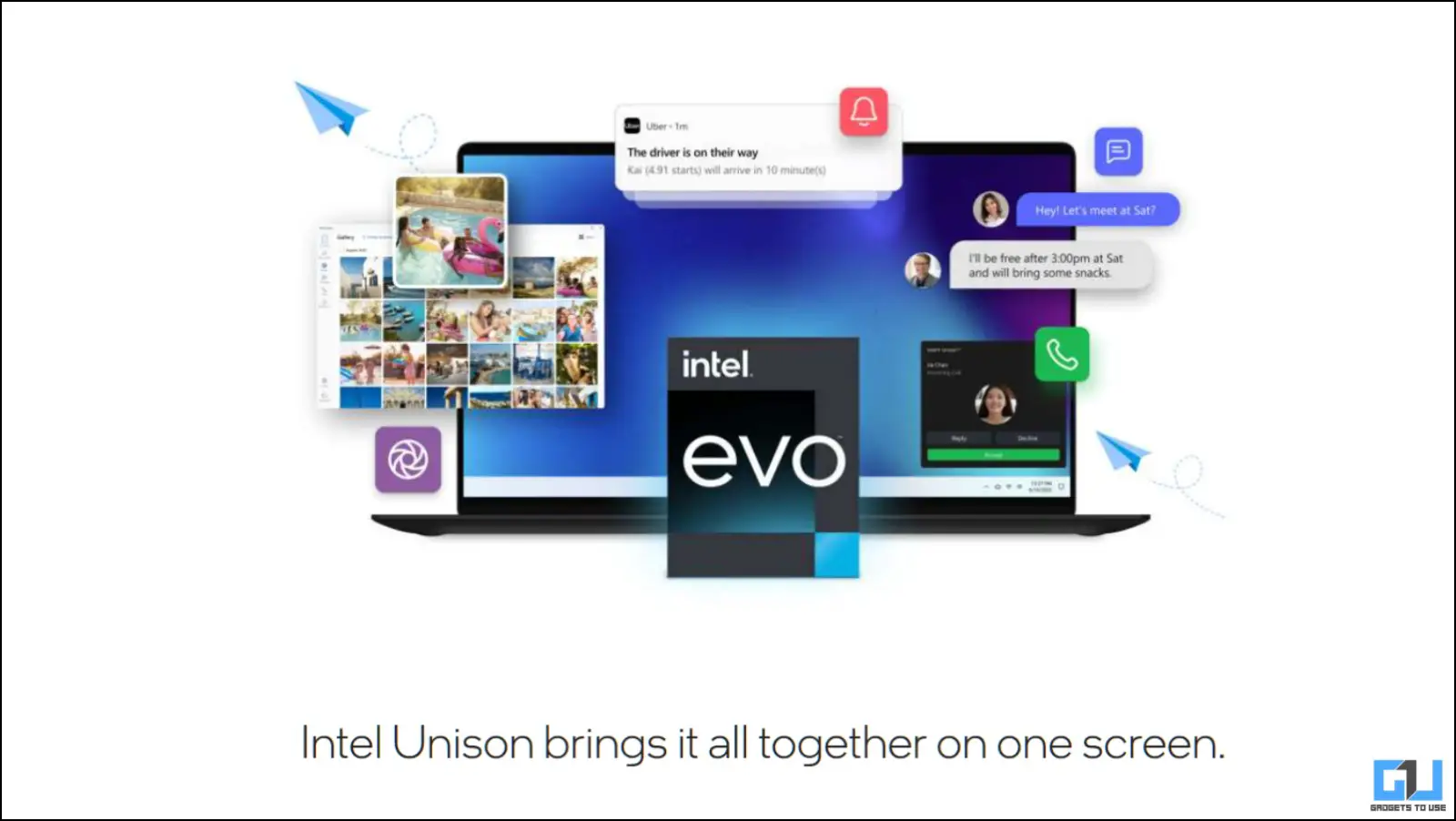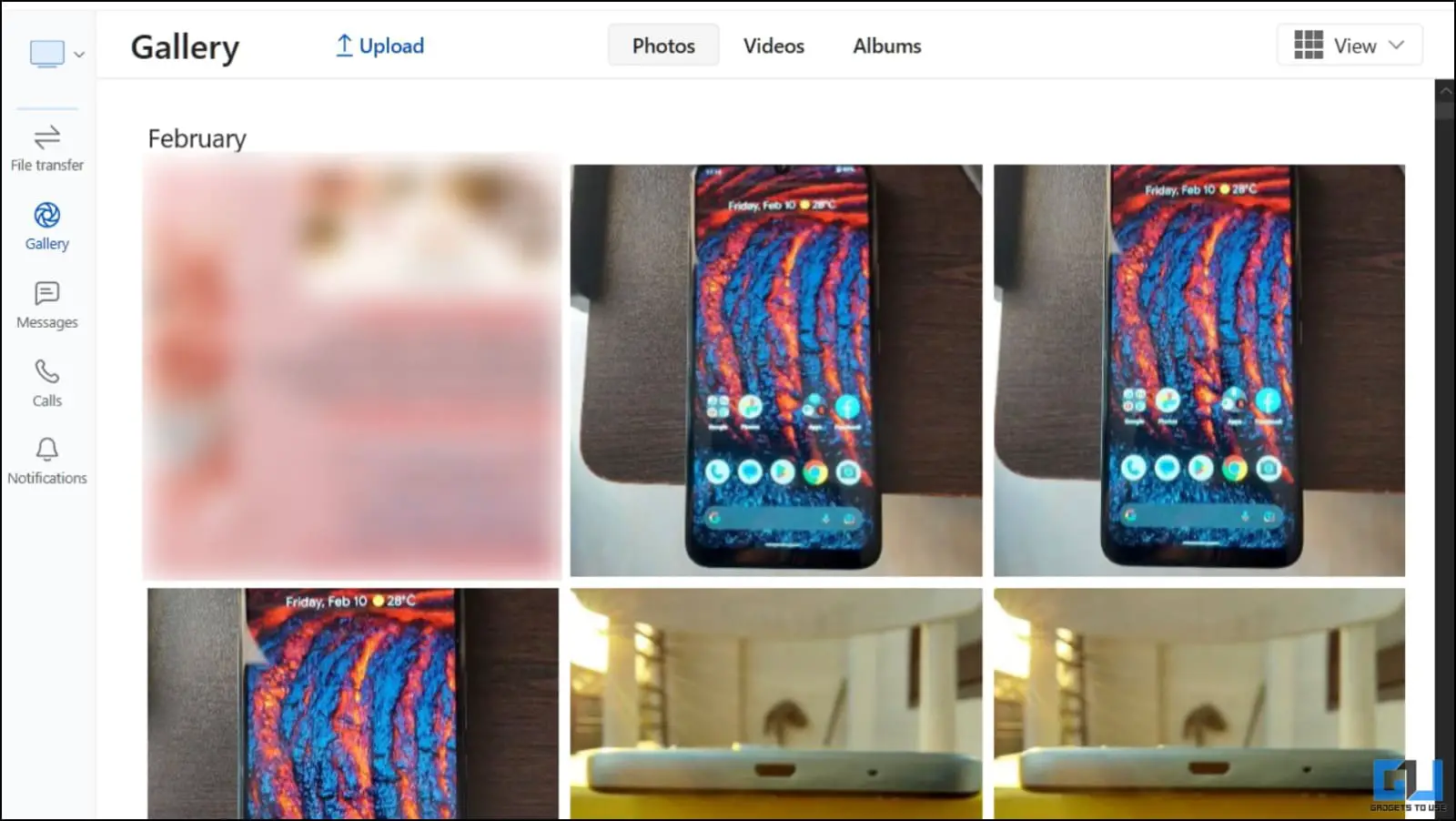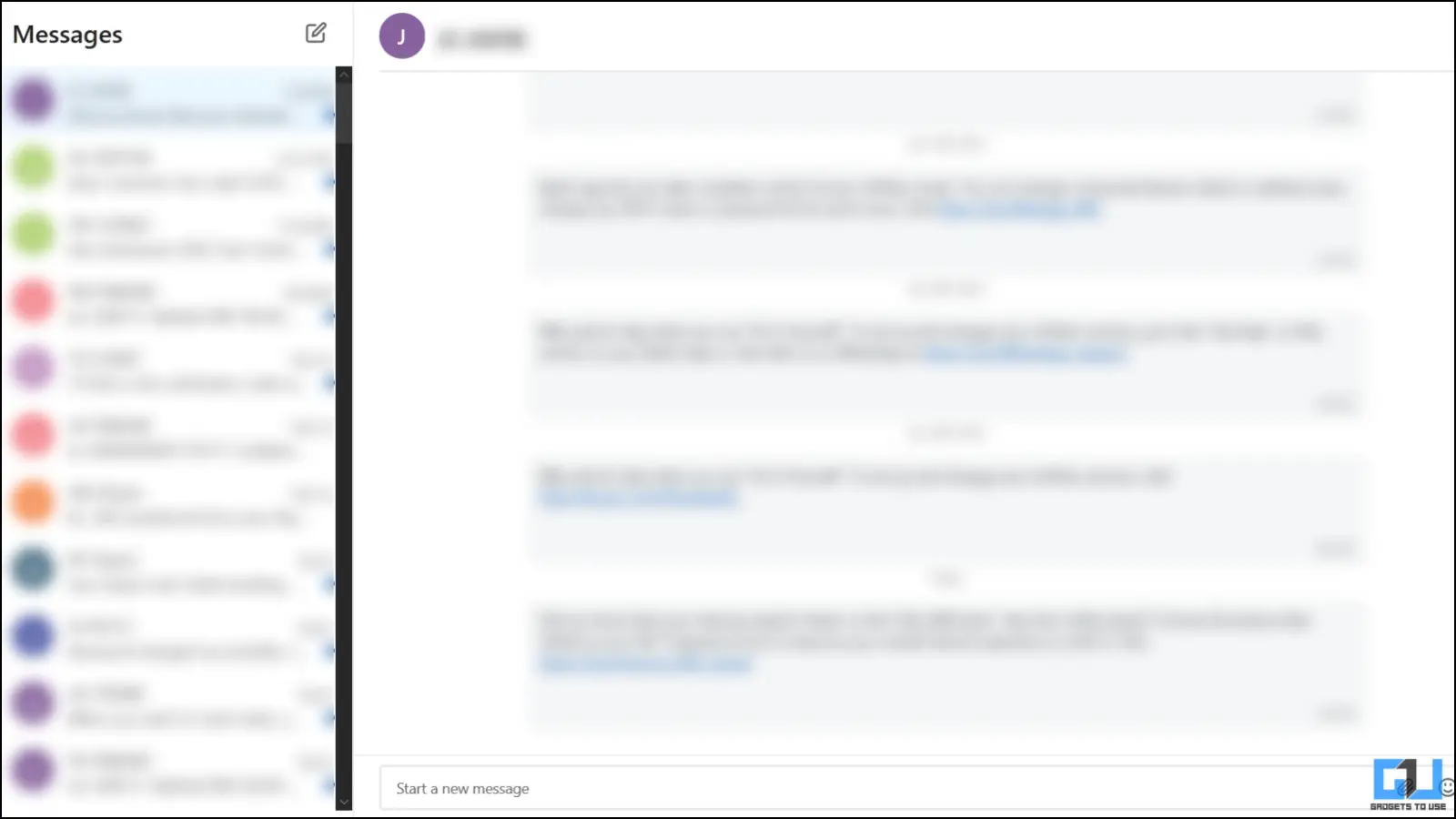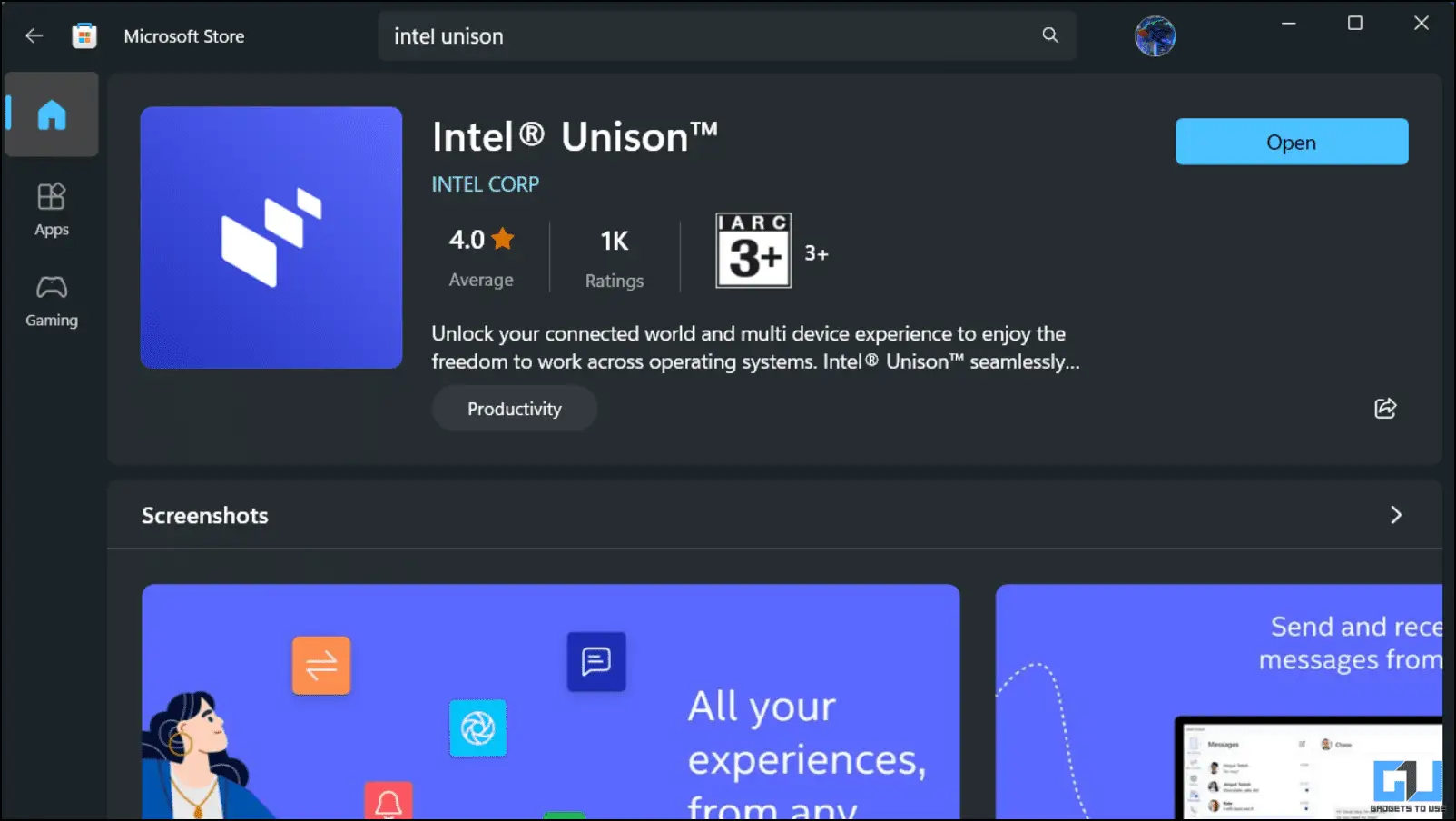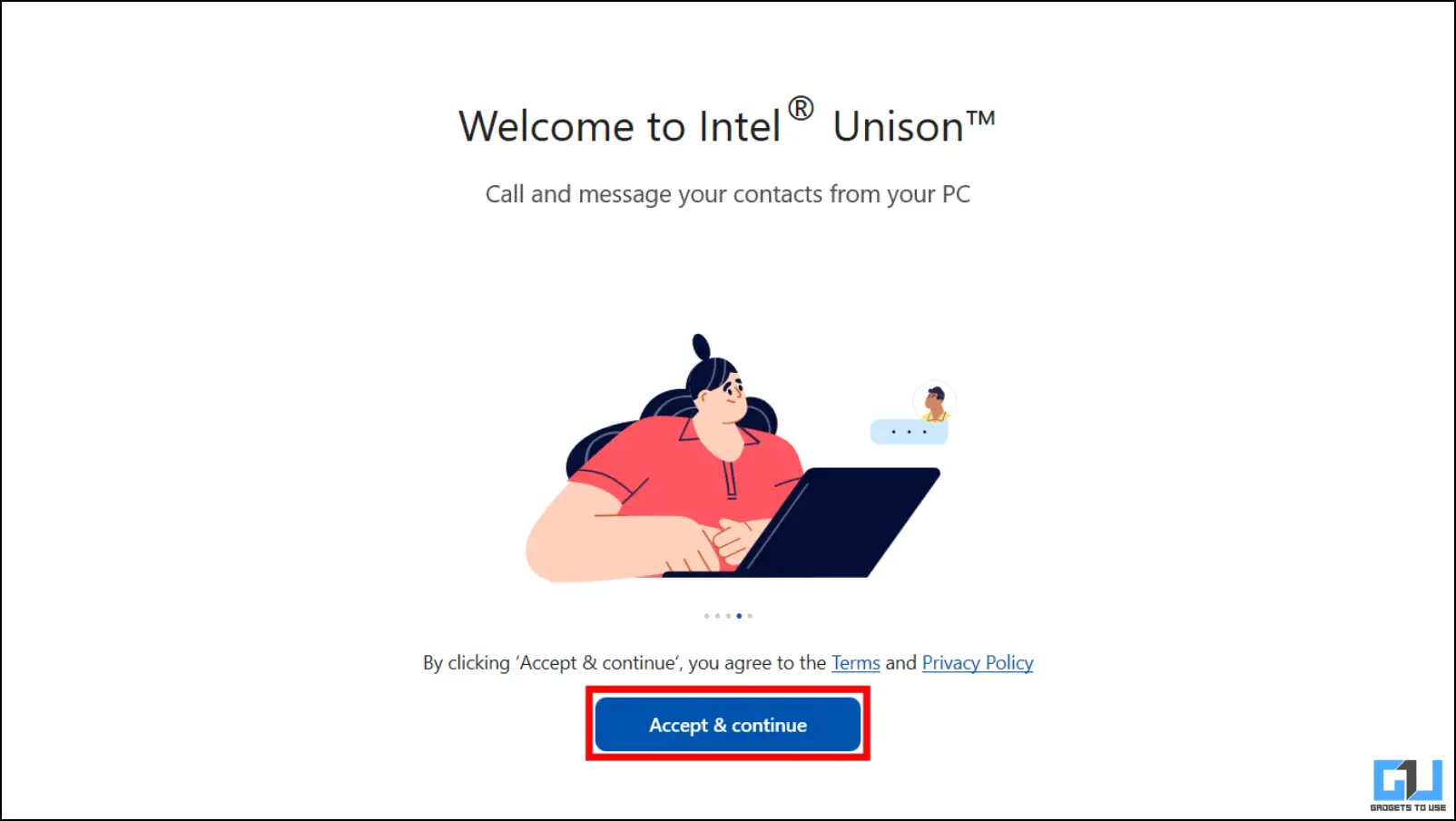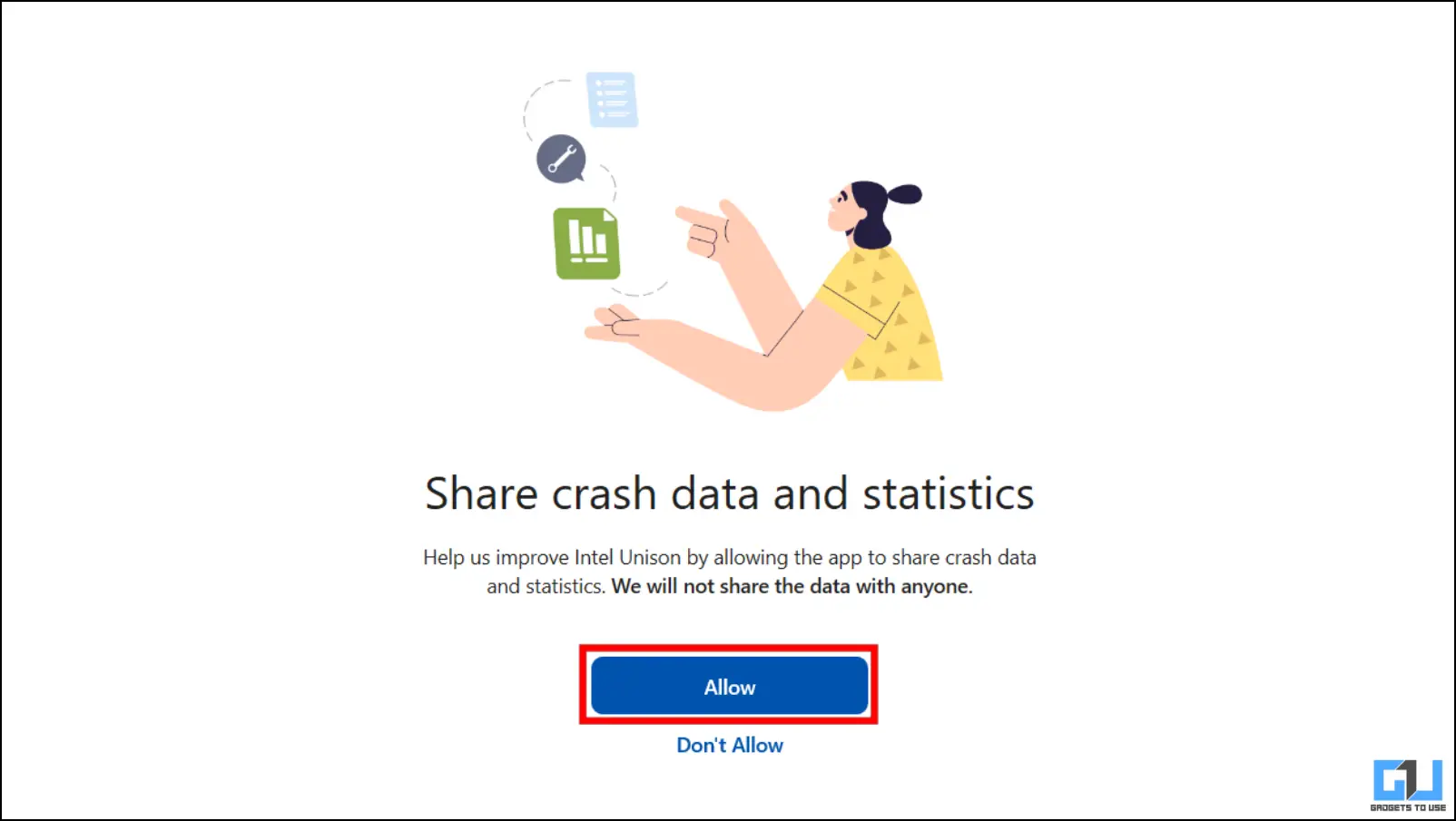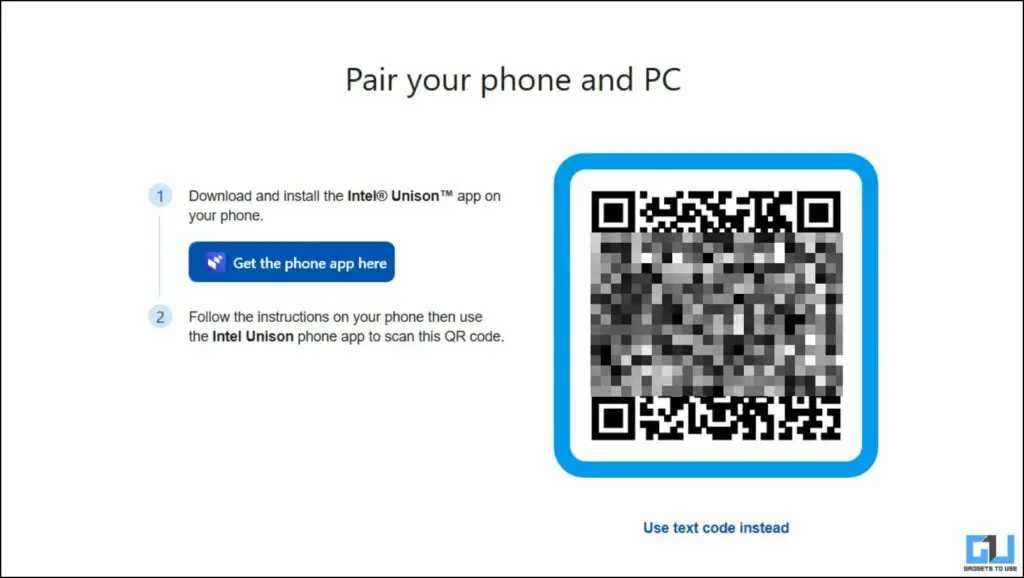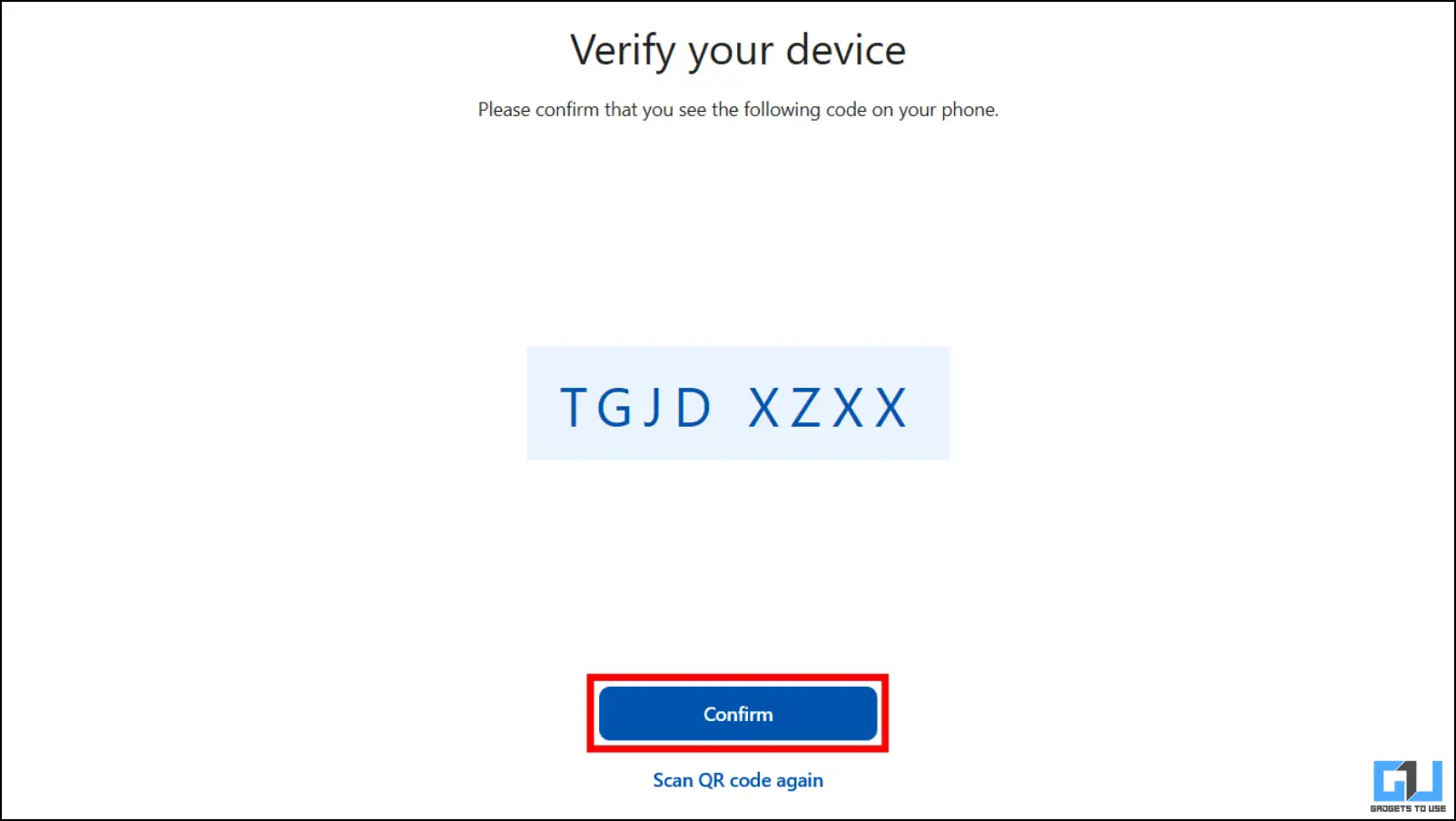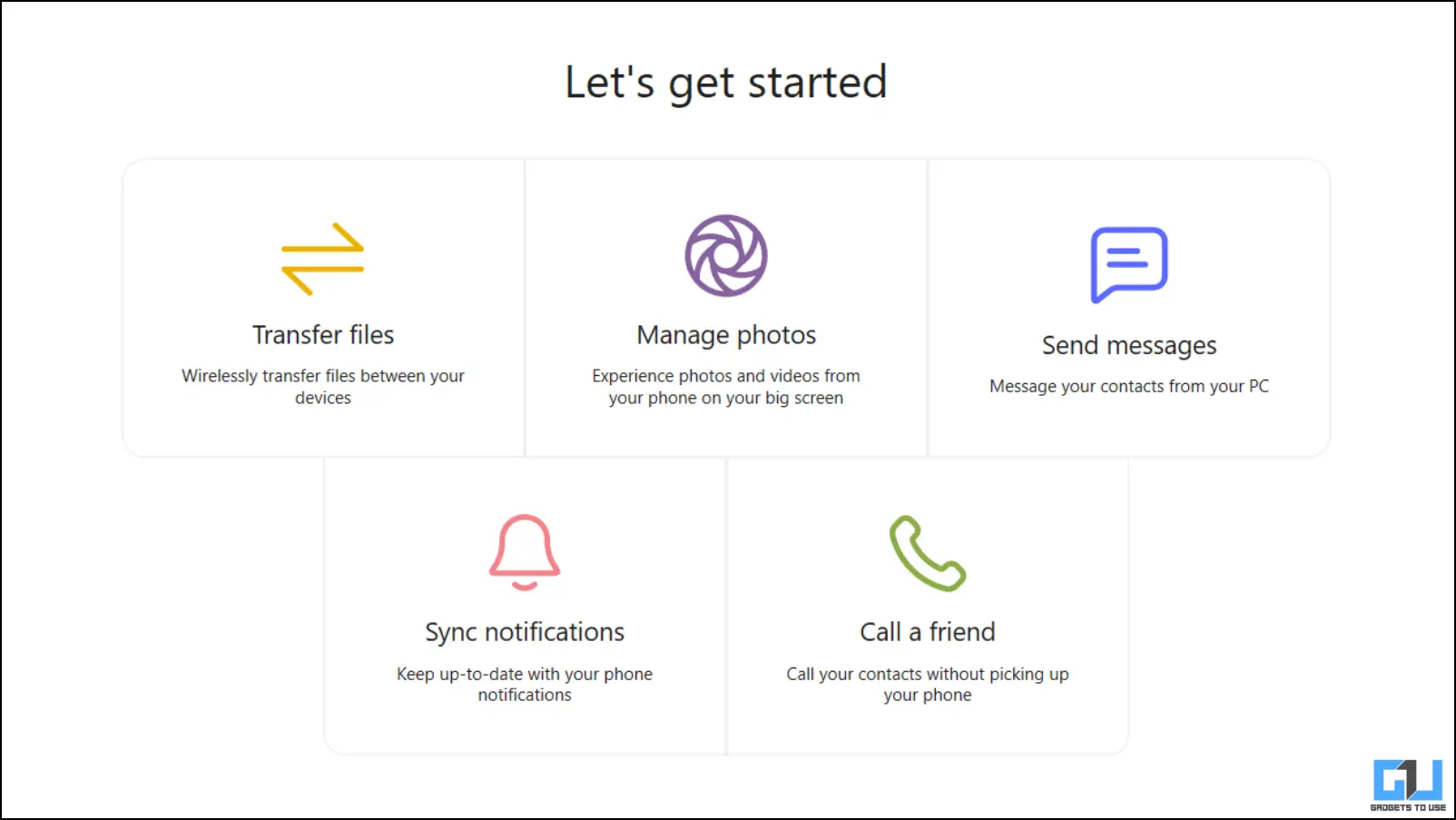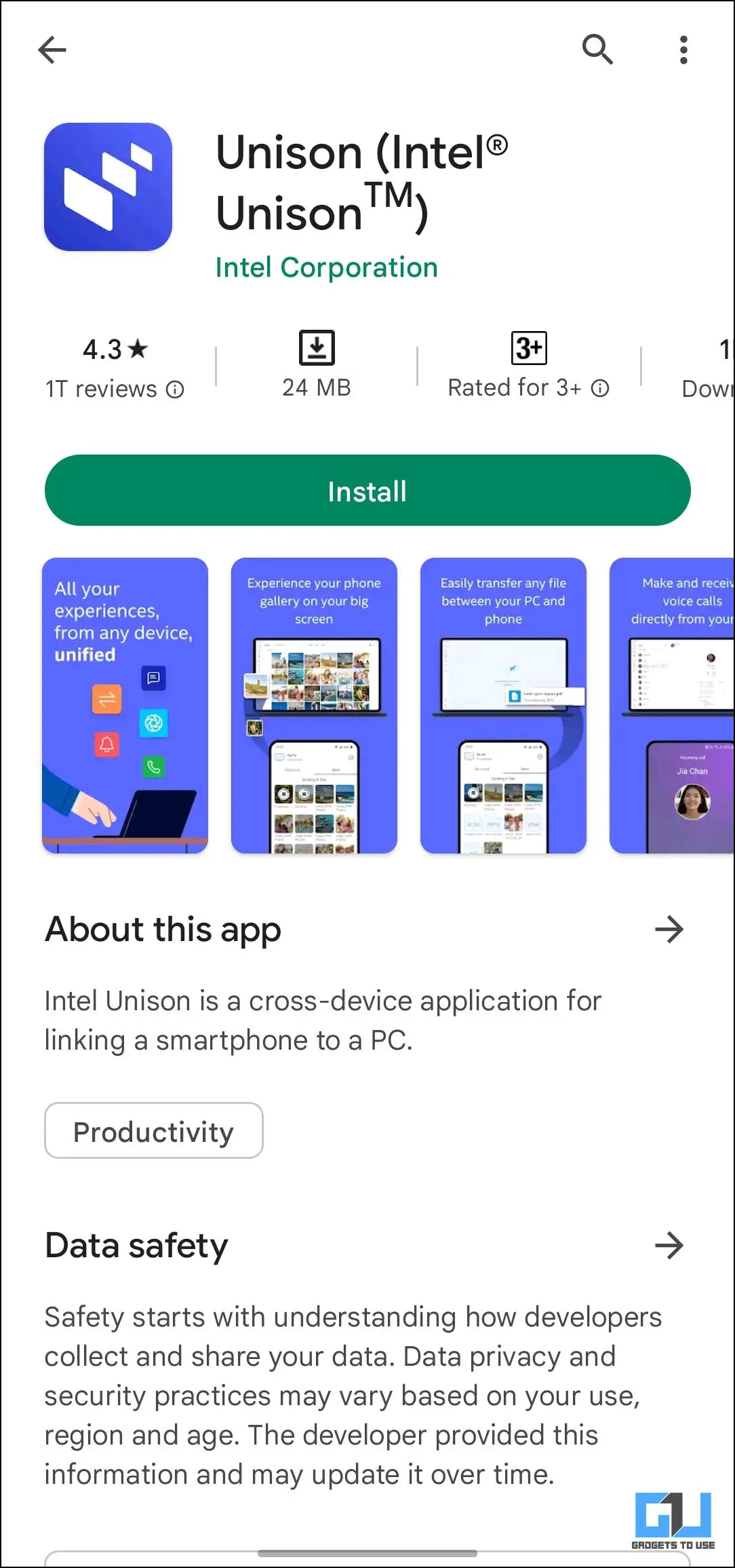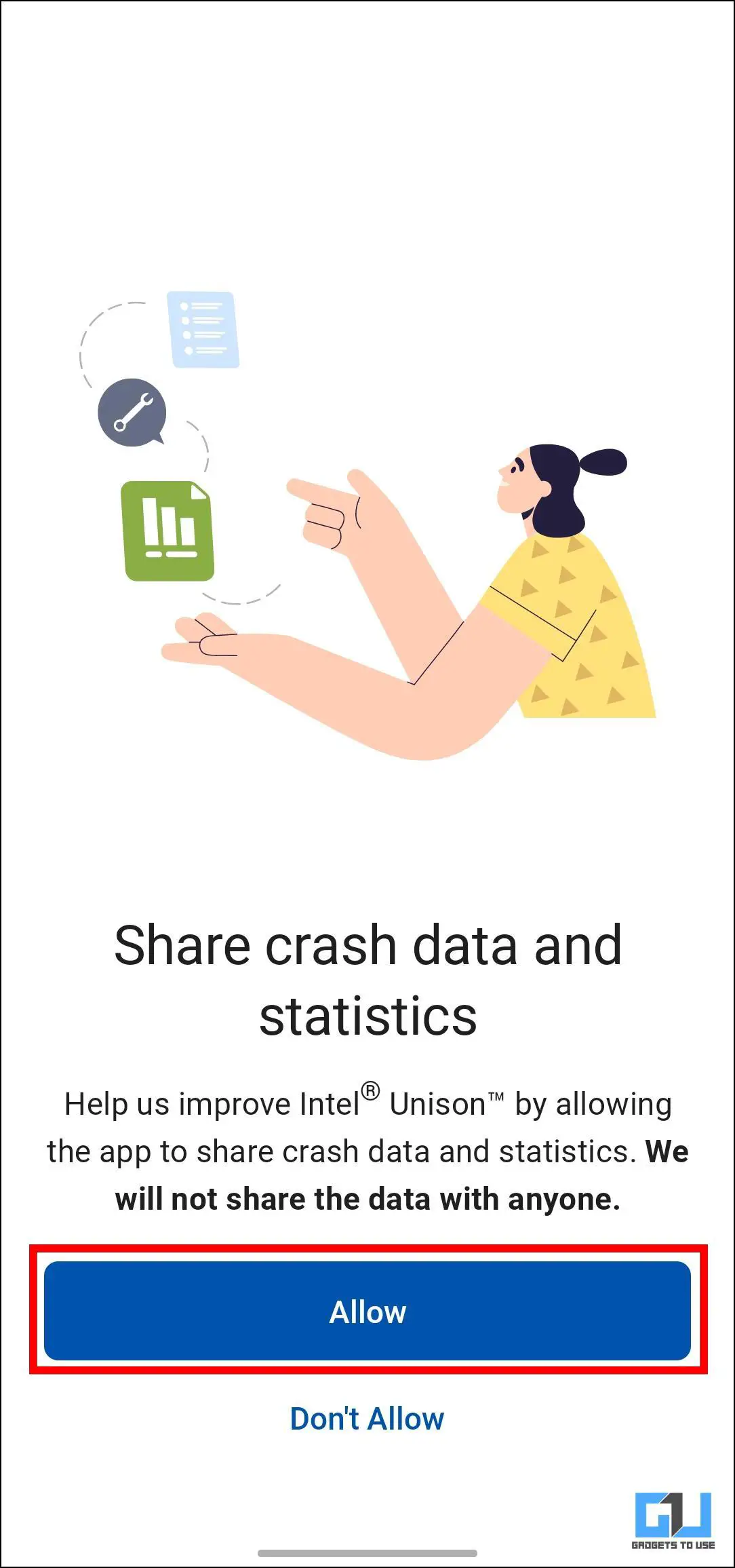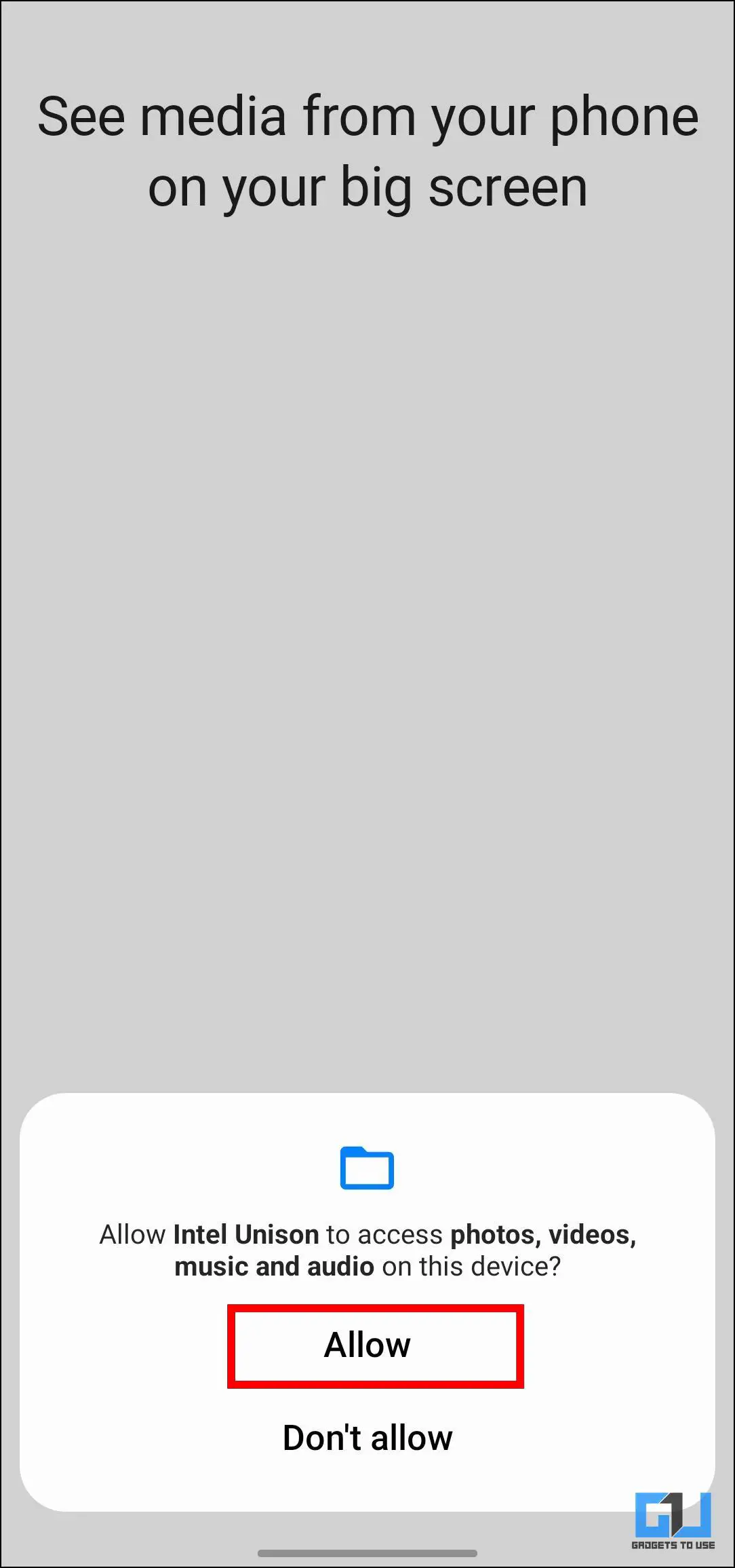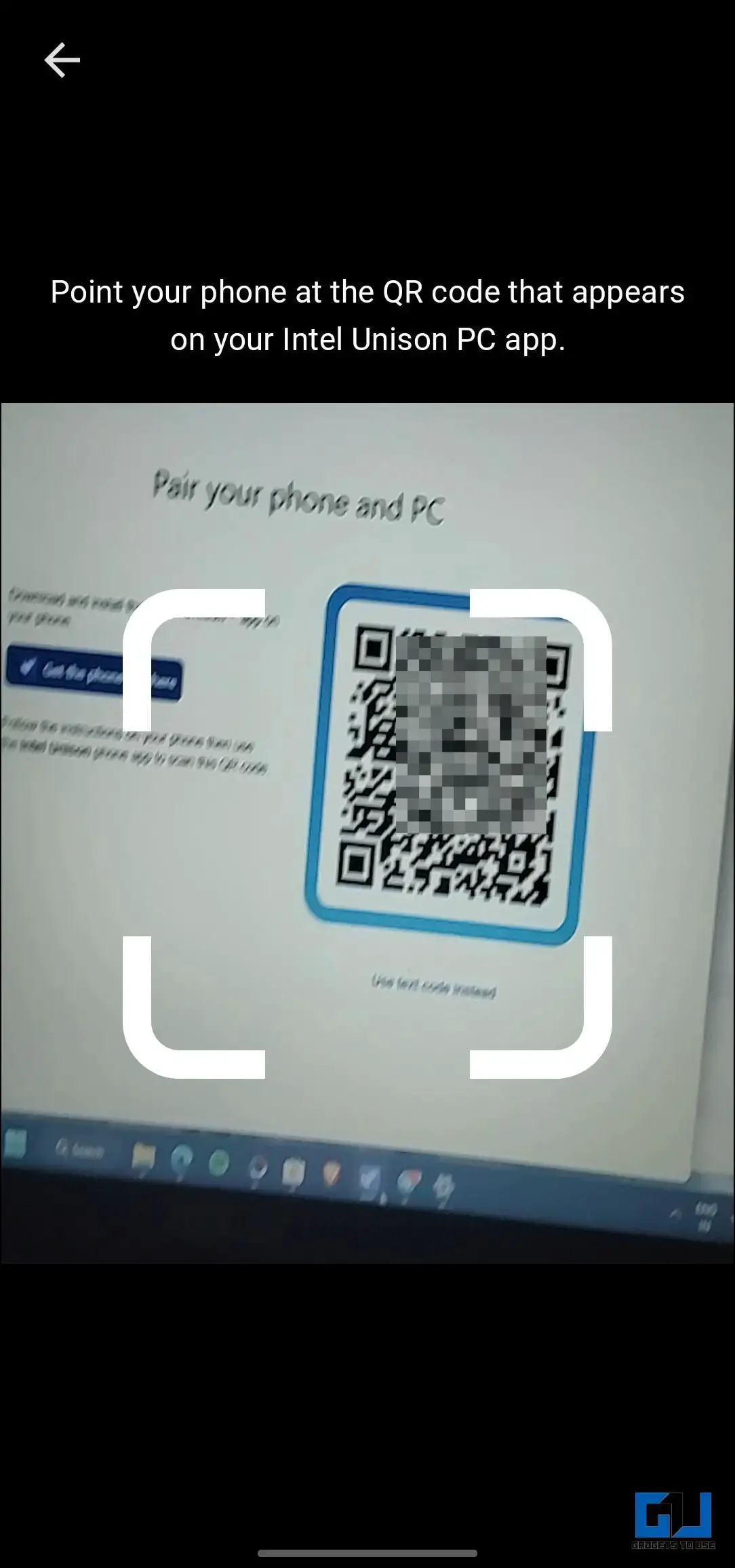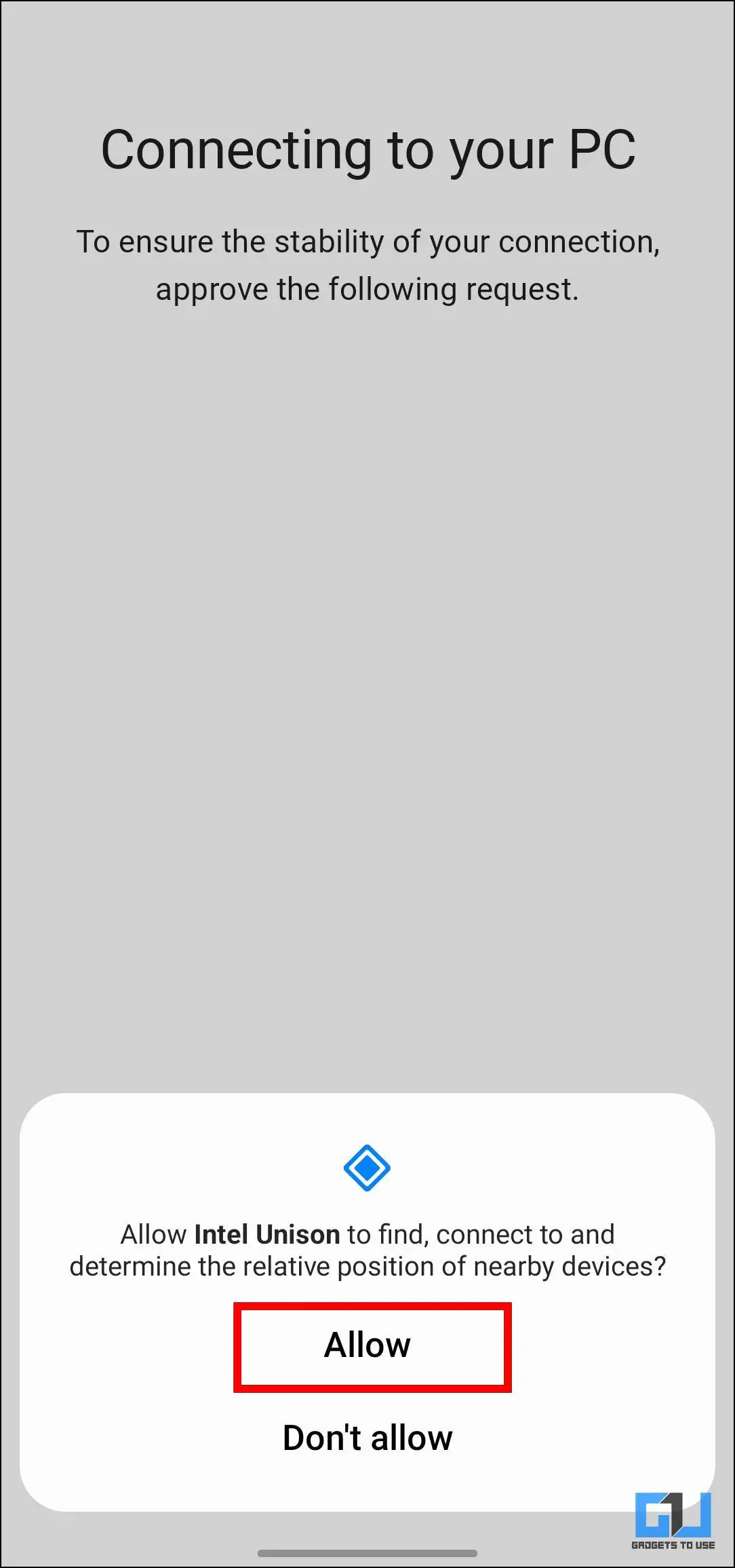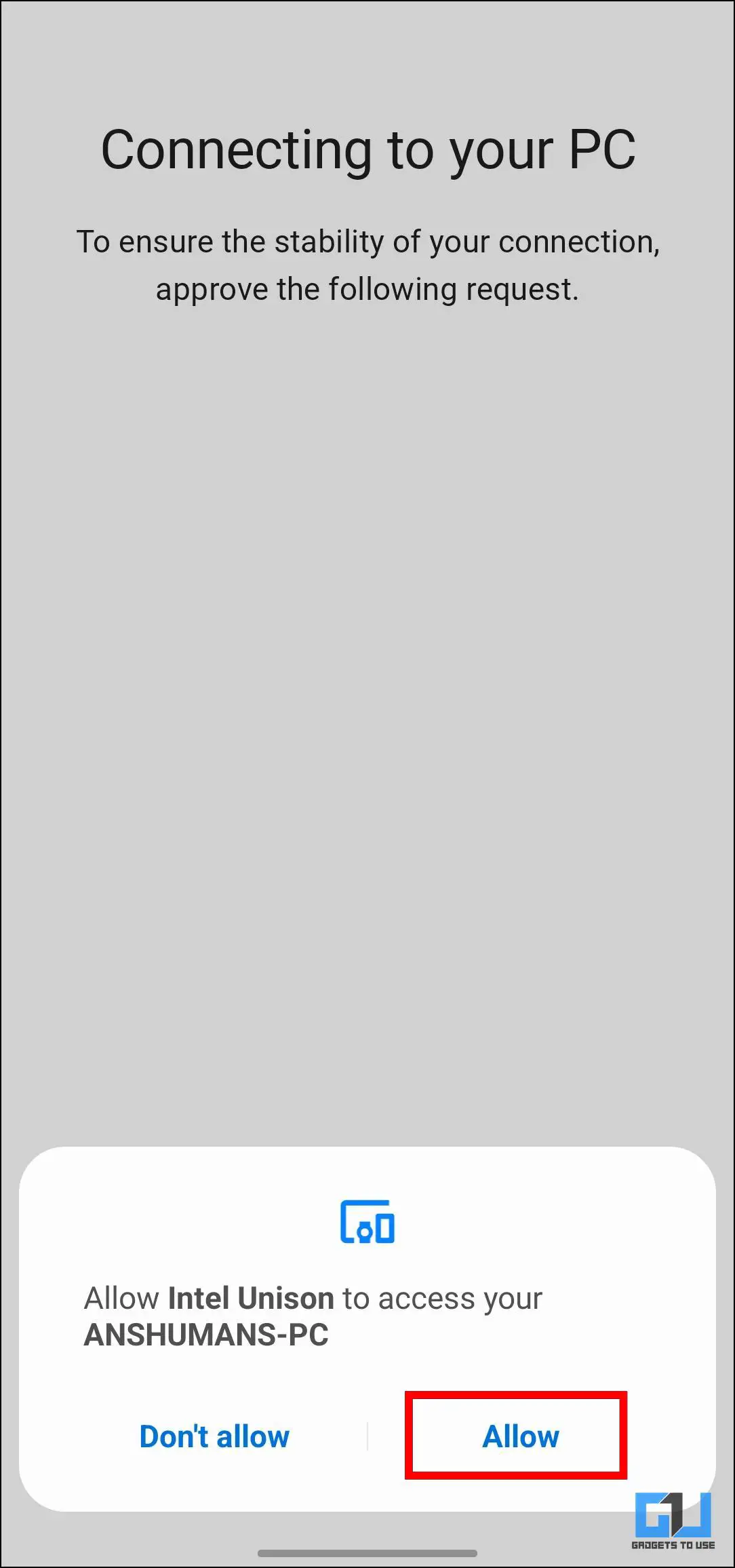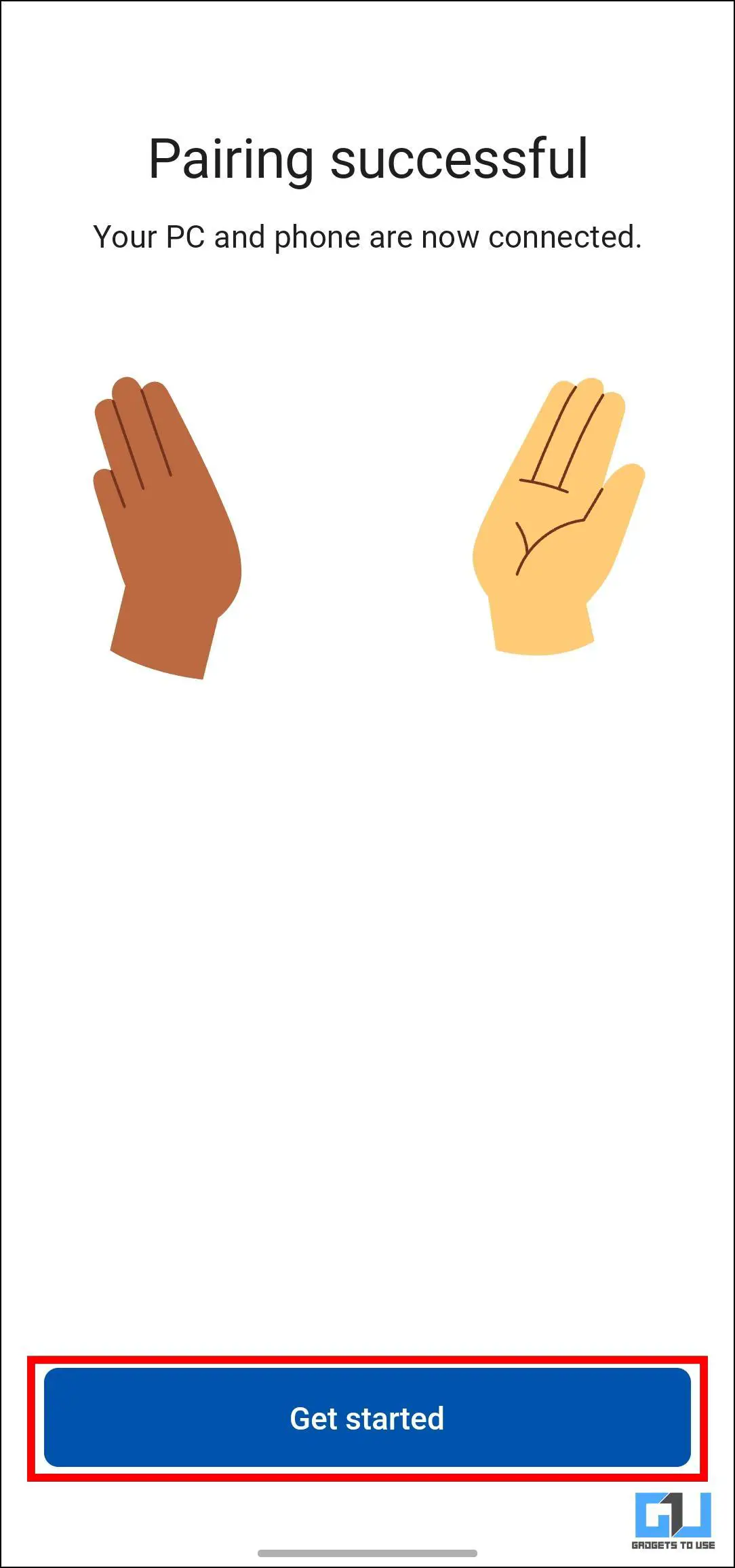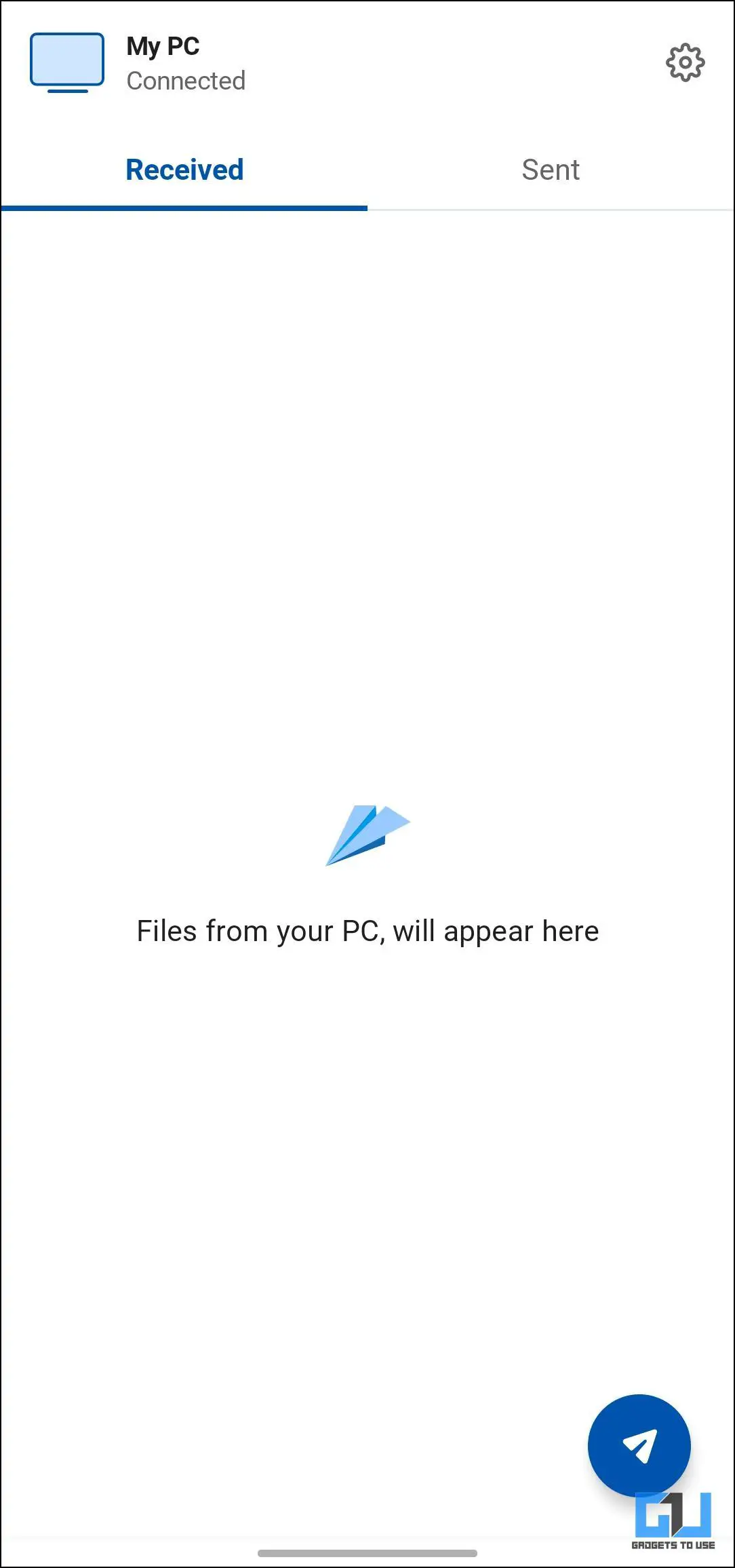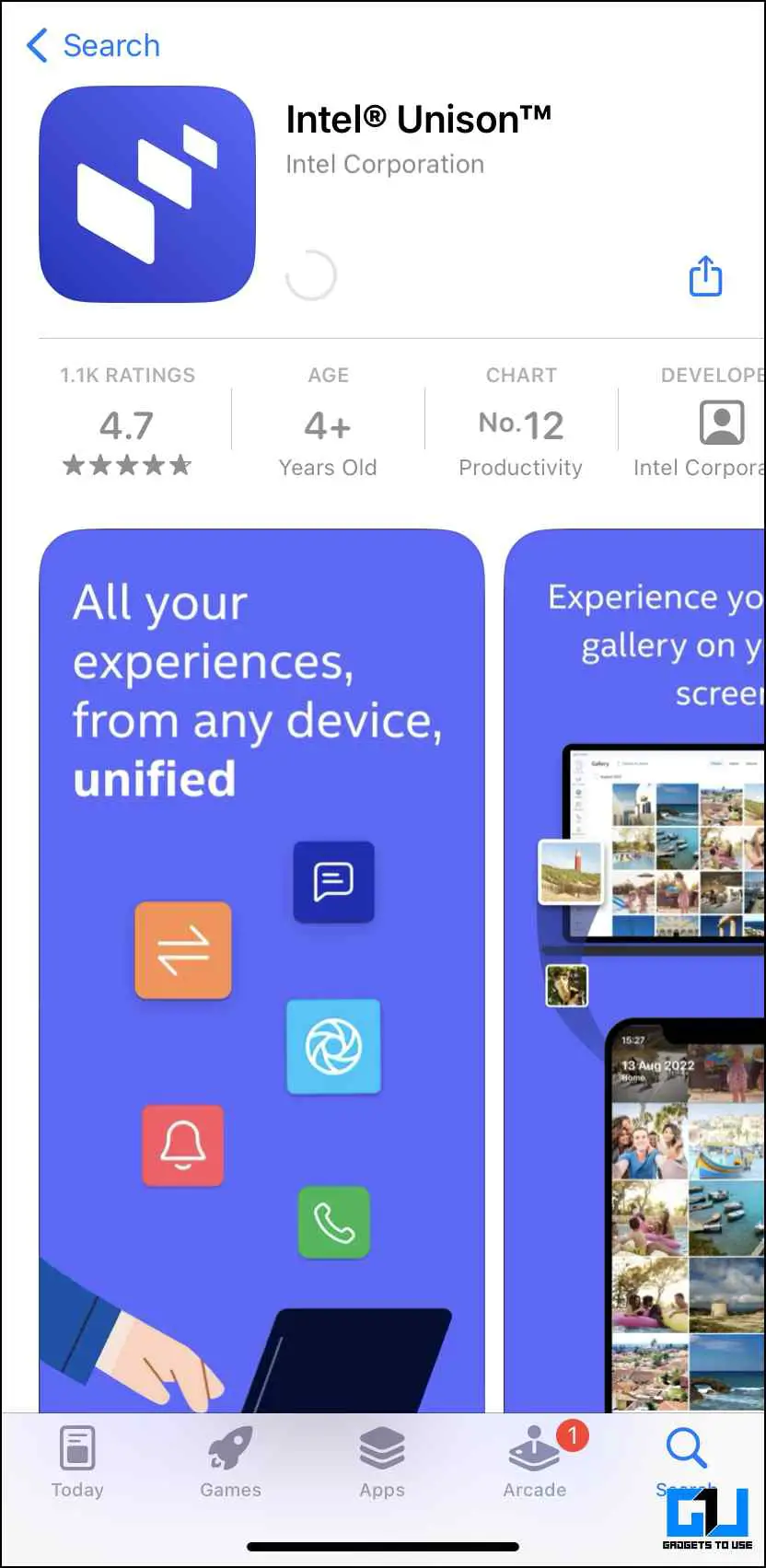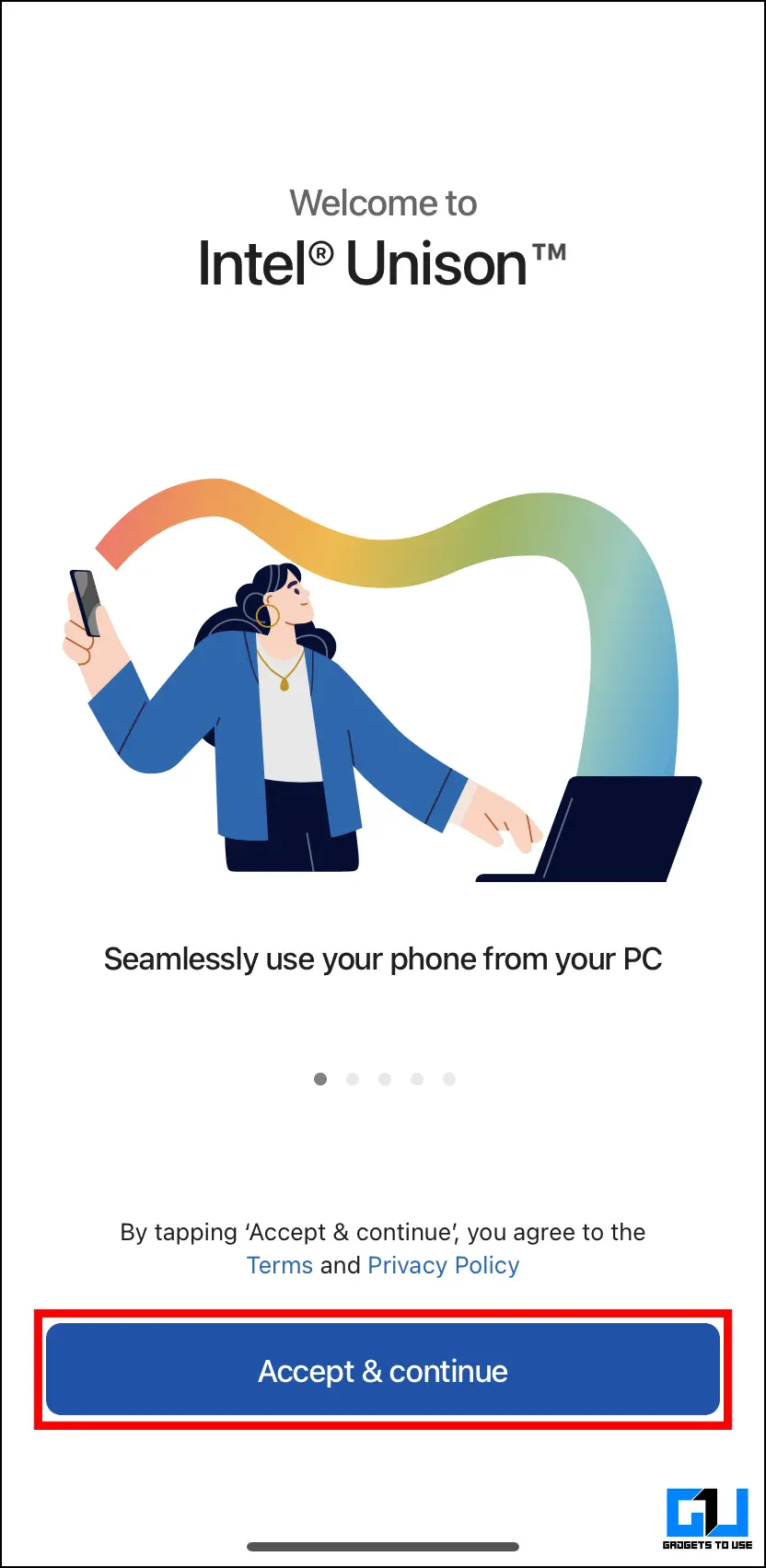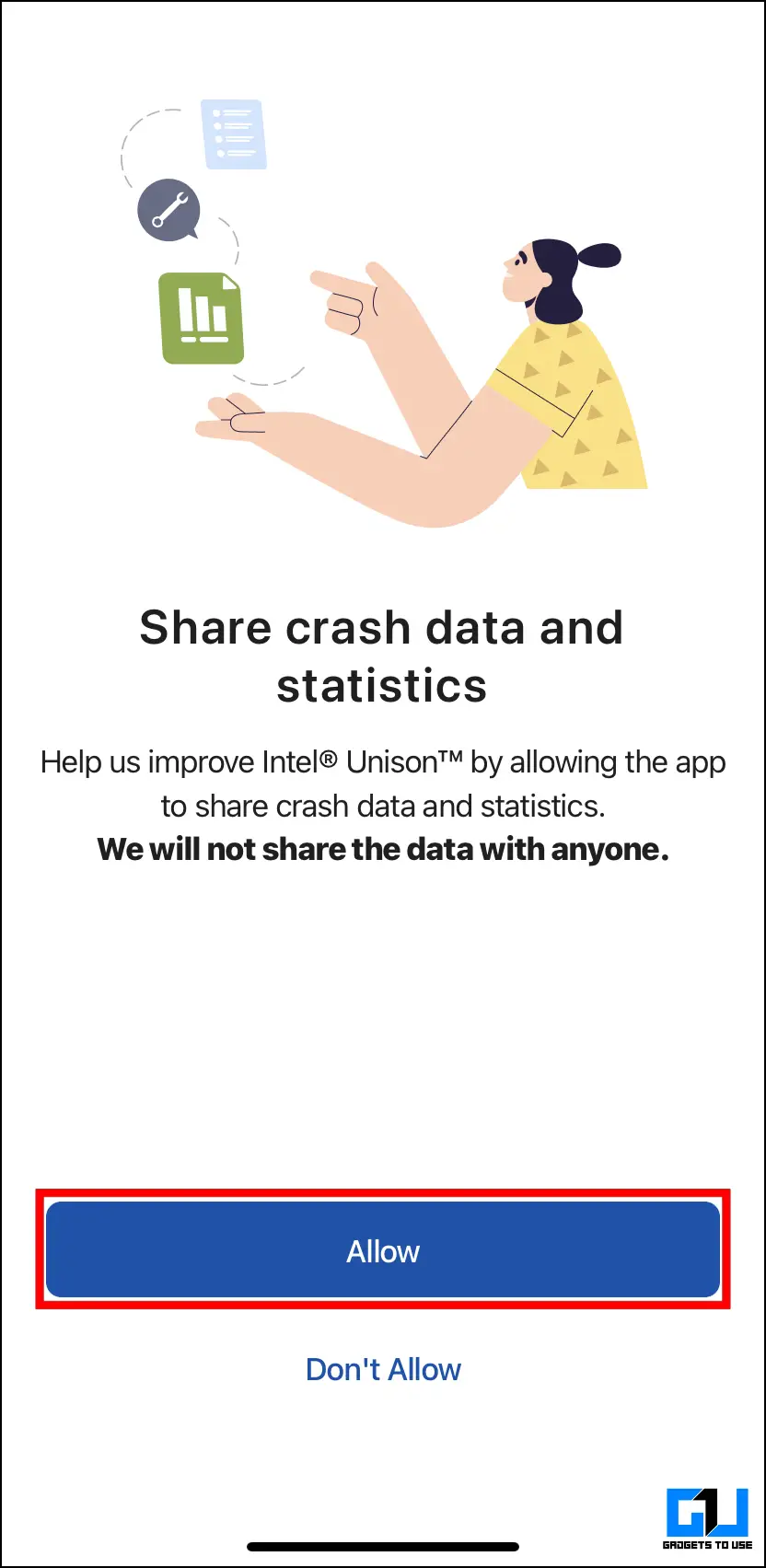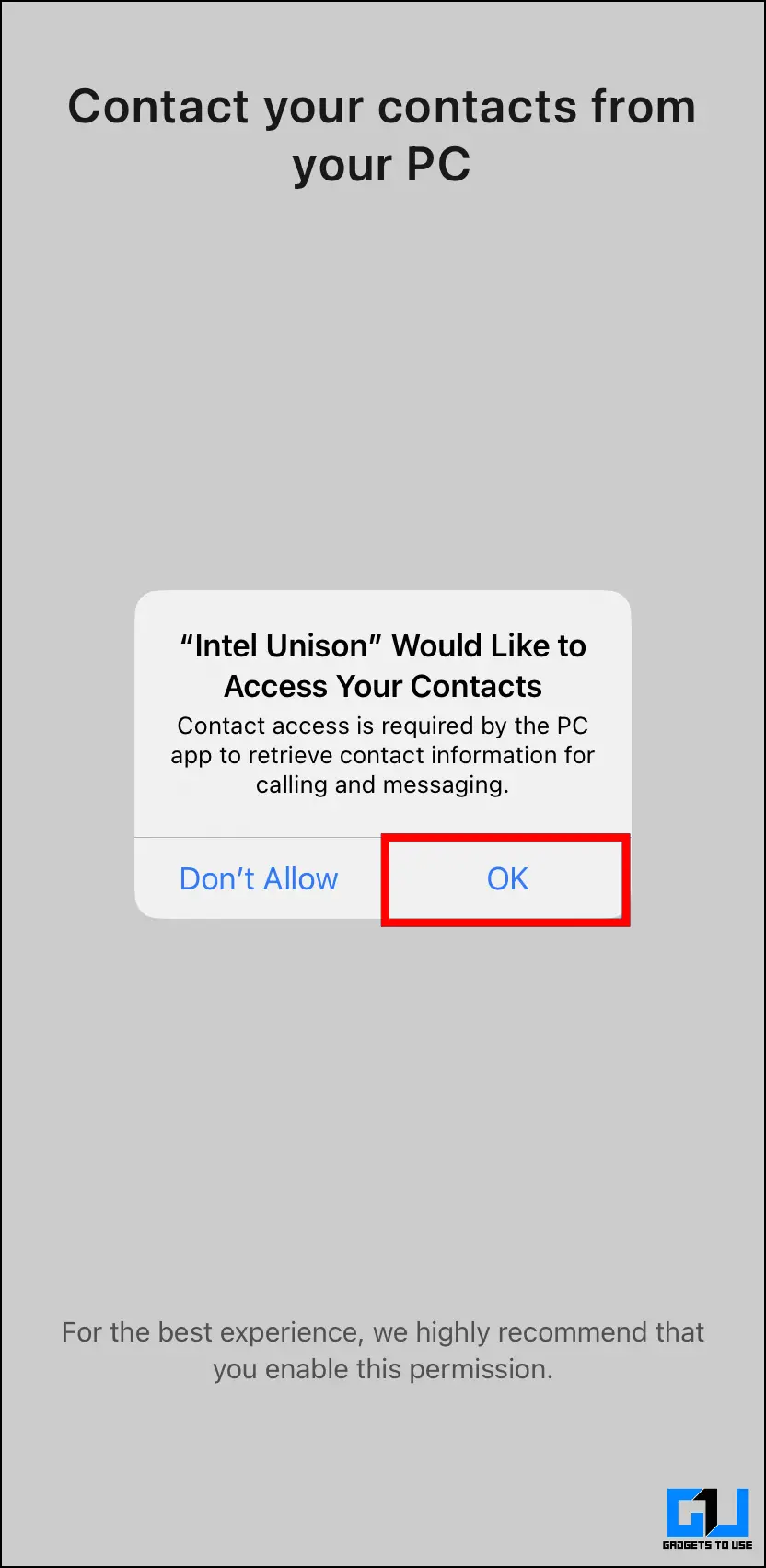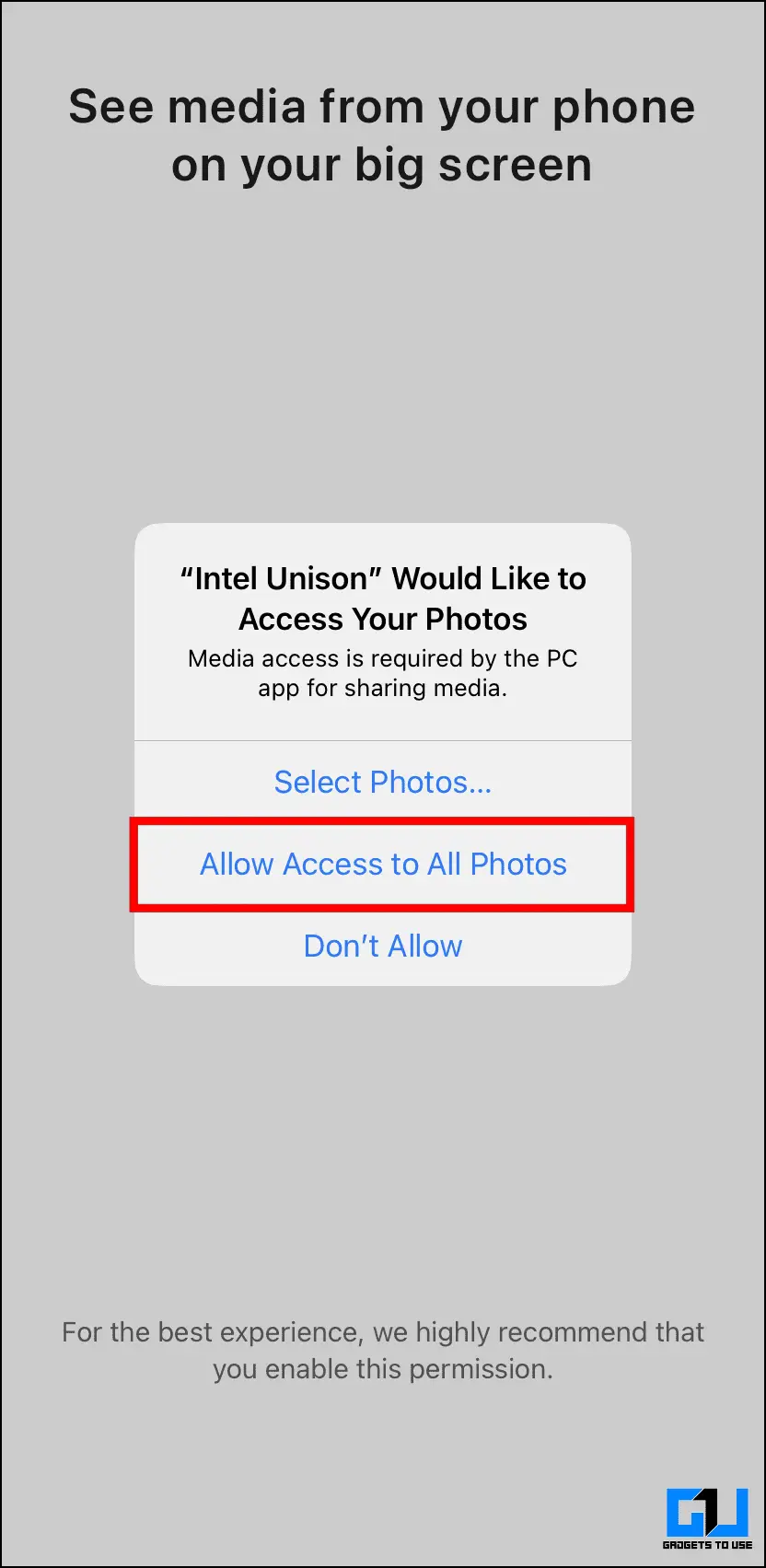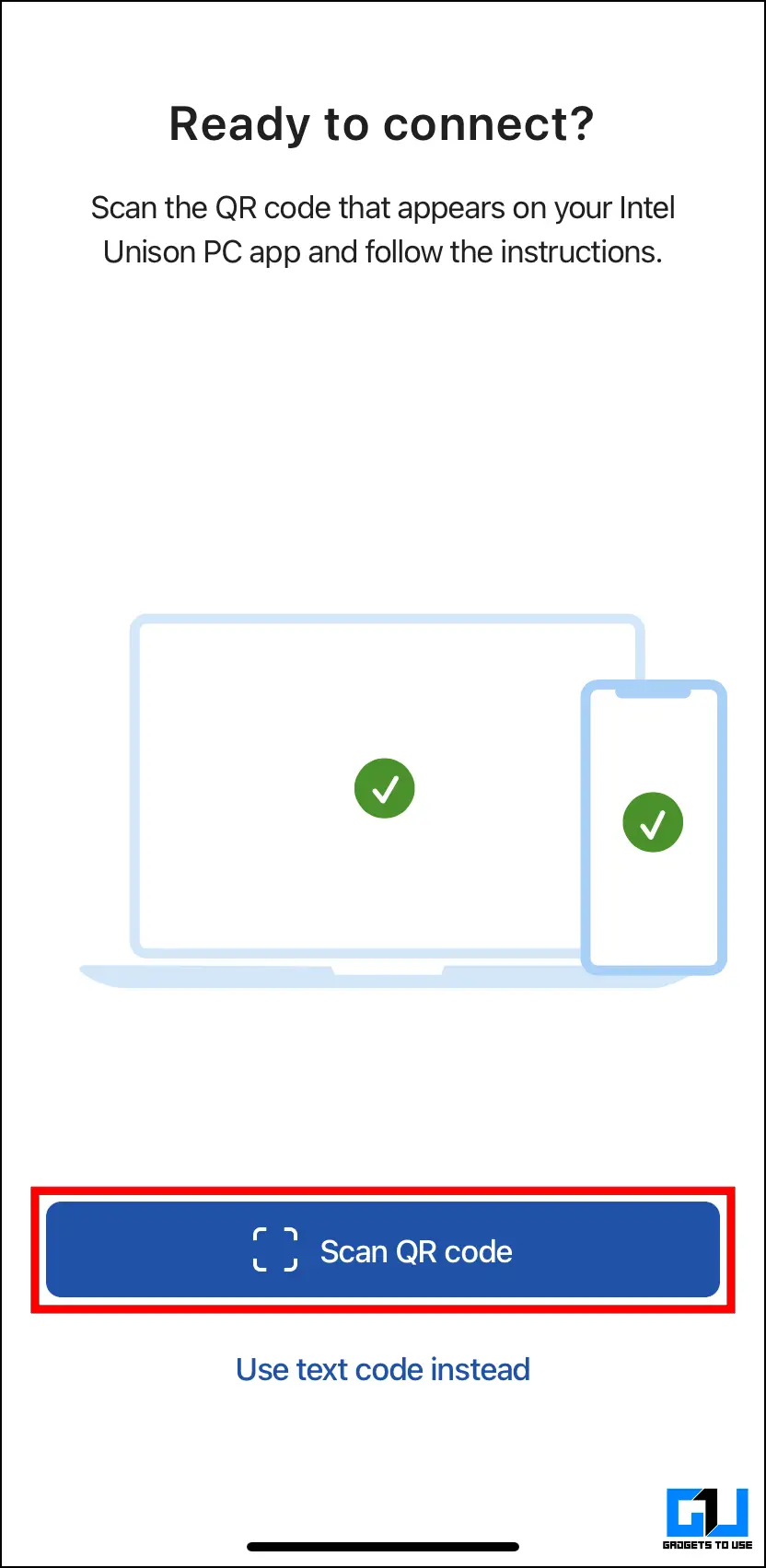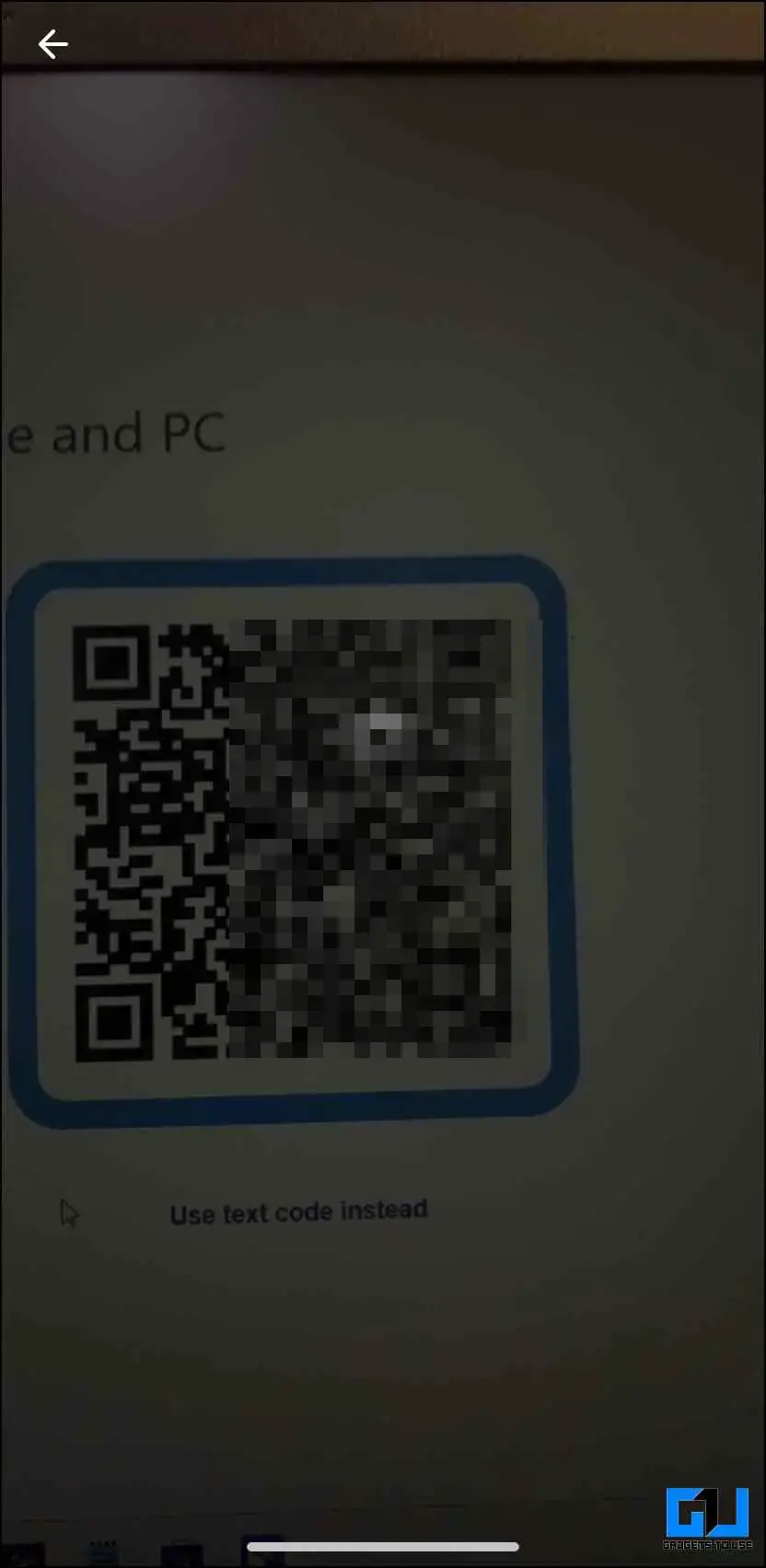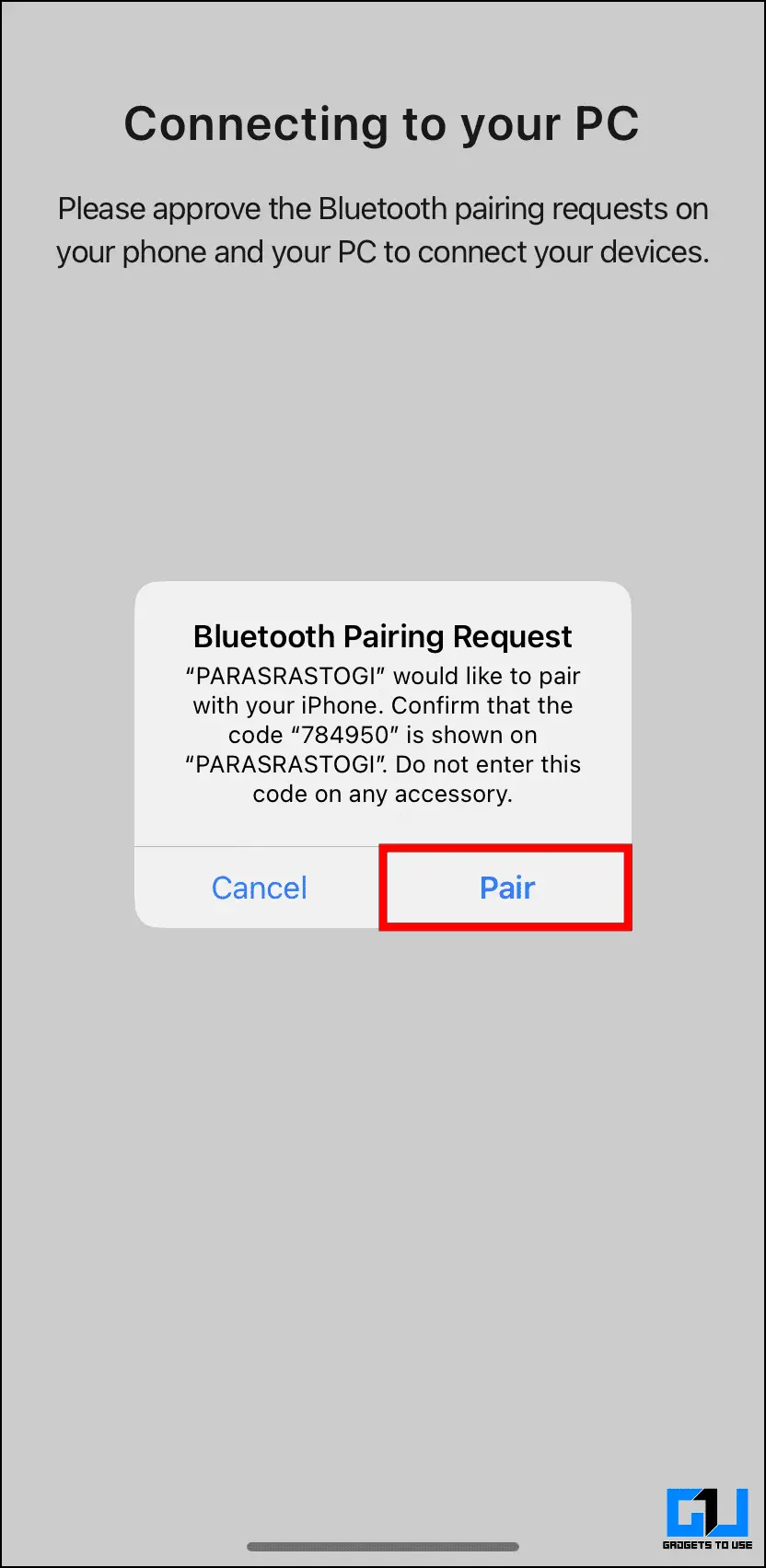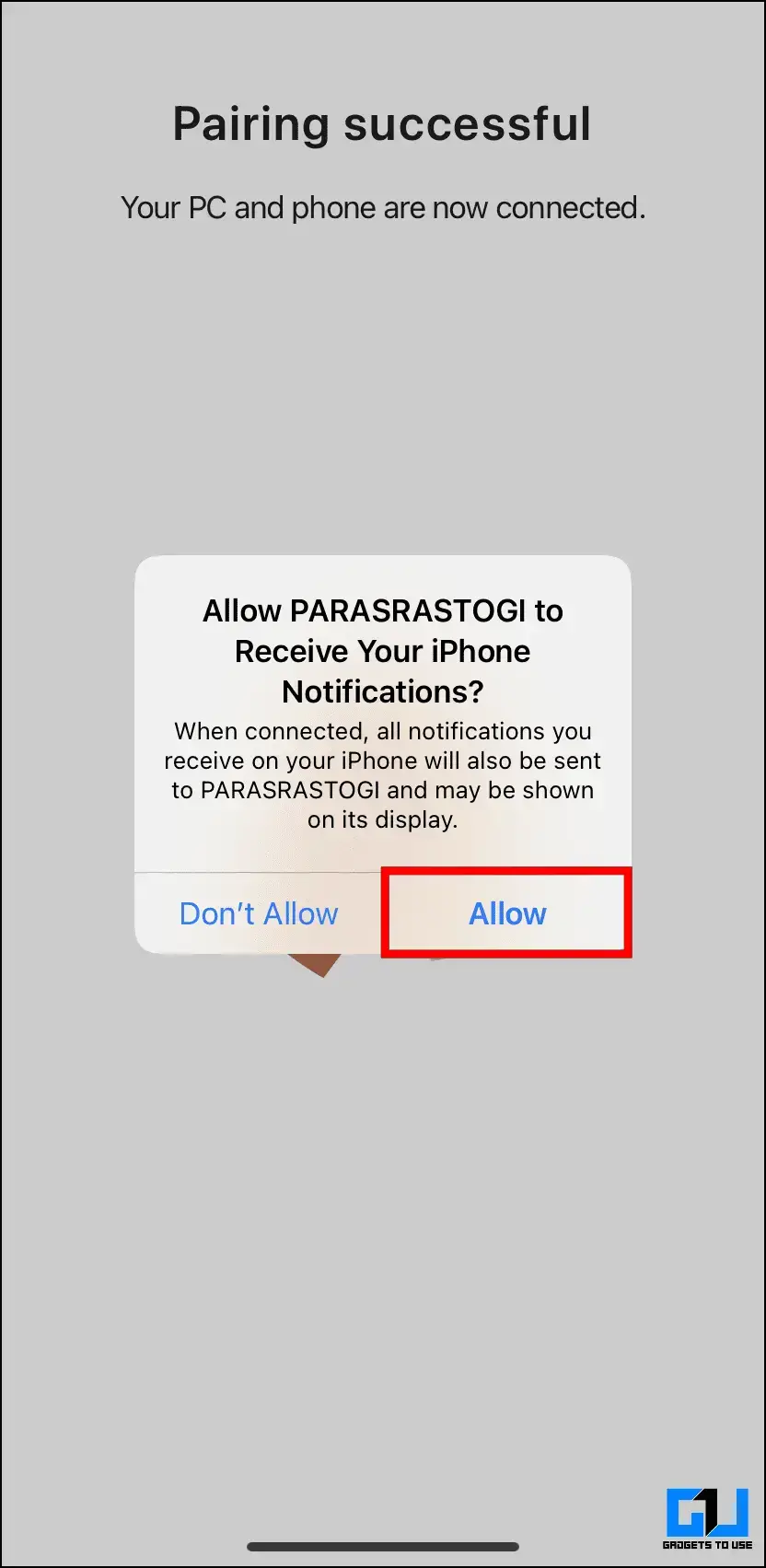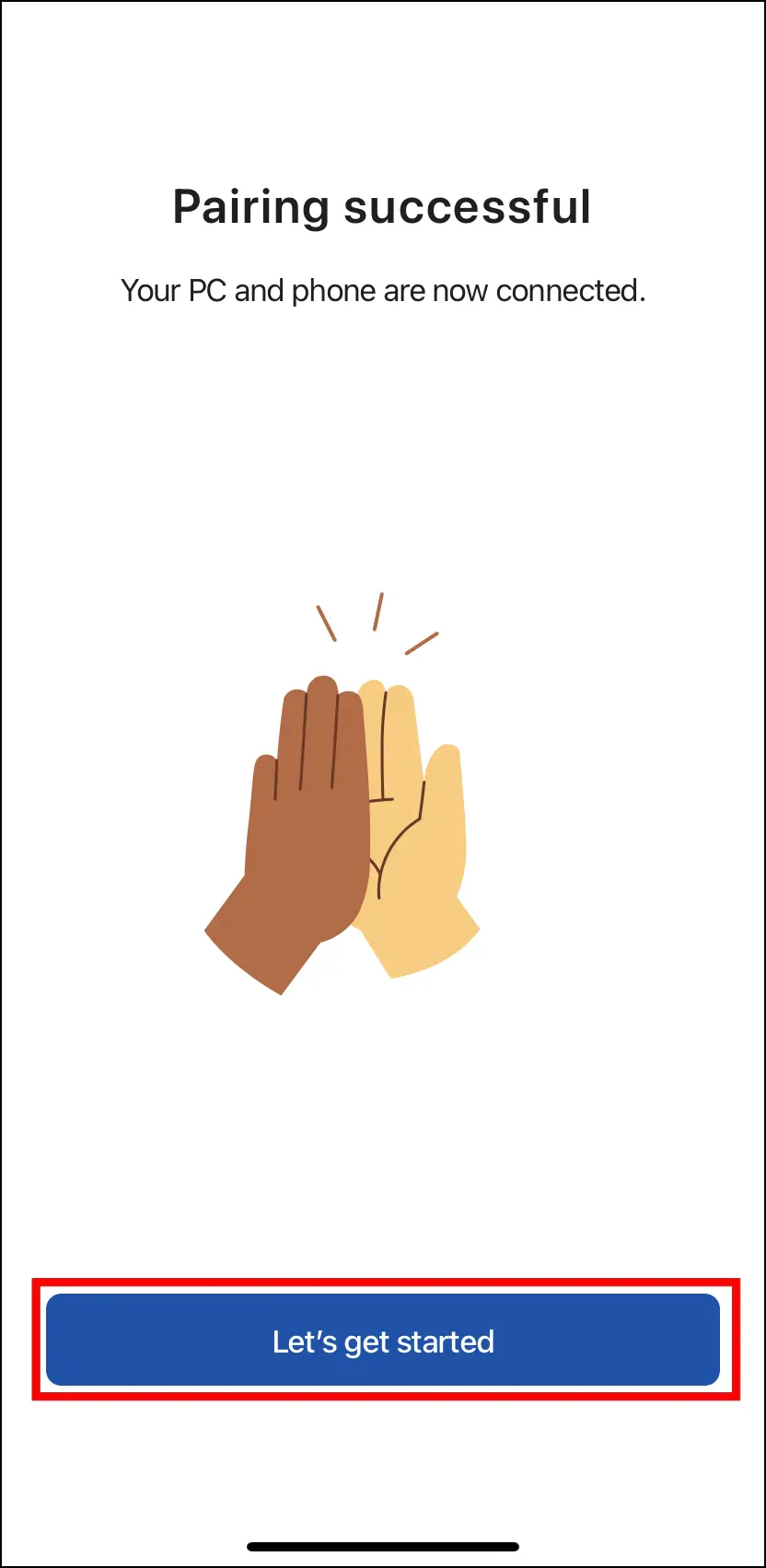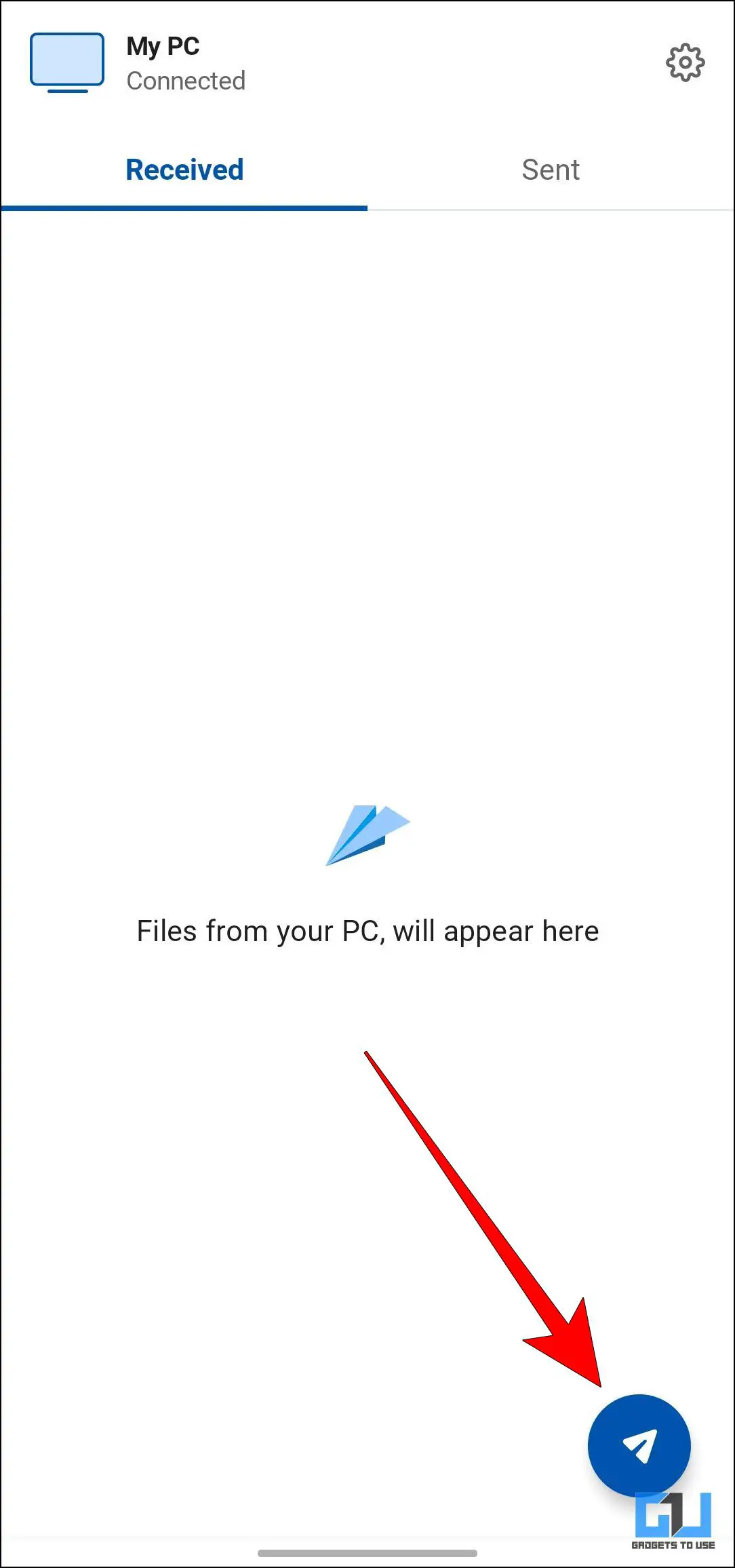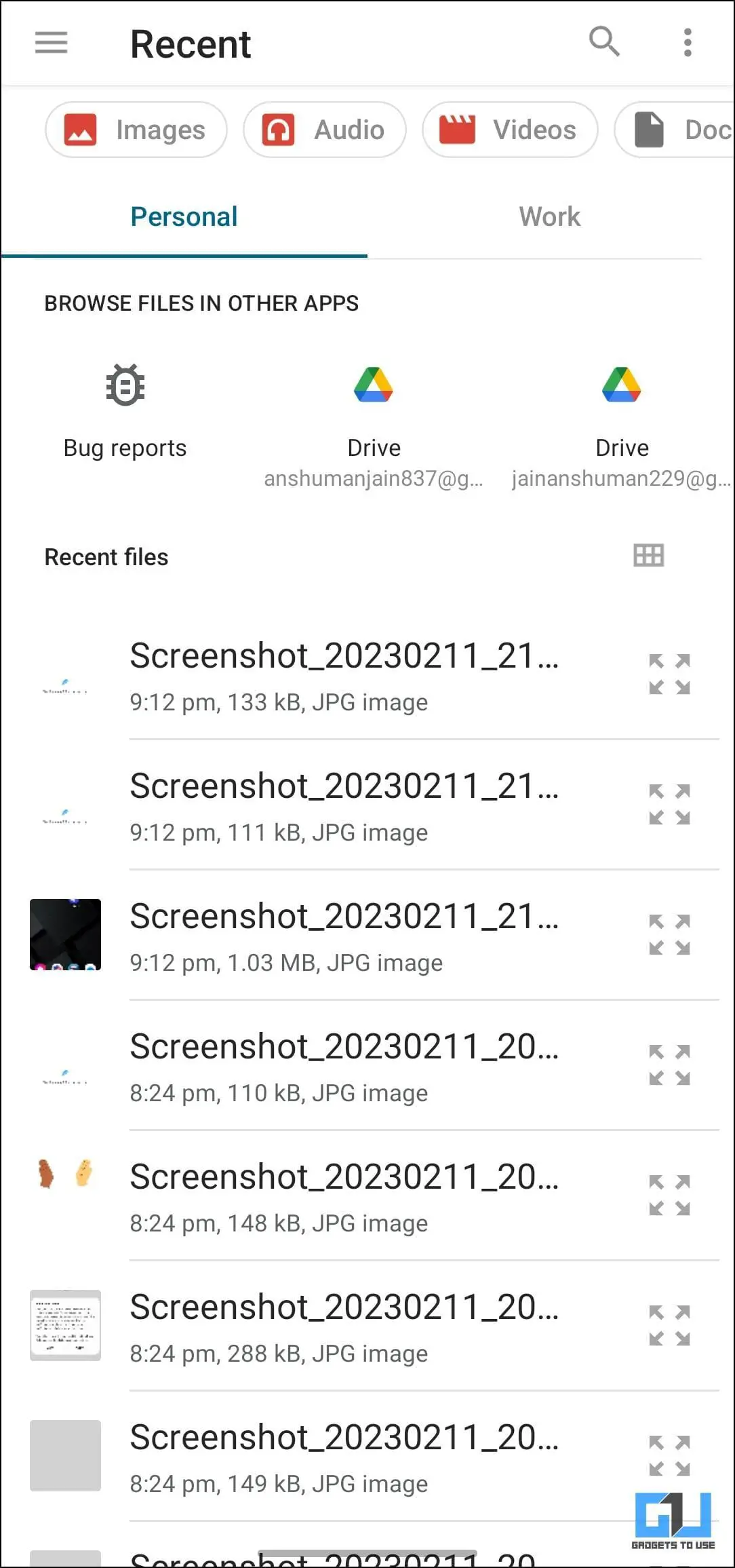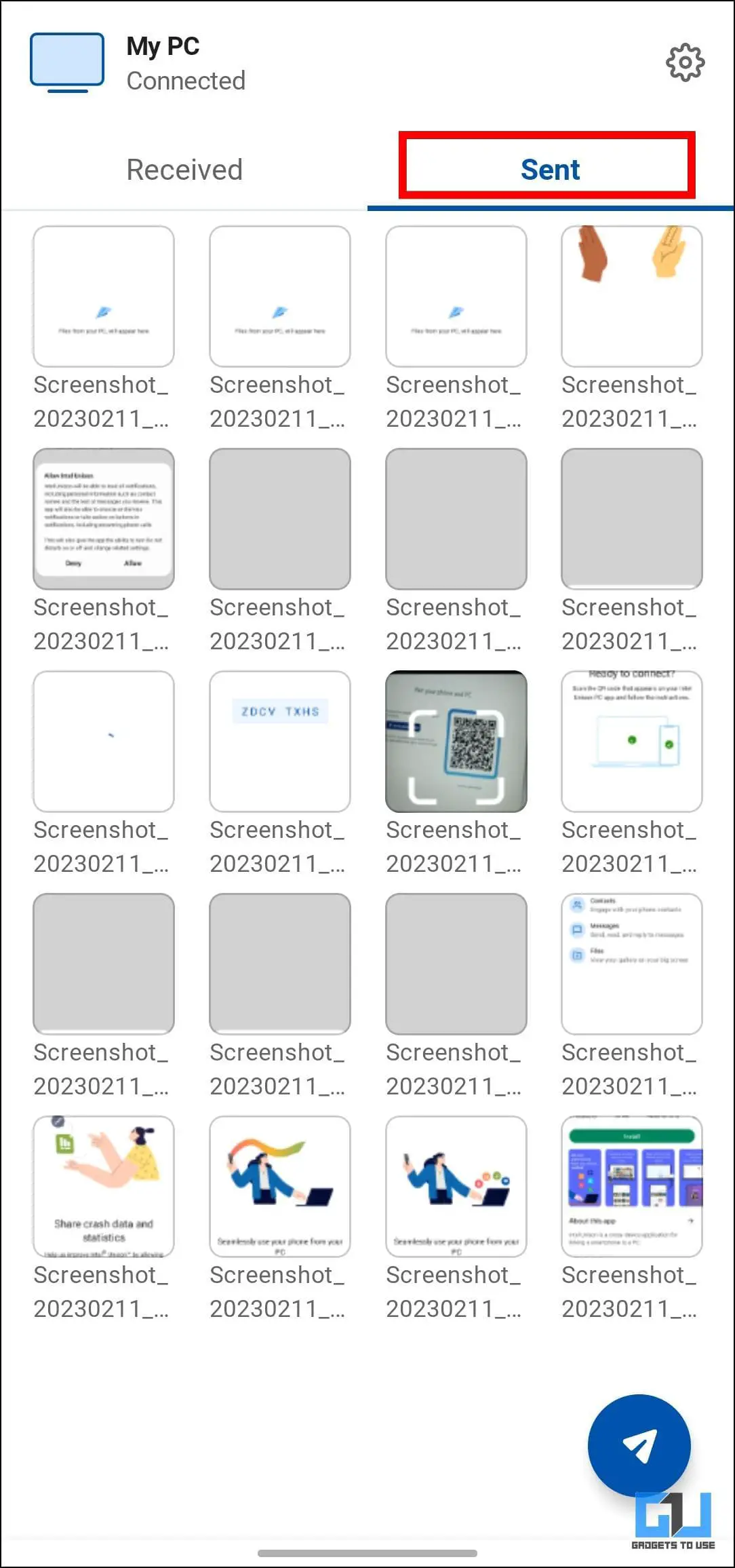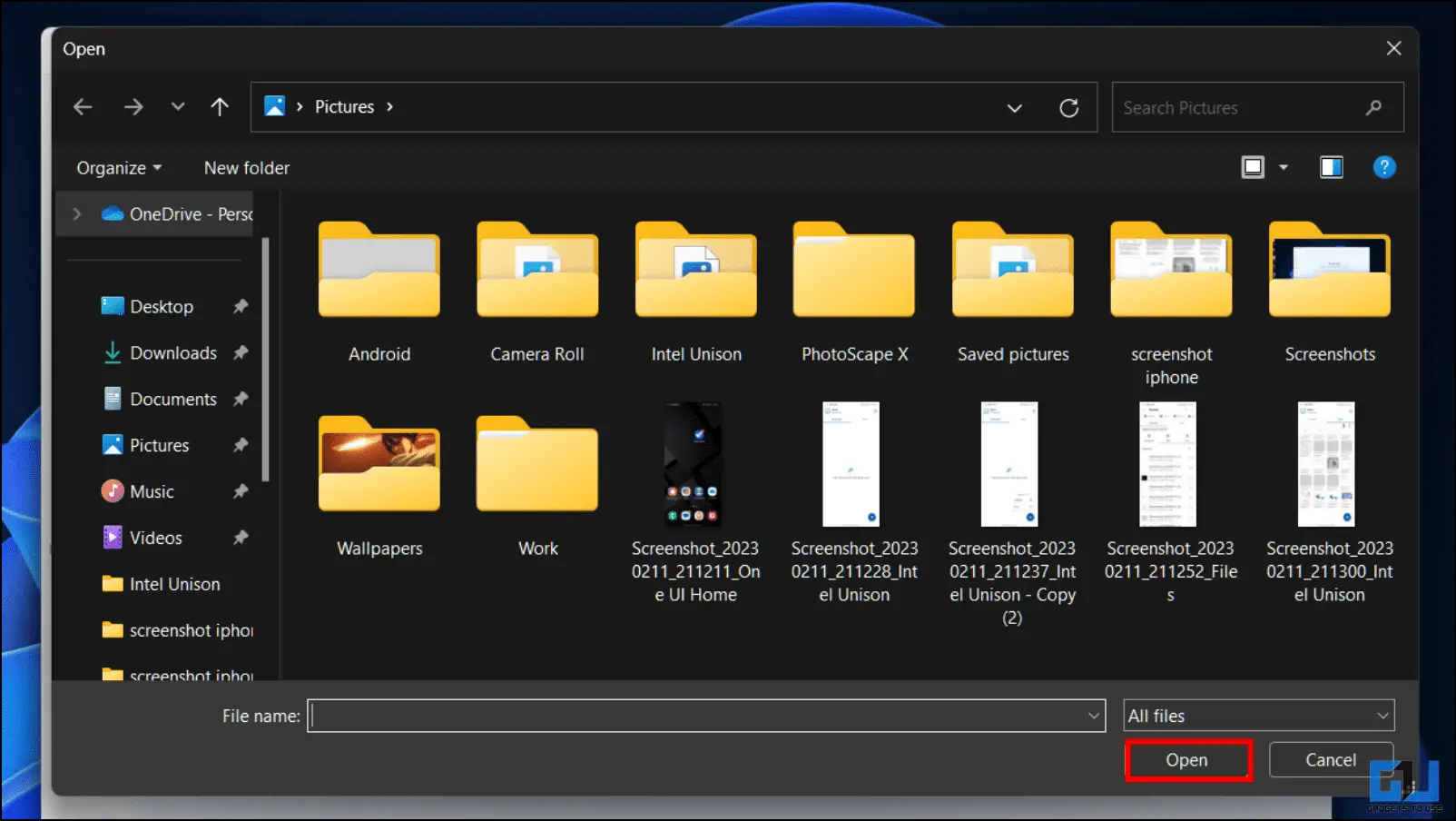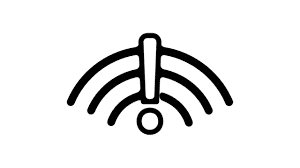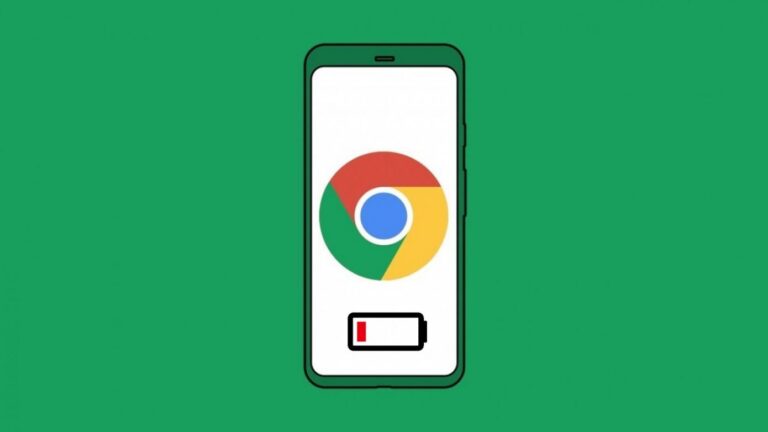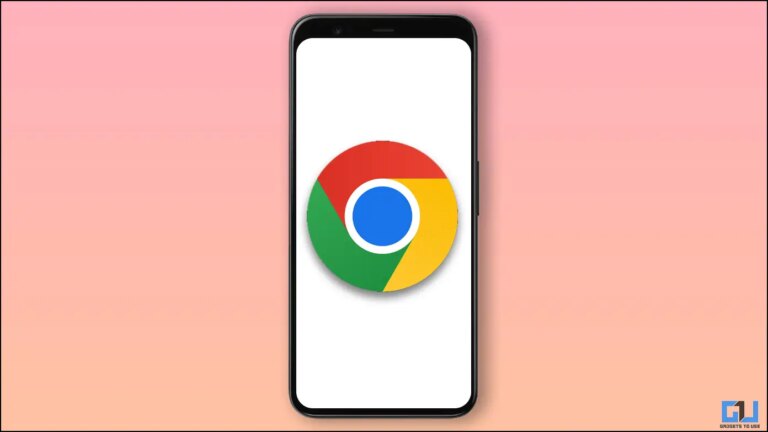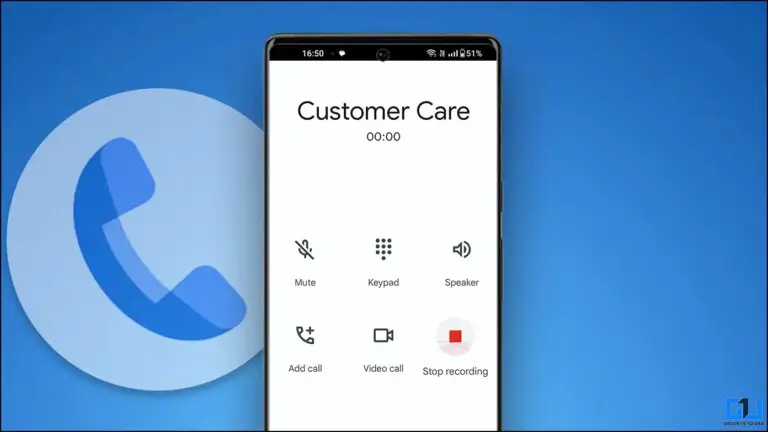Comment connecter Windows, iPhone et Android avec Intel Unison
Jusqu’à récemment, il n’y avait pas d’option facile pour un iPhone de communiquer avec un PC Windows. Faire basculer les utilisateurs de Windows vers Mac, mais cela change maintenant. Comme Intel a pris la responsabilité de combler cet écart avec son application Intel Unison. Alors, qu’est-ce qu’Intel Unison, comment ça marche et comment pouvez-vous connecter votre PC Windows à un iPhone et Android ? Eh bien, discutez de tout cela et plus encore dans cet article. Pendant ce temps, vous pouvez apprendre à connecter votre Mac et Android avec ADB.
Qu’est-ce qu’Intel Unison ?
Intel Unison est une application qui vous permet de connecter votre PC Windows avec un iPhone ou un appareil Android. L’application fonctionne de la même manière que l’application « Lien vers Windows ». Mais contrairement à l’application Link to Windows (Phone Link) qui fonctionne exclusivement avec les appareils Android, Intel Unison est conçu pour fonctionner avec les appareils Android et iOS.
L’application est encore à ses débuts mais pour l’instant, il semble fonctionner de manière complètement stable, la plupart des fonctionnalités fonctionnant comme prévu.
Il a été annoncé en septembre 2022, après qu’Intel a acquis Screenovate, qui a développé une application similaire appelée « Dell Mobile Connect », exclusive aux PC Dell. Mais maintenant, Intel a rendu l’application disponible pour tous les utilisateurs de Windows.
Caractéristiques d’Intel Unison
Intel Unison permet d’apporter toutes les informations importantes de votre smartphone sur votre bureau. Vous pouvez transférer des fichiers depuis votre smartphone, afficher la galerie, lire et répondre aux SMS et aux notifications, ainsi que passer et recevoir des appels téléphoniques sur votre PC Windows. Apprenons-en plus sur chacune de ses fonctionnalités.
Transfert de fichier
Avec Unison, vous pouvez envoyer des fichiers vers votre appareil Android ou iOS et vice versa. Tout ce que vous avez à faire est de sélectionner le fichier que vous souhaitez transférer et c’est tout.
L’option de transfert de fichiers est située en tant que premier élément dans le panneau latéral gauche. Quant aux vitesses de transfert, elles sont également assez décentes. J’ai pu envoyer un fichier de 3,3 Go de mon PC vers mon téléphone en quelques minutes.
Galerie
Une autre fonctionnalité utile est l’option Galerie. Cela vous permet de visualiser toutes les images, vidéos et autres albums enregistrés sur votre smartphone. Vous pouvez lire des vidéos directement sur votre système Windows si vous le souhaitez.
Ce que j’ai le plus apprécié, c’est de pouvoir télécharger des photos directement sur mon ordinateur. Vous pouvez également télécharger des photos du PC vers votre iPhone ou votre appareil Android.
messages
Le suivant sur la liste est Messages. Il s’agit d’une fonctionnalité d’accessibilité majeure car elle vous permet de lire vos messages texte et d’y répondre. Vous avez également la possibilité de démarrer une nouvelle conversation textuelle sans saisir votre smartphone.
Appels
Passer et recevoir des appels sur votre bureau Windows est également possible avec Intel Unison. Si vous avez fourni les autorisations requises, vous pouvez afficher votre liste de contacts directement sur l’application Unison.
Mais contrairement à l’application « Lien vers Windows », vous ne pouvez pas afficher les journaux d’appels précédents. En plus de cela, vous pourrez repérer un pavé numérique à côté de la liste de contacts si vous souhaitez composer un numéro d’urgence.
Avis
Enfin, vous pouvez voir, lire et réagir à vos notifications. Tous les messages Whatsapp et DM apparaîtront dans cette section. Vous pouvez y répondre directement ou les marquer comme lues.
Chaque fois que vous recevez une notification, votre PC affiche une fenêtre contextuelle, qui peut être désactivée si elle devient trop ennuyeuse.
Configuration requise pour exécuter Intel Unison sous Windows et Android/iOS
Même si le site Web d’Intel indique toujours que l’application Unison sera bientôt disponible, elle est déjà disponible en téléchargement. Cependant, comme l’application en est à ses débuts, elle ne fonctionne que sur des appareils compatibles. Ci-dessous, nous avons mentionné une liste d’exigences pour utiliser Intel Unison.
- Android: Fonctionne sur Android version 9 ou supérieure.
- iPhone : Fonctionnant sur iOS 15 ou supérieur.
- Les fenêtres: Fonctionne sous Windows 11. (Windows 10 n’est actuellement pas pris en charge)
- Windows doit être sur la dernière version stable 22H2. (Les appareils avec 21H2 ne sont pas pris en charge)
- Les ordinateurs de bureau et les ordinateurs portables équipés d’un processeur Intel de 13e génération sont recommandés. Cependant, il fonctionne bien sur les appareils avec Intel 8e génération et plus. Peut également fonctionner sur des PC avec des processeurs AMD.
Le dernier n’est pas indispensable, j’ai pu utiliser cette application sur mon ordinateur portable avec un processeur Intel de 10e génération. La seule exigence semble être Windows 11 avec la mise à jour 22H2 et le le numéro de version doit être 22621.0 ou ultérieur.
Comment installer et configurer Intel Unison
Maintenant que nous avons discuté de la présentation, des fonctionnalités et de la configuration système requise de l’application, il est temps de discuter de la façon dont vous pouvez installer l’application et l’essayer par vous-même. Nous avons fourni les liens de téléchargement pour l’application Intel Unison ci-dessous et son téléchargement est gratuit sur chaque plate-forme.
Télécharger Intel Unisson :| Android | iOS
Étapes Configurer Intel Unison sur Windows 11
Notez que pour que l’application fonctionne, elle doit être installée à la fois sur le PC et sur le smartphone. Une fois que vous avez installé l’application à partir des liens indiqués, suivez les étapes ci-dessous pour la configurer sur votre appareil.
1. Téléchargez l’application Intel Unison pour Windows depuis l’App Store de Microsoft. (Lien fourni ci-dessus)
2. Une fois installé, lancez l’application et cliquez sur Accepter et continuer accepter les termes et la politique de confidentialité.
3. Sur la page suivante, cliquez sur Permettre.
4. Suivant, scanner le code QR avec votre smartphone à l’aide de l’application Intel Unison téléchargée depuis l’Apple App Store ou Google Play Store.
Un code à huit chiffres s’affichera sur votre smartphone et sur l’écran de votre ordinateur.
5. Vérifiez que les codes correspondent et cliquez sur Confirmer procéder.
Si le code affiché n’est pas le même, sélectionnez à nouveau Scanner le code QR.
6. Approuver les autorisations demandé sur l’application pour smartphone, pour commencer à utiliser Intel Unison sur votre PC Windows.
Étapes pour configurer Intel Unison sur Android
Maintenant que nous avons vu le processus d’installation sur Windows, voici les étapes pour télécharger et connecter votre appareil Android à Windows à l’aide d’Intel Unison.
1. Téléchargez l’application Intel Unison pour Android à partir du Google Play Store.
2. Ouvrez l’application et appuyez sur Accepter et continuer procéder.
3. Sélectionner Permettre pour partager des données et des statistiques sur les plantages avec les développeurs.
4. Maintenant, appuyez sur Allons-y pour commencer le processus de configuration.
5. Suivant, Permettre toutes les autorisations requises pour que l’application fonctionne.
6. Sur l’écran suivant, appuyez sur le Scanner le code QR bouton.
7. Scannez le code QR affiché sur l’écran de votre ordinateur.
Une chaîne de codes à 8 chiffres s’affichera sur les deux appareils. Vérifiez pour vous assurer qu’il s’agit du même code et Confirmer sur votre PC.
8. Ensuite, vous verrez une invite pour Autorisation d’appareil à proximitéappuyez sur Permettre.
9. Activer Bluetooth et connectez l’application à votre PC.
dix. Encore une fois, appuyez sur Permettre accorder accès aux notifications.
11. Enfin, appuyez sur Commencer pour terminer le processus de configuration.
Votre appareil Android sera maintenant connecté à votre PC Windows via l’application Intel Unison, et vous pourrez utiliser l’application pour envoyer et recevoir des fichiers.
Configurer Intel Unison sur iOS
Semblable à Android, le processus de configuration d’Intel Unison sur iOS est assez simple, suivez simplement l’étape ci-dessous pour le configurer sur iPhone ou iPad.
1. Téléchargez l’application Intel Unison depuis l’App Store d’Apple.
2. Une fois installé, ouvrez l’application et appuyez sur Accepter et continuer procéder.
3. Encore une fois, appuyez sur Permettre pour partager des données statistiques avec les développeurs.
4. Sur l’écran suivant, appuyez sur Allons-y pour démarrer le processus de configuration.
5. Suivant, Autoriser les autorisations pour les contacts, les photos, les réseaux locaux et Bluetooth.
6. Sur l’écran suivant, appuyez sur le Scannez le bouton du code QR.
7. Maintenant, scannez le QR Code affiché sur l’écran de votre ordinateur.
8. Faites correspondre et vérifier le code affiché sur votre téléphone et votre PC.
9. Appuyez sur Paire et puis Permettre pour connecter votre iPhone au PC Windows.
dix. Une fois les deux appareils connectés, appuyez sur Commençons pour terminer le processus.
Maintenant, votre appareil iOS ou iPadOS sera connecté à votre PC Windows via l’application Intel Unison, et vous pouvez utiliser l’application pour envoyer et recevoir des fichiers.
Comment transférer et recevoir des fichiers avec Intel Unison
Vient maintenant la partie importante, c’est-à-dire vous montrer comment transférer des fichiers entre vos appareils iPhone, Android et Windows. Alors regardons.
Transférer des fichiers d’iPhone ou d’Android vers Windows
Les étapes pour transférer des fichiers, d’Android ou d’iOS vers Windows seront les mêmes pour les téléphones Android et les iPhones.
1. Lancez le Intel Unisson app sur votre téléphone et assurez-vous qu’il est connecté à votre PC.
2. Appuyez sur Envoyer l’icône comme indiqué ci-dessous.
3. Maintenant, choisissez entre Caméra et Des dossiers options.
4. Suivant, Sélectionnez le fichier vous souhaitez transférer.
5. Vous pouvez trouver les éléments envoyés à votre PC, sous le Envoyé languette.
C’est ça! Vous commencerez à recevoir le fichier sur votre ordinateur Windows.
Transférer des fichiers d’un PC Windows vers un iPhone ou un Android
Voyons maintenant le processus de transfert de fichiers de Windows vers vos smartphones Android ou iOS via l’application Intel Unison.
1. Assurez-vous que le Application Intel Unisson est ouvert sur les deux appareils.
2. Allez à la Transfert onglet de la barre latérale gauche.
3. Ici, cliquez sur le Ajouter des fichiers… bouton.
4. Maintenant, Sélectionnez les fichiers vous souhaitez transférer et cliquez sur Ouvrir.
Cela lancera le processus de transfert et les fichiers seront envoyés sur votre téléphone.
FAQ
Q : Quelle est la configuration système requise pour exécuter Intel Unison ?
UN: Pour utiliser Intel Unison, votre ordinateur doit fonctionner avec un processeur Intel de 8e génération ou une version ultérieure. Vous devez avoir installé la mise à jour Windows 11 22H2 et le numéro de version doit être 22621.0 ou ultérieur.
Q : Puis-je utiliser Intel Unison sur Windows 10 ?
UN: Non. À partir de la version actuelle, Intel Unison ne fonctionne pas avec Windows 10. Vous devez exécuter Windows 11 pour utiliser Intel Unison.
Q : Intel Unison fonctionne-t-il également avec Android ?
UN: Oui. L’application Intel Unison est disponible pour Android et iOS. Vous pouvez l’utiliser pour connecter votre téléphone Android à un PC Windows.
Q : Puis-je télécharger Intel Unison pour connecter Windows à mon iPhone ?
UN: Oui. Intel Unison peut être chargé sur votre bureau Windows.
Q : Intel Unison fonctionne-t-il avec l’iPhone ?
UN: Oui. L’application Intel Unison est conçue pour vous aider à connecter votre iPhone à un PC Windows. Vous pouvez également connecter d’autres appareils iOS à l’aide d’Intel Unison.
Q : Intel Unison est-il disponible pour macOS ?
UN: Non. Pour l’instant, Intel Unison n’est pas disponible pour macOS et ne fonctionne pas avec la plate-forme.
Q : Comment utiliser l’iPhone avec Windows comme l’écosystème Apple ?
UN: Vous pouvez utiliser l’application Intel Unison, à la fois sur Windows et sur iPhone, pour créer un écosystème de type Mac et iPhone. Suivez notre guide détaillé ci-dessus pour savoir comment le faire.
Conclusion : création d’un écosystème Windows, iPhone et Android
Jusqu’à présent, l’application s’est avérée relativement stable et fiable. Je n’ai rencontré aucun problème avec l’application lors de son utilisation. Depuis sa sortie, l’application fait la une des journaux pour avoir brisé l’écosystème Apple. Bien que ce ne soit peut-être pas le cas pour le moment, c’est toujours une initiative bienvenue. Faites-nous savoir si vous avez des questions concernant l’article et restez à l’écoute pour plus d’articles et de procédures de ce type.
Découvrez d’autres astuces sur neuf.tv