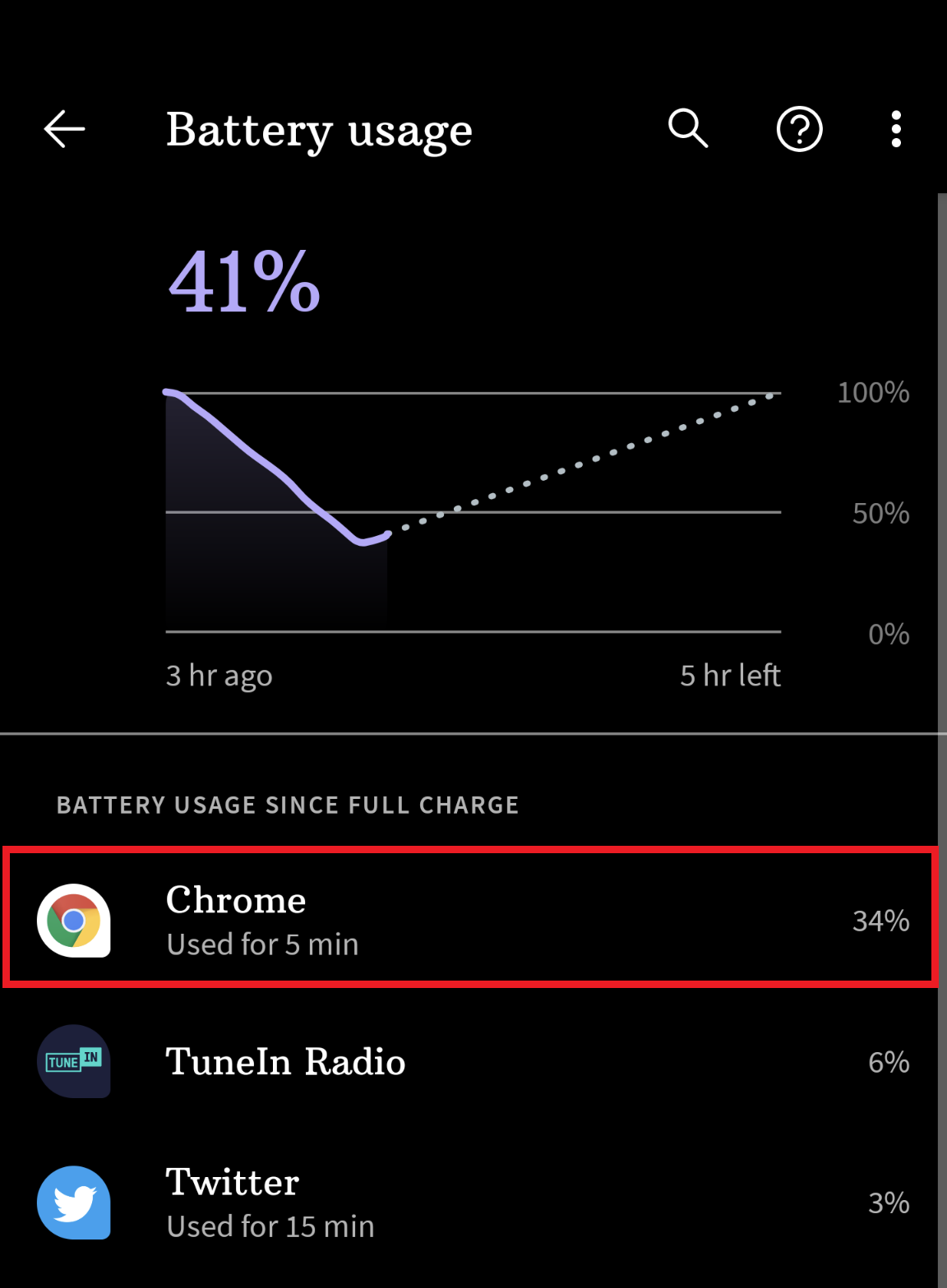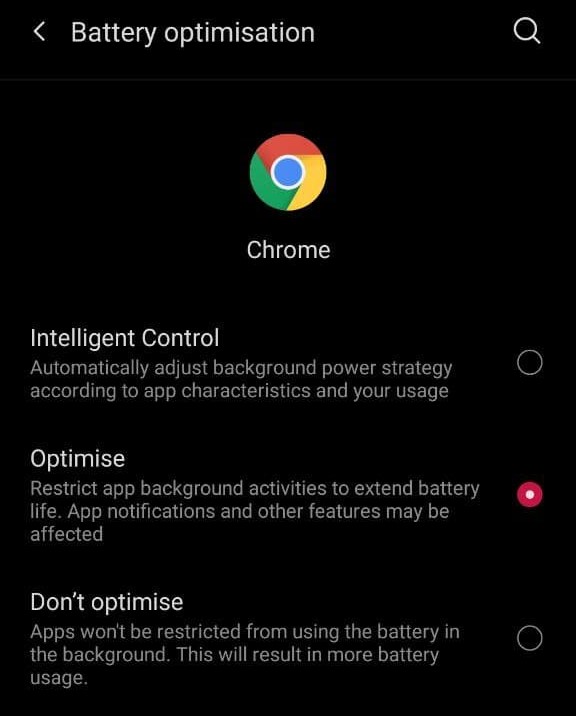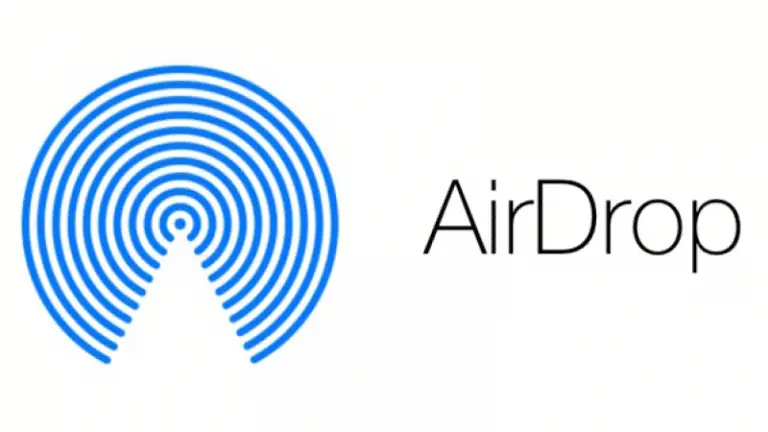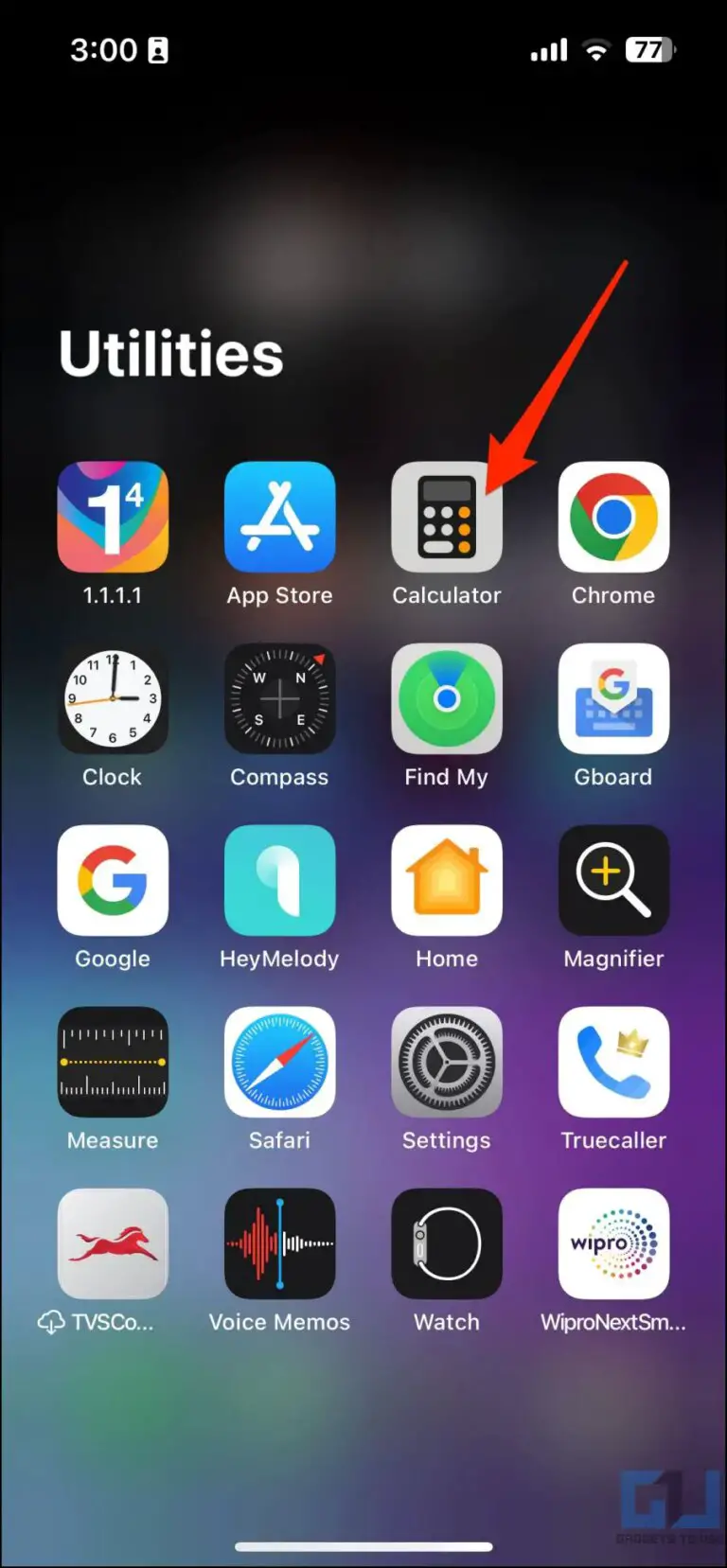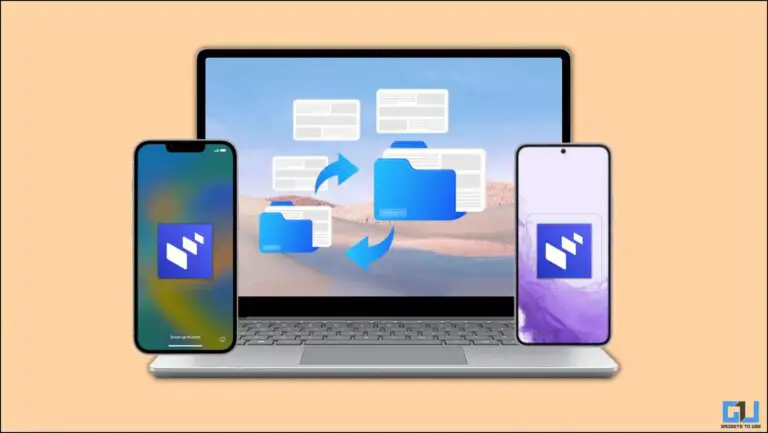7 façons de réparer la vidange de la batterie de Google Chrome sur Android
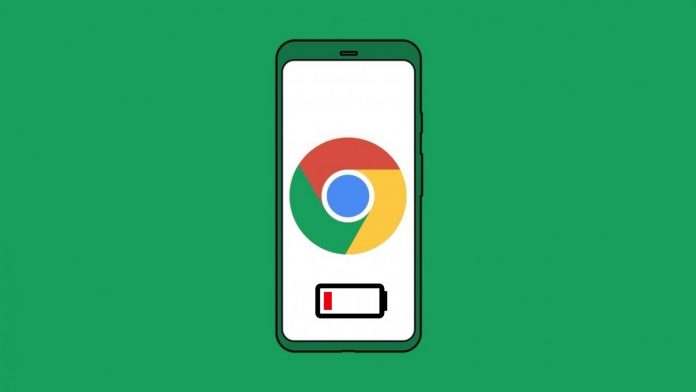
De toutes les applications sur le téléphone, Google Chrome pourrait être un hack de batterie majeur pour de nombreuses personnes. Plusieurs utilisateurs se sont plaints d’une décharge plus rapide de la batterie lors de l’utilisation de Chrome sur leurs téléphones. Nous avons également vu des rapports de problèmes de chauffage causés par le navigateur. Si Chrome utilise trop de batterie ou chauffe votre téléphone, ne vous inquiétez pas. Voici quelques moyens rapides de résoudre le problème d’épuisement de la batterie de Google Chrome sur Android.
Vous pourriez être intéressé par : la meilleure montre sport pas cher
Correction de la vidange de la batterie de Google Chrome sur un téléphone Android
Google Chrome est préinstallé par défaut sur presque tous les téléphones Android. Et étant donné la facilité d’utilisation et les fonctionnalités, la plupart des gens préfèrent utiliser Chrome sur leur téléphone et leur PC. Cependant, l’épuisement de la batterie peut être un problème majeur lors de l’utilisation de Chrome sur Android.
Ci-dessous, nous avons mentionné quelques conseils clés qui vous aideront à économiser la batterie tout en utilisant le navigateur Google Chrome sur votre appareil Android.
1. Mettez à jour Chrome vers la dernière version
Pour commencer, mettez à jour Chrome vers la dernière version de Google Play Store. Cela éliminera tous les bogues ou problèmes spécifiques à la construction. De plus, si vous utilisez une version Beta, Dev ou Canary, envisagez de passer au canal stable. Cela arrêtera probablement le cerveau de Google Chrome sur votre Android.
Mettre à jour Google Chrome
2. Effacer les données et le cache
La suppression des données et du cache résout généralement les bogues ou problèmes temporaires dans n’importe quelle application. Si vous avez récemment commencé à ressentir une forte consommation de batterie dans le navigateur mobile Chrome, essayez de vider son cache et ses données.
Notez que cela effacera toutes les données du navigateur. Alors, synchronisez toutes les données importantes telles que les mots de passe et les signets avant de continuer.
- Ouvert Paramètres sur votre téléphone Android.
- Aller à Applications et notifications > Voir toutes les applications.
- Ici, cherchez Chrome. Appuyez dessus.
- Cliquer sur Stockage et cache.
- Robinet Effacer le stockage > Effacer toutes les données.
- Frappé d’accord lorsque vous y êtes invité.
3. Désactivez la synchronisation automatique
Google Chrome synchronise automatiquement vos données Chrome telles que le remplissage automatique, les favoris, les mots de passe, les onglets ouverts, les informations de paiement, les paramètres, etc. avec votre compte Google. Cela permet une expérience transparente lors du changement d’appareil ou de l’utilisation de Chrome sur plusieurs appareils.
Cependant, la synchronisation continue en arrière-plan peut contribuer à l’épuisement de la batterie de votre téléphone. Donc, si la synchronisation n’est pas importante pour vous, pensez à la désactiver complètement ou pour les éléments indésirables.
- Ouvrez Google Chrome sur votre téléphone.
- Appuyez sur le menu à trois points dans le coin supérieur droit.
- Sélectionner Paramètres et touchez Synchronisation et services Google.
- Sur l’écran suivant, désactivez Synchronisez vos données Chrome.
- Pour désactiver la synchronisation des données dont vous n’avez pas besoin, appuyez sur Gérer la synchronisation.
- Désactiver Tout synchroniser et faites manuellement votre sélection.
4. Économisez la batterie dans Chrome avec le mode sombre
Google Chrome est livré avec un mode sombre qui peut économiser de la batterie si votre téléphone dispose d’un écran OLED. Le passage en mode sombre économisera non seulement la batterie, mais mettra également moins de pression sur vos yeux.
Pour changer de thème, ouvrez Chrome, accédez à Paramètres> Thème et sélectionnez Sombre. Cela n’aidera pas beaucoup si votre téléphone dispose d’un écran LCD typique.
5. Forcer le mode sombre sur les sites Web
La plupart des sites Web que vous visitez ont un fond blanc, même si vous avez activé le mode sombre dans Chrome. Dans ce cas, vous pouvez forcer le mode sombre sur les sites Web afin que les pages que vous visitez aient un fond sombre. Cela aidera à économiser la batterie lors de l’utilisation de Chrome sur Android.
Vous pouvez forcer le mode sombre sur les sites Web en suivant les étapes ci-dessous:
- Ouvrez Chrome et entrez chrome: // drapeaux dans la barre de recherche.
- Sur l’écran suivant, recherchez «Mode sombre».
- Changer la Forcer le mode sombre pour le contenu Web drapeau à Activée.
- Fermez et rouvrez Chrome.
Essayez d’ouvrir n’importe quel site Web pour voir s’il fonctionne correctement. Vous pouvez continuer à l’expérimenter en sélectionnant d’autres options tout en activant l’indicateur. Encore une fois, cela ne vous aidera à économiser la batterie que si votre téléphone dispose d’un écran OLED.
6. Économisez la batterie dans Chrome avec le mode simplifié
Chrome dispose d’un mode simplifié intégré qui, lorsqu’il est activé, utilise moins de données et de puissance de traitement. Il est plus facile sur la durée de vie de la batterie de votre téléphone et permet également de charger les sites Web plus rapidement. Pour activer le mode simplifié dans Chrome:
- Ouvrez Google Chrome sur votre téléphone.
- Cliquez sur le menu à trois points et appuyez sur Paramètres.
- Faites défiler vers le bas et cliquez sur mode simplifié.
- Activez la bascule pour activer la fonctionnalité.
7. Autres modifications mineures
Vous pouvez réduire davantage la consommation d’énergie en désactivant les notifications pour les sites (si elles sont activées) sur Chrome. Vous pouvez également utiliser le gestionnaire d’alimentation intégré de votre téléphone pour mieux contrôler l’utilisation de la batterie en arrière-plan de Google Chrome.
Cela dit, si votre téléphone ne dure pas aussi longtemps qu’avant, consultez ces sept façons de résoudre le problème de décharge rapide de la batterie sur votre téléphone Android.
Wrapping Up – Chrome Battery Drain sur Android (résolu)
Voici quelques conseils utiles pour résoudre le problème d’épuisement de la batterie de Google Chrome sur Android. J’espère que ces conseils vous aideront à économiser la batterie lorsque vous utilisez Chrome sur votre téléphone mobile. Essayez-les et faites-moi savoir si vous remarquez une différence dans les commentaires ci-dessous. N’hésitez pas non plus à nous contacter pour tout autre doute ou question.
Vous pourriez aussi aimer: La meilleure graveuse / decoupeuse laser
Découvrez d’autres astuces sur neuf.tv