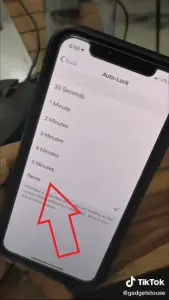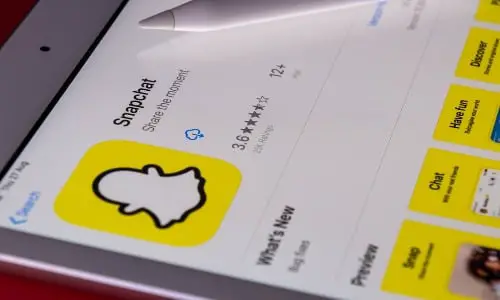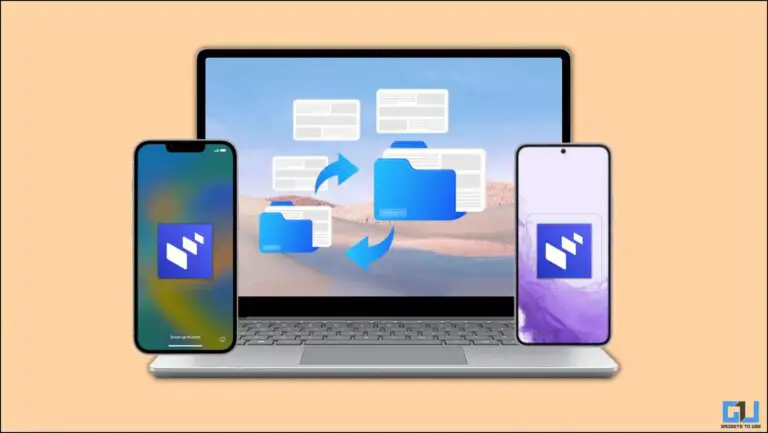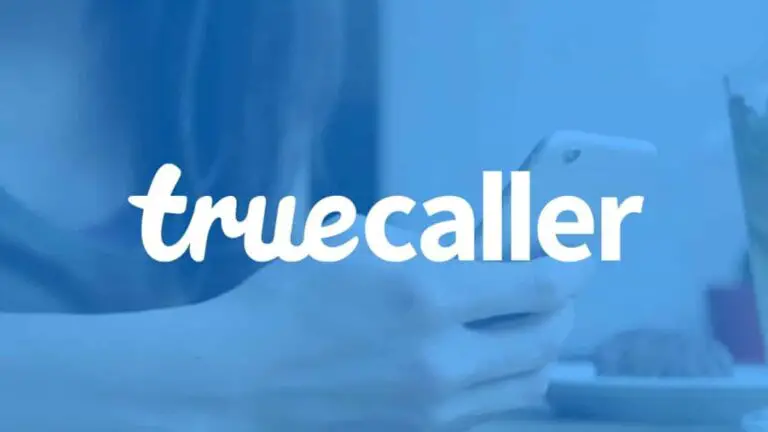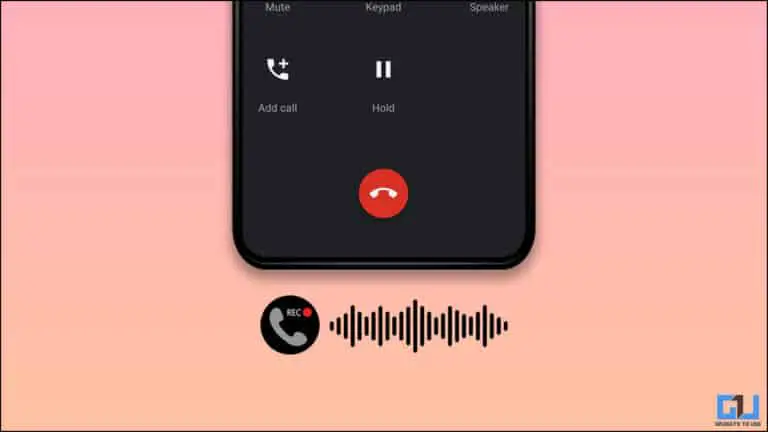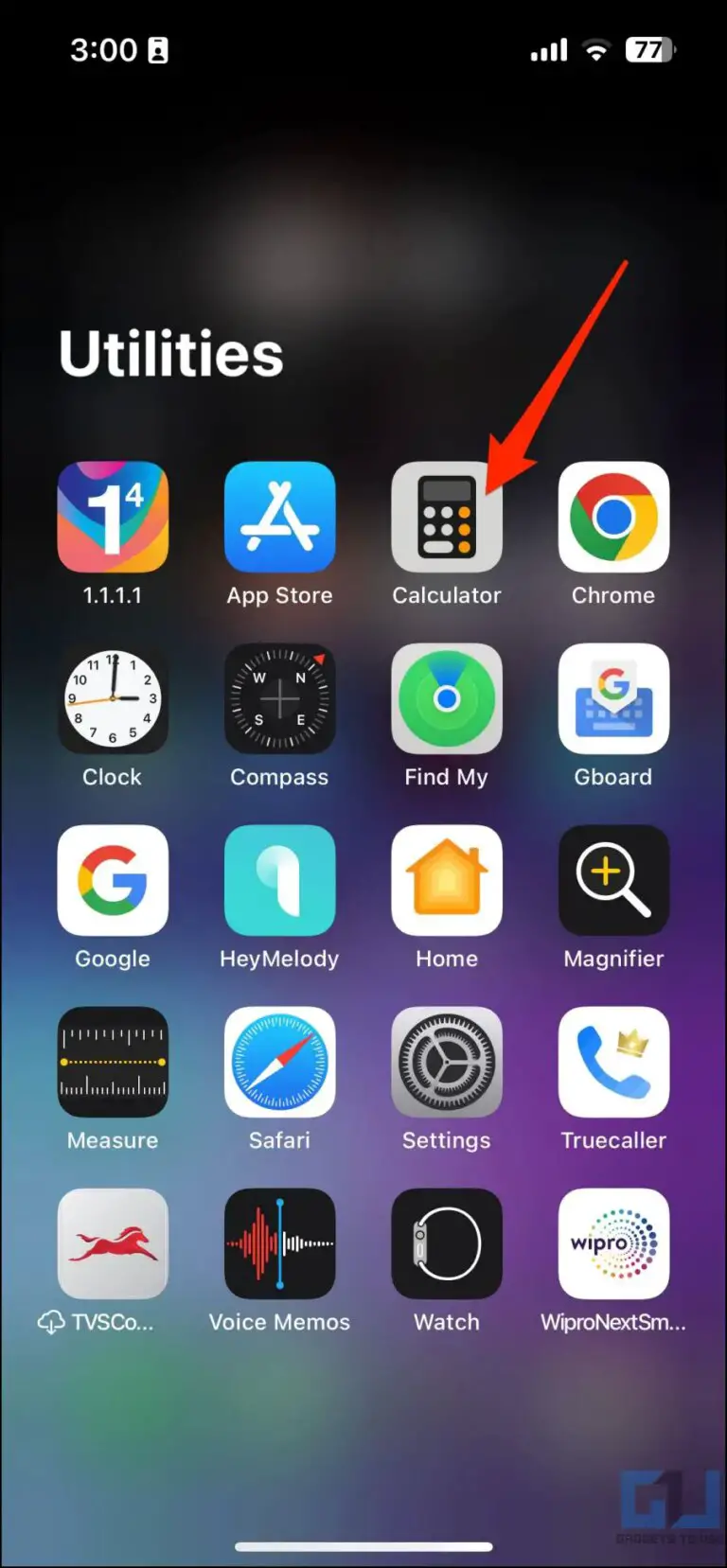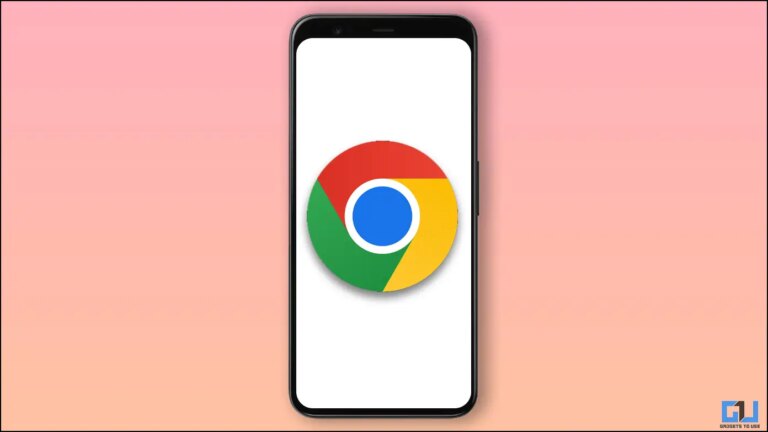Échec du transfert AirDrop sur iPhone : comment faire ?
AirDrop vous permet de partager des fichiers de votre iPhone avec d’autres appareils Apple et vice versa. Cependant, rien n’est pas parfait, et vous pouvez souvent rencontrer des problèmes d’échec de transfert, en particulier lors de l’envoi de fichiers volumineux.
Dans cet article, nous examinons rapidement comment réparer l’échec du transfert AirDrop sur un iPhone.
26 avril 2024 21h10
-
-
-
-
-
-
-
Vous pourriez être intéressé par : la meilleure montre sport pas cher
Échec du transfert AirDrop
AirDrop utilise les réseaux WiFi et Bluetooth pour établir une connexion entre votre iPhone et Mac ou tout autre appareil Apple. Lors de l’envoi de fichiers volumineux, votre iPhone peut se mettre en veille, entraînant l’échec ou l’arrêt du transfert à mi-chemin. Par conséquent, pour éviter ce problème, vous devez vous assurer que votre téléphone ne s’éteint pas pendant le transfert, comme suit.
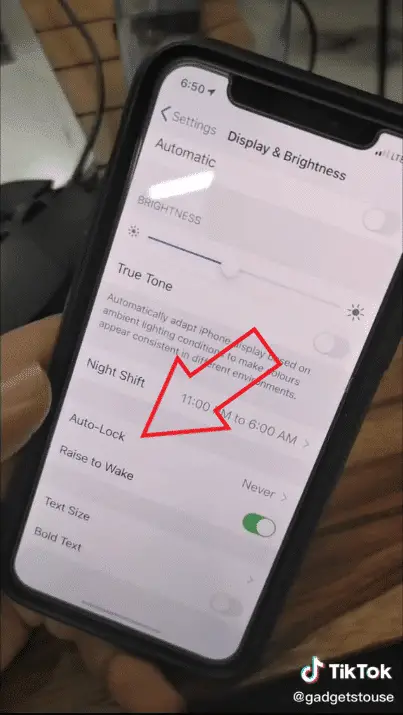
- Sur votre iPhone, ouvrez Réglages.
- Appuyez sur Affichage et luminosité.
- Sélectionner Verrouillage automatique et réglez le timing sur Jamais.
Cela empêchera votre iPhone de se mettre en veille pendant un transfert AirDrop. Cependant, si AirDrop ne fonctionne toujours pas pour vous, vous pouvez suivre les conseils supplémentaires ci-dessous.
AirDrop ne fonctionne toujours pas ? Suivez ces conseils :
- Redémarrez vos appareils. Le redémarrage de votre iPhone, iPad ou Mac corrige généralement tous les problèmes temporaires. Faites juste un redémarrage rapide, et AirDrop devrait recommencer à fonctionner normalement.
- Modifier les paramètres de visibilité AirDrop. Se diriger vers Paramètres> Général> AirDrop et vérifiez s’il est défini sur « Réception désactivée ». Sélectionnez la bonne option.
- Désactivez et réactivez Bluetooth et WiFi. Désactivez et activez le WiFi et le Bluetooth depuis Control Center pour voir si cela résout les problèmes d’AirDrop sur votre iPhone.
- Vérifiez les paramètres du pare-feu de votre Mac. Sur votre Mac, rendez-vous sur Préférences système> Sécurité et confidentialité> Pare-feu et vérifiez si vous avez bloqué les connexions entrantes dans les options de pare-feu. Si oui, modifiez-le pour autoriser les connexions entrantes.
- Réinitialisez les paramètres réseau sur votre iPhone. La réinitialisation des paramètres réseau résoudra la plupart des problèmes associés à Bluetooth et WiFi. Aller vers Paramètres> Général> Réinitialiser et appuyez sur « Réinitialiser les paramètres réseau ». Notez que cette opération supprimera tous les mots de passe Wi-Fi enregistrés et vous devrez vous reconnecter à vos réseaux.
- Mettez à jour votre logiciel. Apple corrige régulièrement des bugs et des problèmes logiciels via OTA. Assurez-vous que vous disposez de la dernière version du logiciel dans Paramètres> General> Mise à jour du logiciel.
Découvrez encore plus de comparatif, avis et essais de produits ainsi que des truc et astuces sur neuf.tv