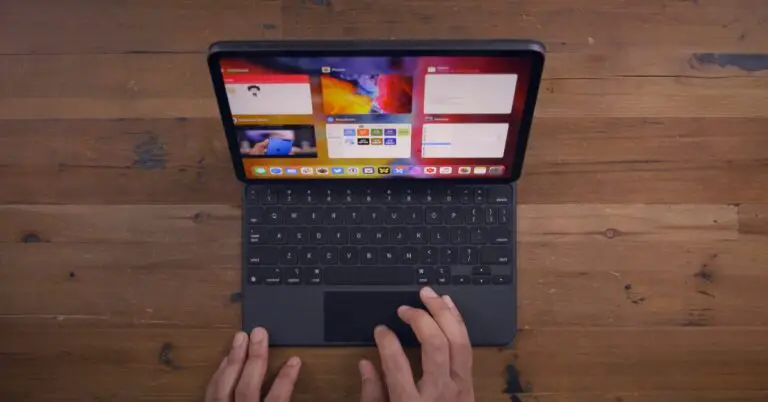Vous ne parvenez pas à ouvrir un fichier dans Gmail? 3 façons de résoudre le problème d’accès refusé dans Google Drive
Lorsque nous envoyons un fichier d’une taille supérieure à 25 Mo via Gmail, ce qui correspond à la limite des pièces jointes, Google télécharge automatiquement ce fichier sur votre lecteur et l’envoie en tant que lien Google Drive. Ainsi, si le récepteur n’a pas accès à votre lecteur Google, il se peut qu’il ne puisse pas ouvrir le fichier et qu’il puisse voir une erreur «Accès à Google Drive refusé». Cela arrive à la plupart des utilisateurs lors de l’envoi ou de la réception de gros fichiers sur Gmail. Donc, pour vous aider avec l’accès refusé dans le problème de Google Drive, nous énumérons ici trois façons de le résoudre.
Aussi, lisez | Découvrez quels fichiers volumineux occupent de l’espace de stockage sur Google Drive
Pourquoi voyez-vous une erreur d’accès refusé?
Si un fichier ne s’ouvre pas dans Gmail, cela peut être dû à quelques problèmes:
- L’expéditeur ne vous a pas autorisé à afficher le fichier à partir de Google Drive.
- Vous êtes connecté à un autre compte Google.
- L’expéditeur ou quelqu’un d’autre a peut-être retiré votre autorisation d’afficher le fichier.
Correction de l’accès refusé dans le problème de Google Drive
Les raisons mentionnées ci-dessus peuvent provoquer l’erreur «Accès refusé à Google Drive» lorsque vous essayez d’ouvrir un fichier sur Gmail. Voici des correctifs qui vous aideront à restaurer l’accès à Google Drive et à ouvrir le fichier.
1. Essayez un autre compte Google
Si vous possédez plusieurs comptes Google, cela peut être la principale cause de votre problème. Comme mentionné ci-dessus, cela peut se produire parce que vous êtes connecté à un autre compte Google. Voici comment passer à un autre compte:
- Ouvrez le fichier que vous essayez d’ouvrir.
- Sur la page « Vous avez besoin d’un accès », cliquez sur Changer de compte du fond.
- Maintenant, sélectionnez un autre compte Google et connectez-vous.
Après vous être connecté, vérifiez si vous pouvez maintenant ouvrir le fichier.
2. Demandez à l’expéditeur d’accorder l’accès
L’expéditeur du fichier ne vous a pas donné l’autorisation d’ouvrir le fichier ou il a peut-être supprimé votre autorisation d’afficher ou d’ouvrir le fichier. Ainsi, vous pouvez demander à nouveau à l’expéditeur de vous donner accès.
- Ouvrez le fichier à partir de Gmail et vous verrez la page « Vous avez besoin d’un accès ».
- Ici, cliquez sur Demande d’accès.
- L’expéditeur recevra alors un e-mail demandant l’accès. Une fois qu’ils auront approuvé votre demande, vous recevrez un autre e-mail et vous pourrez ensuite ouvrir le fichier.
Mais cette méthode pourrait prendre beaucoup de temps pour les deux, l’expéditeur et vous aussi. Alors, passons à la solution suivante et la plus appropriée à ce problème.
3. Demandez à l’expéditeur de partager directement depuis Google Drive
C’est le meilleur moyen d’éviter l’erreur «Accès refusé» sur Gmail lors du partage de fichiers volumineux ou multiples. Vous pouvez demander à l’expéditeur de partager le fichier directement via Google Drive. Voici comment procéder:
1. Ouvrez votre Google Drive et recherchez le fichier que vous tentiez d’envoyer via Gmail.
2. Vous trouverez le fichier dans le récent, qui est là dans le menu latéral.
3. Ici, cliquez sur le fichier et ou sélectionnez tous les fichiers s’il y en a plusieurs.
4. Dans la barre ci-dessus, recherchez l’icône «partager» et cliquez dessus.
5. Sur la page suivante, dans la case donnée, saisissez l’adresse e-mail ou le nom de la personne à qui vous souhaitez envoyer les fichiers et cliquez sur Terminé.
6. Lorsque son identifiant de messagerie apparaît dans la boîte, vous pouvez appuyer sur le bouton d’envoi depuis le bas.
C’est tout. Le récepteur pourra désormais ouvrir les fichiers dans Gmail. Vous pouvez également modifier le paramètre d’édition du fichier si vous ne souhaitez pas que cet utilisateur apporte des modifications à votre fichier et sélectionnez Viewer au lieu de Editor.
Ce sont les meilleurs correctifs pour l’erreur « Accès refusé à Google Drive » et nous espérons qu’avec ces conseils, vous serez en mesure de vérifier vos fichiers Google Drive sans aucun problème. Pour plus de trucs et astuces, restez à l’écoute!