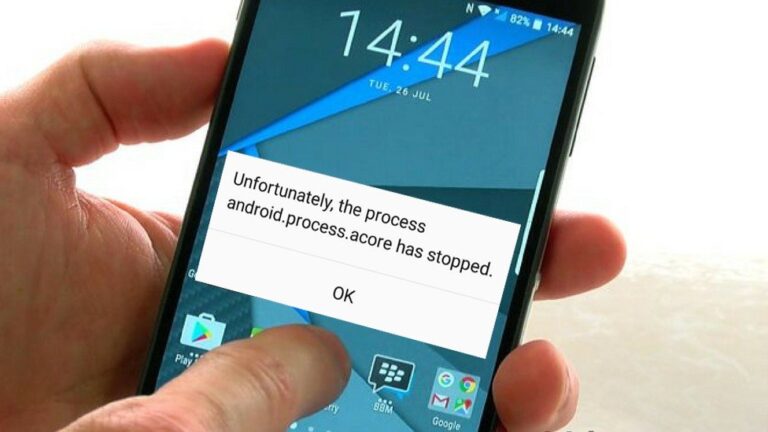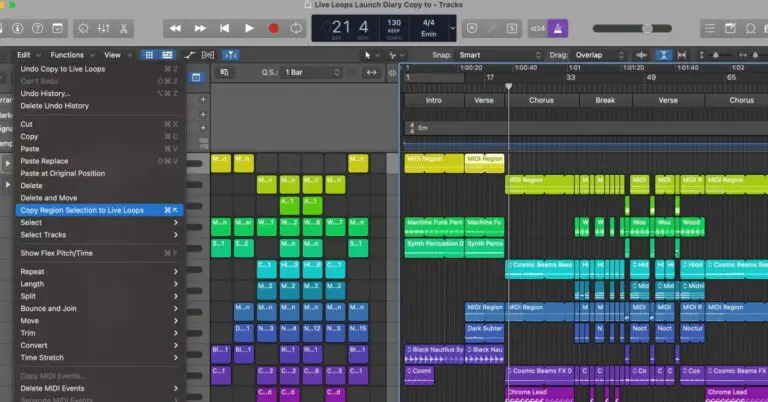Comment utiliser les raccourcis Magic Keyboard sur l’iPad
L’une des meilleures choses à propos de l’iPad est la possibilité d’y ajouter des accessoires, y compris le Magic Keyboard d’Apple. Le Magic Keyboard pour l’iPad Air (4e génération), l’iPad Pro 12,9 pouces (3e ou 4e génération) et l’iPad Pro 11 pouces (1re ou 2e génération) donne à l’utilisateur la possibilité de profiter simplement de la meilleure partie d’iPadOS avec des raccourcis très familiers de macOS.
Connaissez-vous chacun d’eux? Dirigez-vous ci-dessous pour trouver les raccourcis Magic Keyboard les plus utiles pour votre iPad.
Utilisation des raccourcis clavier courants
Peu importe si vous utilisez un Smart Folio Keyboard ou le Magic Keyboard. L’un ou l’autre d’entre eux a quelques astuces lorsque vous appuyez sur la touche Commande, comme sur un Mac. Si vous êtes une personne du genre PC, la touche Commande fait la même chose que la touche Contrôle sur un ordinateur ordinaire.
Voici quelques raccourcis clavier courants:
- Commande-H: Accédez à l’écran d’accueil;
- Barre d’espace de commande: Afficher ou masquer le champ de recherche;
- Commande-Tab: Passez à la prochaine application la plus récemment utilisée parmi vos applications ouvertes.
- Commande-Shift-3: Prendre une capture d’écran;
- Commande-Shift-4: Prenez une capture d’écran et ouvrez immédiatement le balisage pour l’afficher ou le modifier;
- Commande-Option-D: Afficher ou masquer le Dock;
Il existe également d’autres raccourcis clavier courants que vous pouvez utiliser dans des applications spécifiques, telles que Notes, Mail et le calendrier.
Sur l’application Notes, par exemple:
- Commande-B: Gras;
- Commande-I: Italique;
- Commande-U: Souligner;
- Commande-Shift-H: Titre;
- Commande-N: Nouvelle note;
- Commande-Retour: Terminer l’édition.
Sur l’application Mail:
- Commande + R: Répondre;
- Commande-Shift-R: Répondre à tous;
- Commande-Maj-F: Effronté;
- Commande-Option-F: Rechercher une boîte aux lettres;
- Flèche Commande-Haut: Afficher l’e-mail précédent;
- Commande-flèche vers le bas: Afficher l’e-mail suivant.
Sur le calendrier:
- Commande-1: Aller à la vue du jour;
- Commande-2: Aller à la vue de la semaine:
- Commande-3: Aller à la vue mensuelle;
- Commande-4: Aller à la vue de l’année;
- Commande-T: Montrez aujourd’hui;
- Commande + R: Actualisez les calendriers.
Vous pouvez également personnaliser les raccourcis clavier sur le Magic Keyboard:
- Ouvrez Paramètres, puis appuyez sur Accessibilité;
- Appuyez sur Claviers;
- Appuyez sur Accès clavier complet et activez-le;
- Appuyez sur Commandes;
- Appuyez sur une commande, puis appuyez sur une combinaison de touches personnalisée pour lui attribuer;
- Appuyez sur Terminé.
Si vous recherchez la touche Échap, il existe deux façons de l’activer:
- Appuyez sur Période de commande pour appeler Escape sur le Magic Keyboard pour l’iPad;
- Ouvrez Paramètres, Général, Clavier, puis sélectionnez Clavier matériel et choisissez Touches de modification pour utiliser la touche Échap au lieu d’une autre commande.
Comment utiliser le trackpad Magic Keyboard
Différent du clavier Smart Folio, le Magic Keyboard pour iPad dispose d’un trackpad intégré, que vous pouvez utiliser plusieurs gestes qui vous aideront dans vos activités quotidiennes:
Pointe à 1 doigt
- Centre de contrôle ouvert: déplacez le curseur en haut à droite;
- Ouvrir le centre de notifications: déplacez le curseur en haut à gauche;
- Trouvez le Dock: déplacer le curseur vers le bas de l’écran;
- Sélectionnez les tests: appui long lors de l’édition du test pour sélectionner.
Bouts à 2 doigts
- Invoquer Spotlight: glisser deux doigts vers le bas;
- Zoom avant et arrière: utilisez des gestes de pincement;
- Faire défiler les pages Web: dans Safari, faites glisser deux doigts sur votre trackpad;
- Couper, copier ou coller: appuyez sur le texte sélectionné avec deux doigts.
Bouts de 3 doigts
- Écran d’accueil: balayez vers le bas avec trois doigts;
- Vue multitâche: un balayage à trois doigts vers le haut;
- Vue de l’application: un balayage à trois doigts vers le haut et maintenir;
- Basculer entre les applications ouvertes: balayez avec trois doigts vers la gauche ou vers la droite.
Quelques conseils plus utiles
Appuyez sur pour cliquer
Si vous souhaitez utiliser le clic pour cliquer et le clic secondaire, vous trouverez des commandes à bascule pour les deux dans Paramètres, Général et Trackpad.
- Appuyez sur pour cliquer: chaque pression est un clic, vous n’avez donc pas besoin d’appuyer un peu plus fort pour faire un clic;
- Clic à deux doigts: cela fonctionne comme un appui long sur l’écran tactile de l’iPad. Ce clic active le menu contextuel d’une application sélectionnée sur l’écran d’accueil.
Ajuster la luminosité du Magic Keyboard
Si vous n’aimez pas le paramètre de luminosité automatique d’Apple sur le Magic Keyboard, vous pouvez toujours le modifier.
- Ouvrez Paramètres, puis Général;
- Sélectionnez Clavier, puis appuyez sur Clavier matériel;
- Utilisez le curseur Luminosité du clavier.
Perdu? Voici quoi faire
Il y a tellement de raccourcis à utiliser avec le Magic Keyboard, mais ne vous inquiétez pas. Si jamais vous oubliez un raccourci, appuyez longuement sur « Commande » et un menu apparaîtra avec tous les raccourcis disponibles sur cette application.
Voulez-vous en savoir plus sur les principales fonctionnalités du Magic Keyboard? Nous avons ce qu’il vous faut ici.
Consultez 9to5Mac sur YouTube pour plus d’informations sur Apple: