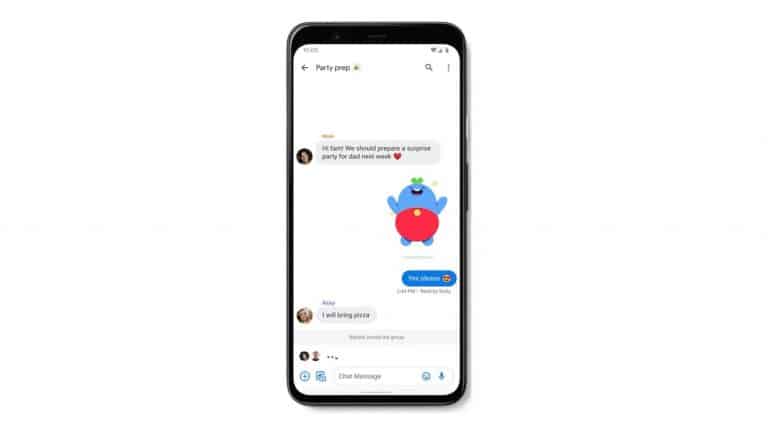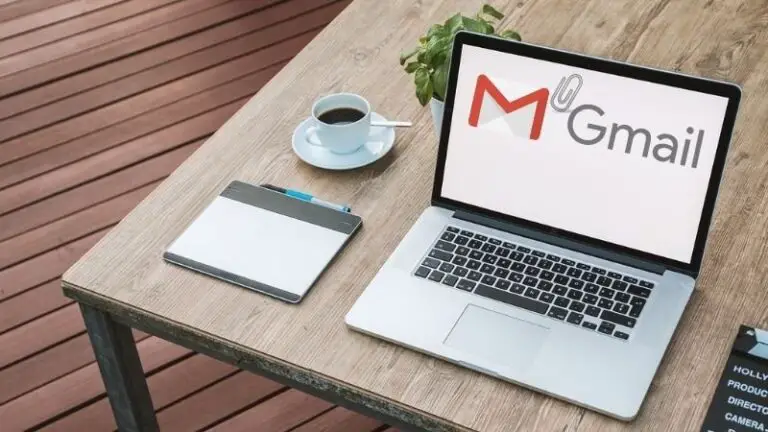Top realme 9i 5G Conseils, astuces, raccourcis rapides et fonctionnalités
realme a récemment lancé le realme 9i 5G et son dernier smartphone realme 9 Series dans la catégorie milieu de gamme. Le realme 9i 5G contient un tas de fonctionnalités et d’avantages tels qu’un chipset 5G plus rapide, un affichage à 90 Hz, un design attrayant et fonctionne sur le realme UI 3.0 basé sur le système d’exploitation Android 12. Lorsque nous parlons de son interface utilisateur, vous pouvez faire beaucoup avec le realme UI 3.0, voici quelques-uns des meilleurs conseils, astuces, fonctionnalités, raccourcis rapides et fonctionnalités du realme 9i 5G ci-dessous.
1) Écran partagé à l’aide d’un simple geste
Saviez-vous que vous pouvez utiliser la fonction d’écran partagé sur le realme 9i 5G, elle peut être utilisée pour accéder à deux applications en même temps ? Vous pouvez discuter avec vos contacts sur WhatsApp et en même temps regarder une vidéo YouTube. Cette fonctionnalité est utile si vous effectuez plusieurs tâches sur votre téléphone et utilisez deux applications en même temps.
Pour utiliser la fonction d’écran partagé sur le realme 9i 5G, voici ce que vous devez faire, balayez simplement vers le haut avec trois doigts pour entrer en mode écran partagé et choisissez l’application que vous souhaitez utiliser en mode partagé. Assurez-vous d’utiliser le geste à trois doigts sur l’application que vous souhaitez diviser. Voilà, vous avez maintenant deux applications sous l’écran partagé. Vous pouvez régler le curseur pour redimensionner les applications.
Vous pouvez activer ou désactiver la fonction d’écran partagé à partir du menu Paramètres.
- Aller à Réglages -> Fonctions spéciales -> Écran partagé et réglez le curseur selon vos besoins.
2) Faites glisser trois doigts pour une capture d’écran
Il y a beaucoup de gens qui ne connaissent pas cette fonctionnalité pratique, prendre des captures d’écran est facile via le bouton d’alimentation et le bouton de réduction du volume, mais il existe une autre façon de prendre des captures d’écran et cela utilise un simple geste.
Prendre des captures d’écran en utilisant son geste à trois doigts est le moyen le plus simple et de loin le plus pratique de prendre des captures d’écran sur votre smartphone. En utilisant le geste à trois doigts, vous pourrez prendre des captures d’écran beaucoup plus facilement sans aucun souci. Il suffit de trois doigts pour faire glisser l’écran de haut en bas.
Pour prendre des captures d’écran, balayez simplement l’écran avec trois doigts de haut en bas. Cette fonctionnalité est activée par défaut, cependant, vous pouvez la désactiver ou la réactiver à partir des paramètres de votre téléphone.
- Aller à Réglages -> Les paramètres du système -> Gestes et mouvements et voir le curseur pour Balayez vers le bas avec 3 doigts pour prendre une capture d’écran est activé ou désactivé.
3) Prendre des captures d’écran partielles et défilantes
Avec le geste ci-dessus que vous avez appris, il y a deux autres gestes cachés, la capture d’écran partielle et la capture d’écran défilante. Il faut un geste légèrement différent pour prendre ces captures d’écran mais avec les mêmes trois doigts mais avec un geste différent.
Contrairement aux captures d’écran complètes, un geste de capture d’écran partielle capture une partie de l’écran. Pour prendre des captures d’écran partielles, appuyez et maintenez les 3 doigts sur l’écran pendant une seconde, puis balayez vers le bas sur l’écran. Vous disposez d’une sélection à l’écran, choisissez la zone d’écran de ce que vous voulez et prenez des captures d’écran partielles. N’oubliez pas que vous devrez maintenir les trois doigts sur l’écran pendant une seconde, puis le faire glisser vers le bas.
Les captures d’écran défilantes sont utiles si vous enregistrez une longue conversation, une description, un document ou des informations sur Internet. Pour prendre des captures d’écran défilantes, utilisez le même geste et balayez vers le bas de l’écran. Vous trouverez ce paramètre juste en dessous du même menu de capture d’écran à 3 doigts.
4) Verrouiller les applications à l’aide d’empreintes digitales
Le realme 9i 5G est livré avec un scanner d’empreintes digitales monté sur le côté et vous pouvez l’utiliser pour déverrouiller le téléphone. Cependant, le scanner d’empreintes digitales peut également être utilisé pour verrouiller des applications individuelles installées sur le téléphone et les déverrouiller à l’aide des empreintes digitales chaque fois que nécessaire.
Sécuriser votre téléphone avec des empreintes digitales est l’une des choses essentielles que vous devez faire, mais la sécurisation des applications avec des empreintes digitales peut ajouter une couche de sécurité supplémentaire. Cela aide lorsque votre smartphone est déverrouillé, les applications sont toujours sécurisées avec des empreintes digitales.
Un téléphone déverrouillé permettra à quiconque d’accéder à votre smartphone, que vous l’ayez sécurisé avec une empreinte digitale, un code PIN, un code d’accès ou toute autre sécurité. C’est là que vous devez verrouiller les applications avec vos empreintes digitales et les sécuriser. Ainsi, lorsque quelqu’un essaie d’accéder à votre téléphone déverrouillé et d’ouvrir les applications, il demande une authentification par empreinte digitale que vous seul pouvez déverrouiller, contrairement aux autres.
Pour verrouiller des applications avec vos empreintes digitales, voici ce que vous devez faire.
- Assurez-vous d’avoir enregistré vos empreintes digitales sur le téléphone. Se diriger vers Paramètres -> Mot de passe et sécurité -> Empreinte digitale et ajoutez des empreintes digitales si vous ne l’avez pas encore fait. Une fois cela fait, un menu s’affichera dans lequel vous pourrez choisir d’activer le Verrou d’application.
- Allez maintenant à Paramètres -> Confidentialité -> Verrouillage de l’application et activez le curseur, il vous sera demandé de configurer un mot de passe de confidentialité.
- Choisissez les applications que vous souhaitez verrouiller à l’aide de vos empreintes digitales à l’aide du curseur. Ça y est, les applications seront désormais verrouillées et sécurisées avec vos empreintes. Essayez maintenant d’ouvrir une application sécurisée et vous serez invité à vous authentifier. Utilisez vos empreintes digitales pour déverrouiller les applications.
5) Mettez des filigranes, la date et l’heure sur les photos
Avez-vous vu des photos avec un filigrane en bas ? Un filigrane du mode de leur téléphone ainsi qu’un horodatage ? Vous voulez ce genre de filigrane sur vos photos sur votre realme 9i 5G ? Lorsque vous prenez des photos avec l’appareil photo du realme 9i 5G, vous pouvez également obtenir un filigrane comme Prise sur realme 9i 5G, votre propre signature, la date et l’heure de la photo prise, les informations de localisation, etc. Bien que vous n’utilisiez pas tous cette option, certains d’entre vous le font encore, surtout si vous voulez apposer votre signature sur les photos. Si vous souhaitez mettre des filigranes, des informations de date, d’heure et de lieu, voici ce que vous devez faire.
- Lancez le Application appareil photo et allez à Les paramètres de la caméra dans le coin supérieur droit des trois points.
- Appuyez sur Filigranes et activez le curseur à droite.
- Il existe des options pour personnaliser le filigrane, mettre votre signature personnalisée, ajouter ou non un modèle d’appareil, ajouter des informations de localisation, un horodatage et modifier la taille et la position de la police.
6) Contrôler l’accès Wi-Fi pour les applications
Vous êtes-vous déjà demandé comment empêcher une application d’utiliser votre Wi-Fi ? Pensez-vous qu’il y a une application installée sur votre smartphone qui monopolise vos données Wi-Fi chaque fois que vous vous connectez au Wi-Fi ou au point d’accès Wi-Fi ? Pourquoi ne pas prendre le contrôle du Wi-Fi de votre téléphone pour les applications ? Cette fonctionnalité astucieuse vous permet de bloquer l’accès à Internet sur votre realme 9i 5G pour les applications dont vous pensez qu’elles utilisent des données Wi-Fi inutiles. Il existe un coupe-circuit pour la connexion Internet par application et vous pouvez l’utiliser pour de telles applications.
- Aller à Paramètres -> Applications -> Accès aux applications spéciales -> Contrôle Wi-Fi et choisissez les applications que vous souhaitez arrêter ou bloquer l’accès Wi-Fi. Désactivez le curseur pour désactiver le Wi-Fi pour l’application spécifique. Vérifiez maintenant l’application et voyez si elle a accès à Internet.
7) Afficher le pourcentage de batterie dans la barre d’état
Le realme 9i 5G a une icône de batterie et vous pouvez la personnaliser pour vous montrer le pourcentage réel de la batterie dans la barre d’état. Ajoutez un pourcentage de la batterie restante de votre téléphone en dehors de l’icône de la batterie ou à l’intérieur de l’icône de la batterie. Vous pouvez également masquer le pourcentage si vous ne le souhaitez pas. Ce réglage rapide vous permettra de mettre un pourcentage juste à côté de l’icône de la batterie afin que vous puissiez facilement vérifier la batterie restante sur votre téléphone.
- Pour afficher le pourcentage de la batterie dans la barre d’état, accédez simplement à la Paramètres -> Notifications et barre d’état -> Barre d’état -> Pourcentage de batterie et choisissez l’option désirée.
Vous pouvez maintenant afficher le pourcentage à l’intérieur de la batterie ou à l’extérieur de la batterie en fonction du réglage choisi.
8) Vérifiez la vitesse d’entrée d’Internet Temps réel
Vous êtes confronté à une vitesse Internet lente sur votre téléphone ? Le realme 9i 5G peut vous montrer la vitesse Internet en temps réel dans la barre d’état. Cela vous donne une idée si vous obtenez vraiment des vitesses Internet lentes de votre fournisseur de services ou s’il y a quelque chose en arrière-plan qui accapare vos données. Vous pouvez également utiliser cette fonctionnalité pour afficher les vitesses de vos téléchargements/téléchargements ou diffusion multimédia en temps réel. Jetez un oeil à la façon dont vous pouvez le faire.
- Activez le curseur pour ce qui suit, Réglages -> Notifications et barre d’état -> Barre d’état -> Vitesse du réseau en temps réel.
Vérifiez la barre d’état et notez que l’indicateur de vitesse en temps réel fonctionne pendant que vous surfez sur le net.
9) Utilisez le mode sombre
Le mode sombre est l’une des fonctionnalités les plus utiles des smartphones, le mode sombre vous permet d’afficher le contenu de l’écran dans des couleurs sombres pour soulager les yeux, et il aide lorsque vous utilisez le téléphone dans des environnements plus sombres. Le thème sombre soulage vos yeux pendant la nuit et prévient la fatigue oculaire. Activez le mode sombre sur votre realme 9i 5G en suivant ces étapes simples.
- Se diriger vers Paramètres -> Affichage et luminosité et choisissez le Sombre options de thème.
- Vous pouvez utiliser le Détecteur pour régler automatiquement le mode sombre en fonction de votre heure ou utilisez l’option Coucher du soleil au lever du soleil.
10) Masquer l’encoche de la caméra des applications
Le realme 9i 5G a une encoche sur la caméra selfie et cela pourrait gêner votre expérience de jeu ou de vidéo. Si vous êtes gêné par l’encoche, cachez-la simplement de la vue. Pour masquer l’encoche de la caméra selfie, voici ce que vous devez faire.
- Se diriger vers Paramètres -> Affichage et luminosité -> Affichage de l’écran et choisissez le Affichage de la caméra frontale par application option. Choisissez l’application dont vous ne souhaitez pas afficher l’encoche et sélectionnez l’option Masquer la caméra frontale (Afficher l’application en plein écran). Cela masquera l’encoche et vous pourrez voir que l’encoche avant a disparu de la vue. Vous pouvez à nouveau le modifier si vous changez d’avis.
Vouloir plus? Vérifier – tutoriels et guides pour smartphones. Vérifiez également les premières impressions pratiques du realme 9i 5G. Pour obtenir des mises à jour sur les dernières nouvelles technologiques, les smartphones et les gadgets, suivez-nous sur nos profils de médias sociaux.

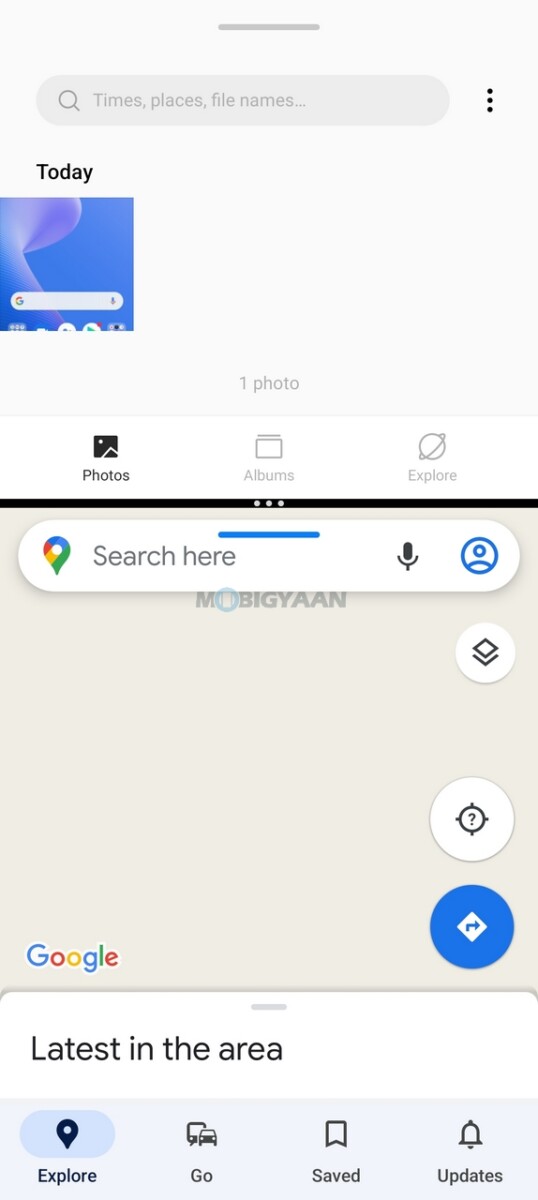
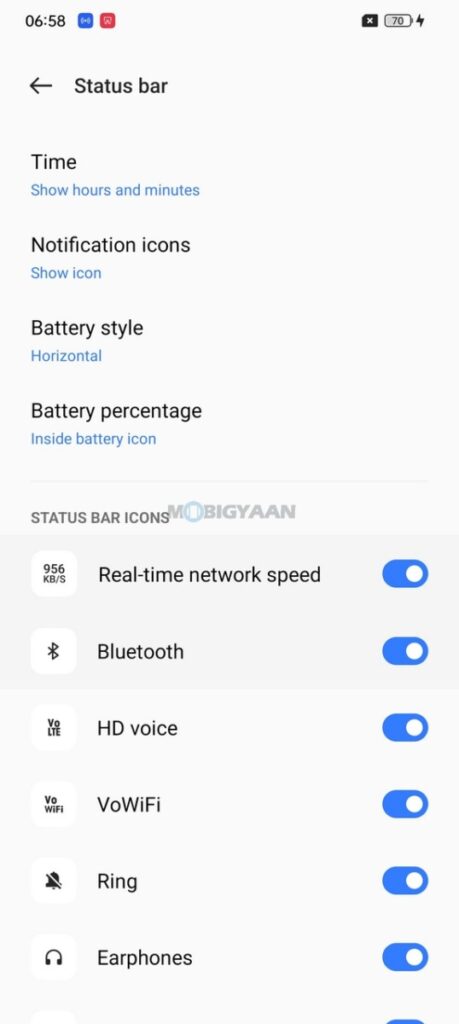
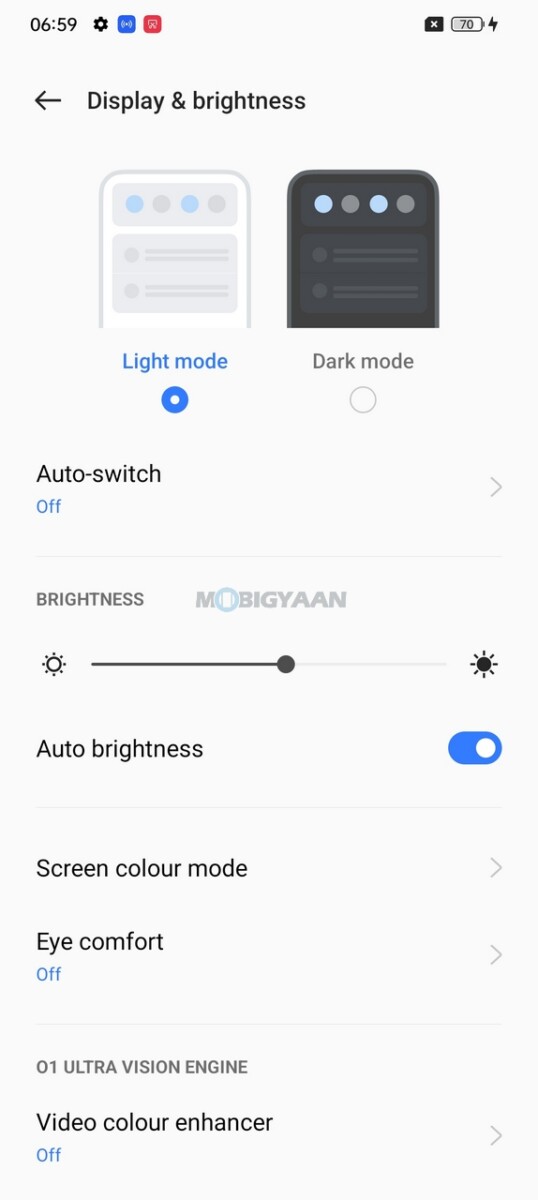
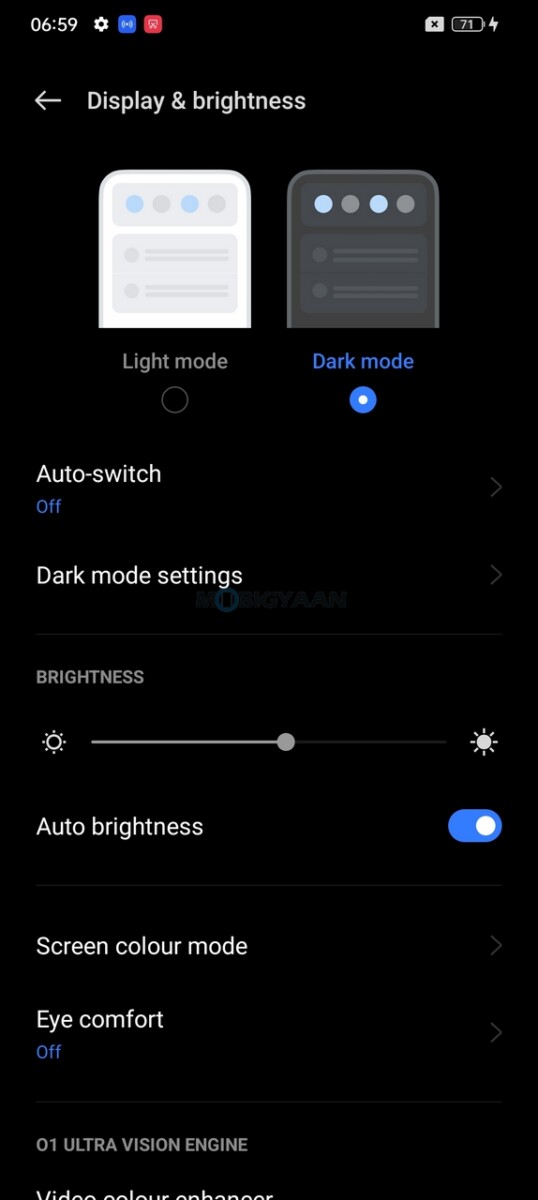

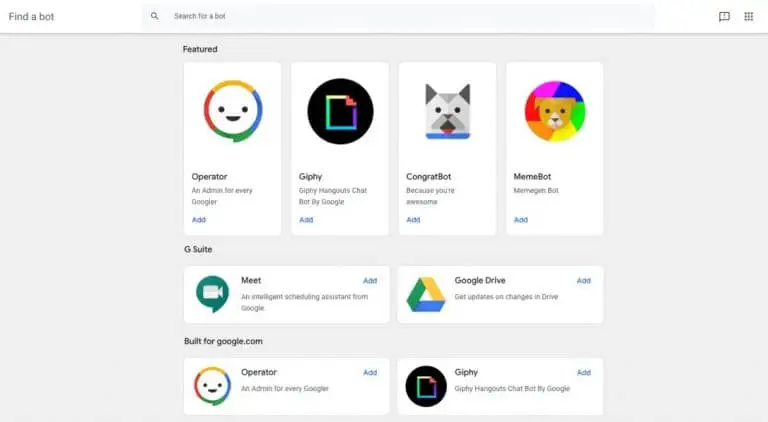
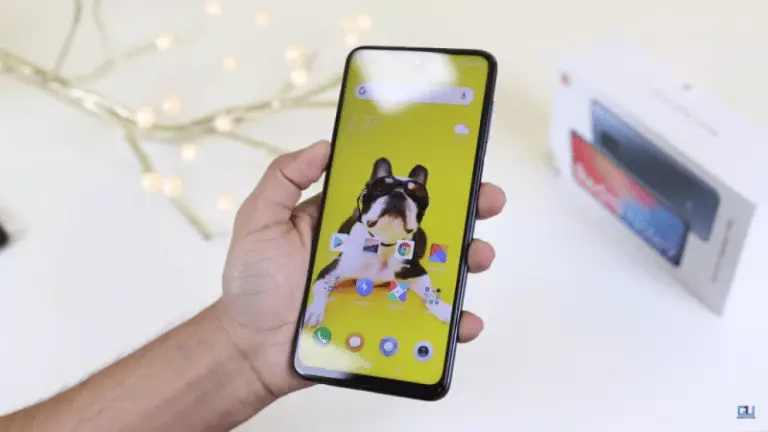
![[Firefox] iMacros, automatiser toutes les tâches récurrentes](https://www.neuf.tv/wp-content/uploads/2021/12/Firefox-iMacros-automatiser-toutes-les-taches-recurrentes.jpg)