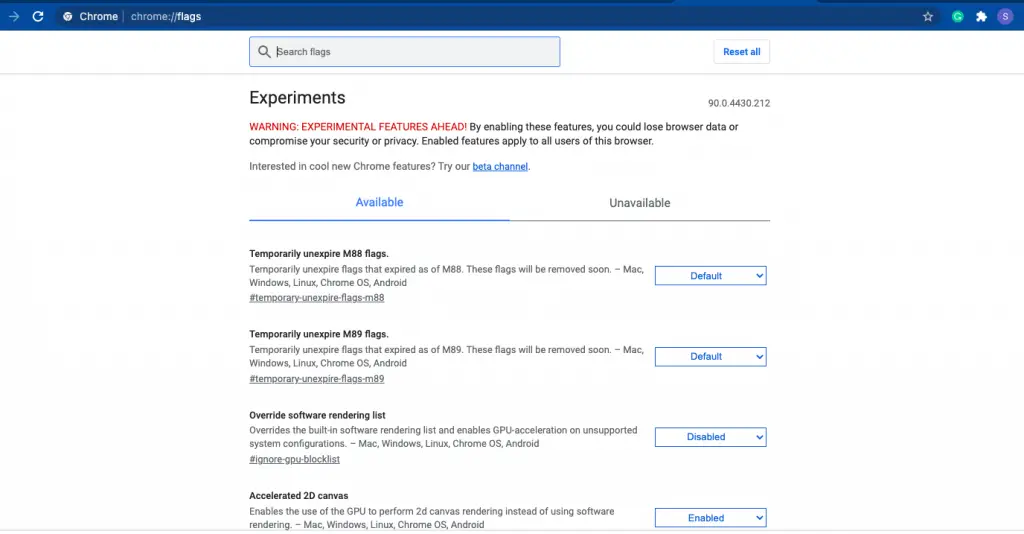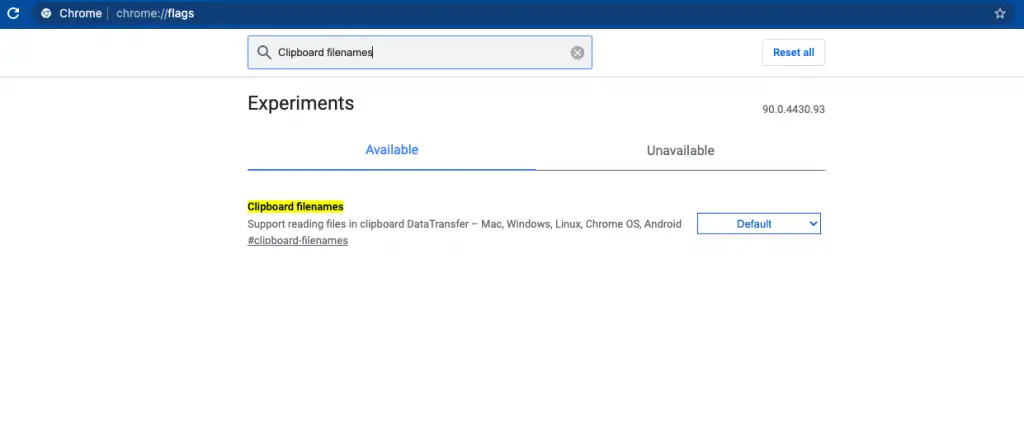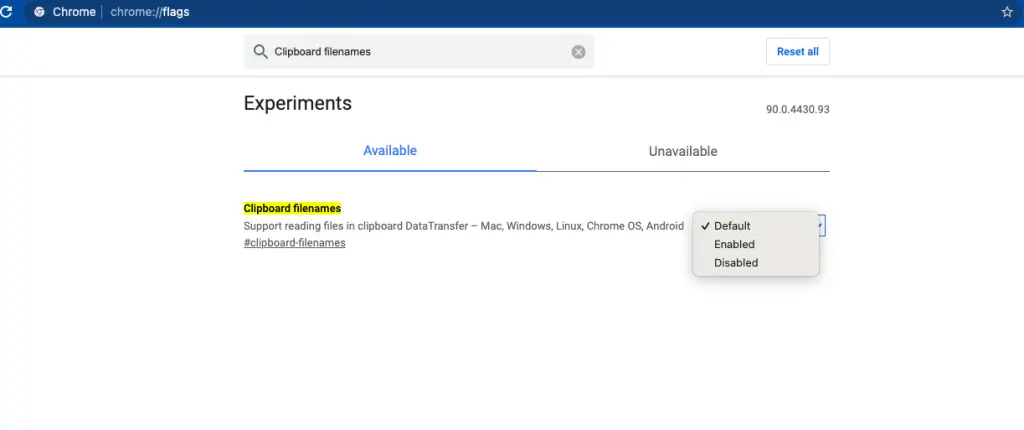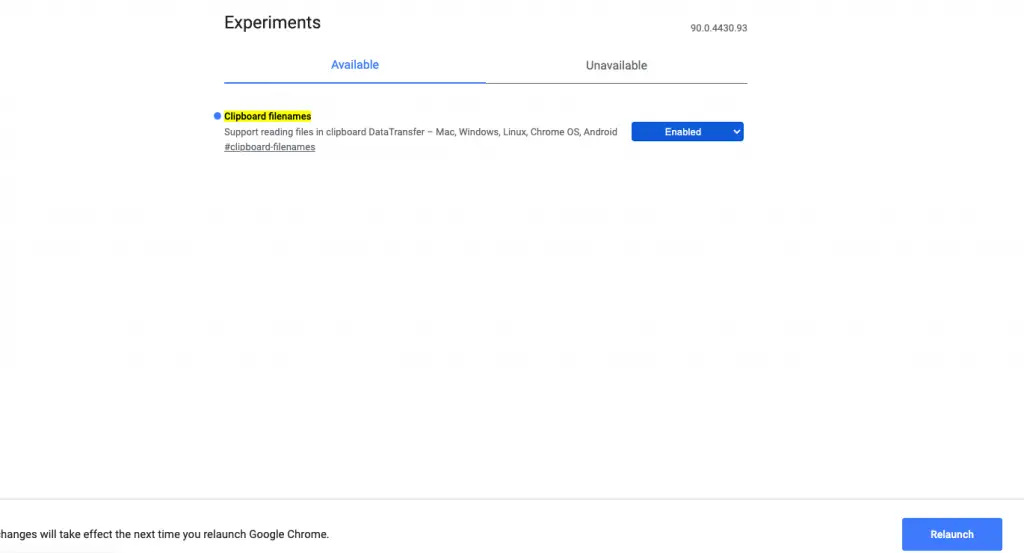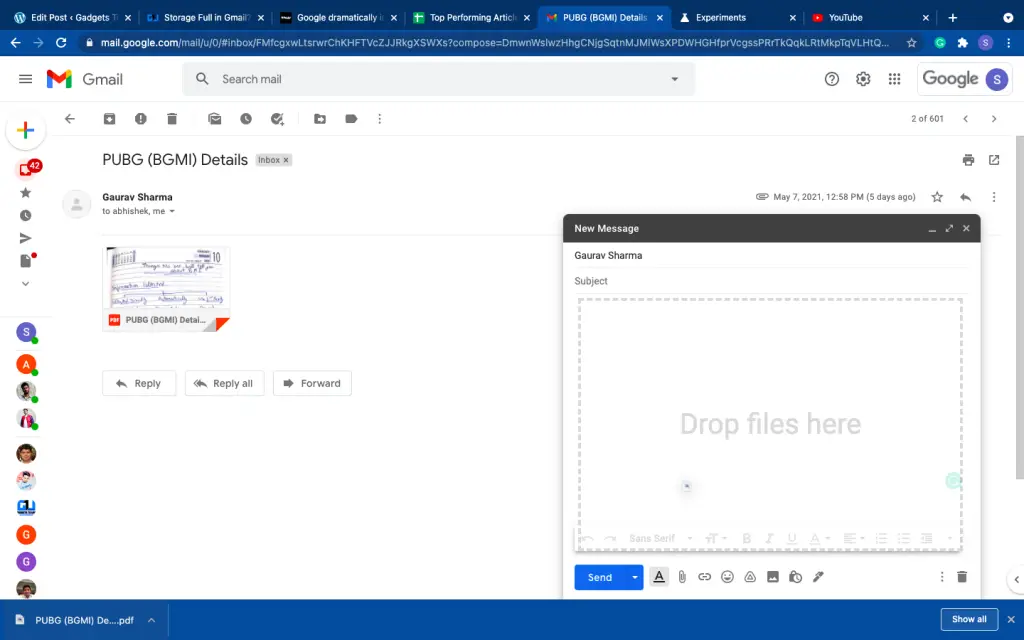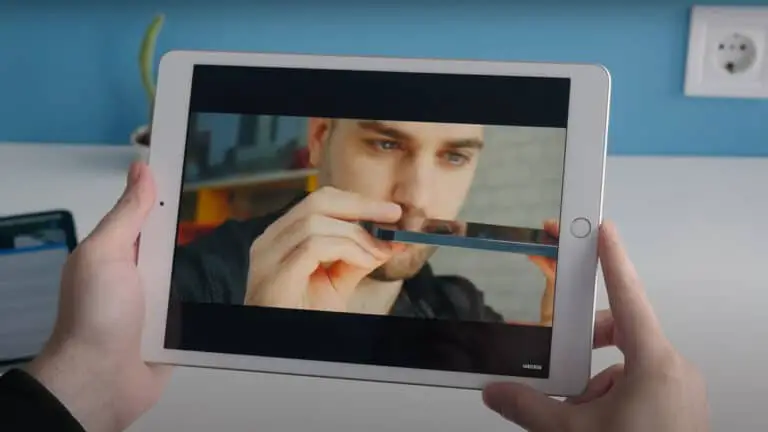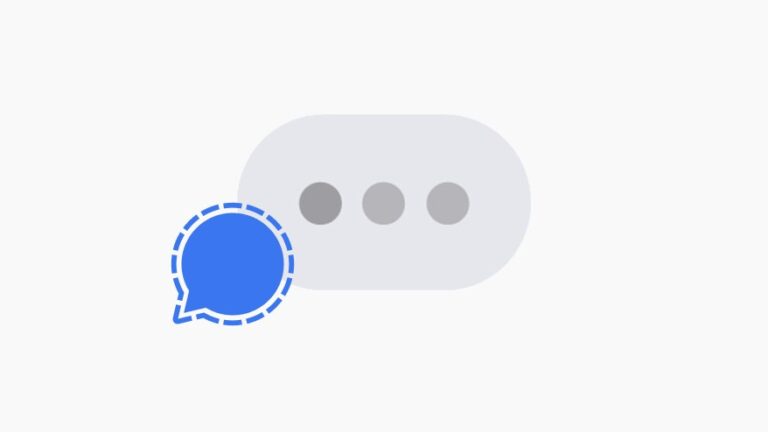2 façons rapides de copier des fichiers collés et des pièces jointes dans un e-mail sur Gmail

Vous souhaitez ajouter des fichiers à envoyer via un e-mail sur Gmail, mais vous détestez le processus consistant à joindre ces fichiers à chaque fois après une recherche dans votre liste de téléchargement? Ou vous ne souhaitez pas télécharger une pièce jointe chaque fois que vous souhaitez la transférer à quelqu’un et que vous ne souhaitez même pas transférer le courrier également. Ne vous inquiétez pas, il existe des moyens qui vous permettent de faire tout cela sans trop de tracas. Ici, je vous explique ces moyens rapides de copier-coller des fichiers et des pièces jointes dans Gmail.
Aussi, lisez | Stockage plein dans Gmail? 3 façons de libérer de l’espace dans votre compte Gmail
Façons de copier des fichiers collés et des pièces jointes dans Gmail
Voici quelques façons de copier-coller des fichiers et des pièces jointes dans votre Gmail sans les télécharger.
1. En collant dans Google Chrome
Dans la dernière version de Chrome, vous pouvez joindre des fichiers dans Gmail en copiant simplement le fichier depuis votre PC et en le collant dans la fenêtre de courrier électronique. Chrome dispose d’un indicateur expérimental appelé « Noms de fichiers du Presse-papiers » qui vous permet de le faire. Étant donné que cette fonctionnalité est expérimentale, elle peut avoir des problèmes qui seront corrigés dans les futures mises à jour. Pour utiliser ceci:
1. Tout d’abord, mettez à jour Chrome pour vous assurer que vous disposez de la dernière version, puis ouvrez-le.
2. Dans la barre d’adresse Chrome, saisissez «chrome: // flags /» et appuyez sur Entrée.
3. L’onglet «Expériences» s’ouvrira et dans la zone de recherche, saisissez «Noms de fichiers du Presse-papiers».
4. Maintenant, cliquez sur le menu déroulant à côté de «Noms de fichiers du Presse-papiers» et sélectionnez «Activé» et cliquez sur «Relancer» au bas de la fenêtre.
5. Chrome redémarrera et ouvrira maintenant votre Gmail et cliquez sur «Composer» pour rédiger un nouvel e-mail.
6. Ensuite, recherchez le fichier sur votre PC que vous souhaitez ajouter en tant que pièce jointe à votre e-mail, cliquez dessus avec le bouton droit de la souris et sélectionnez «Copier».
7. Revenez maintenant à la fenêtre «Nouveau message» de Gmail, cliquez avec le bouton droit de la souris dans le corps de votre e-mail et sélectionnez «Coller». Vous pouvez également appuyer sur Ctrl + V ou Commande + V pour coller le fichier.
C’est ça! Vous verrez le fichier joint au bas de la fenêtre. Si vous collez une image comme celle-ci, elle sera affichée dans l’e-mail et ne sera pas envoyée en pièce jointe. Vous pouvez joindre autant de fichiers que vous le souhaitez en utilisant cette méthode.
Cette fonctionnalité expérimentale de Chrome est censée fonctionner sur Windows, Mac, Linux, Chrome OS et également sur Android. Nous l’avons testé sur notre Mac et cela a très bien fonctionné.
2. Faites glisser et déposez le fichier dans la fenêtre d’e-mail
Lorsque vous utilisez Google Chrome pour vérifier vos e-mails dans Gmail, vous pouvez également utiliser cette méthode pour ajouter des pièces jointes. Cependant, pour cela, vous devez d’abord télécharger le fichier de pièce jointe sur votre PC. Voici comment procéder sur votre Gmail:
1. Ouvrez Gmail et accédez à cet e-mail contenant ladite pièce jointe.
2. Cliquez maintenant sur le fichier joint pour le télécharger.
3. Il apparaîtra dans la barre inférieure de votre navigateur Chrome.
4. Maintenant, cliquez sur «Composer» pour composer un nouvel e-mail et entrez l’adresse du destinataire.
5. Dans cette fenêtre de courrier électronique, faites glisser le fichier téléchargé depuis la barre inférieure, et il sera automatiquement ajouté en tant que pièce jointe.
C’est ça. Vous pouvez ajouter autant de fichiers que vous le souhaitez en utilisant cette astuce et vous n’aurez pas besoin de transférer un e-mail à une autre personne pour envoyer cette pièce jointe.
C’était le moyen de copier-coller des fichiers et des pièces jointes dans un e-mail sur Gmail. Pour plus de trucs et astuces, restez à l’écoute!