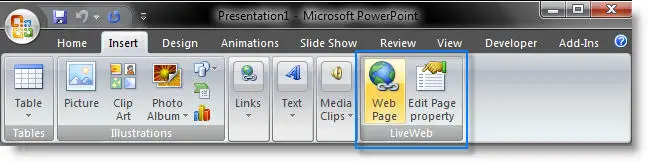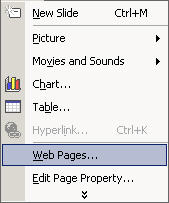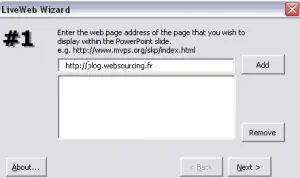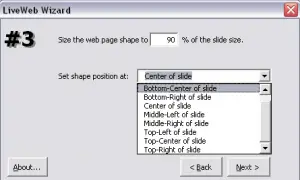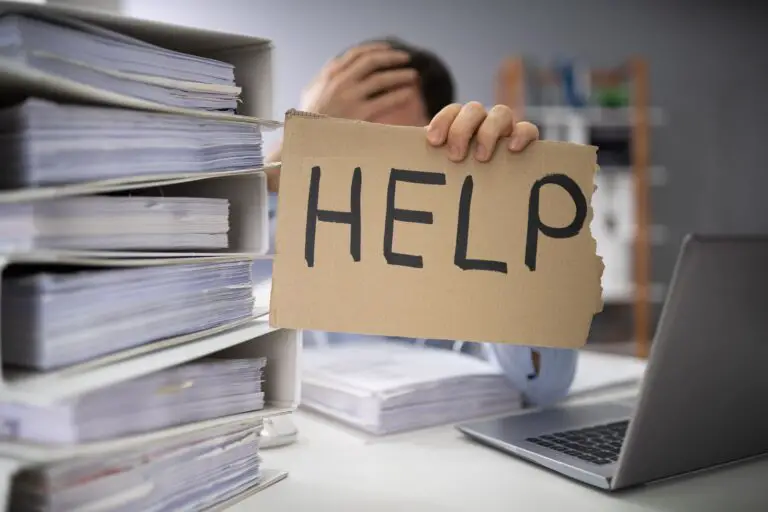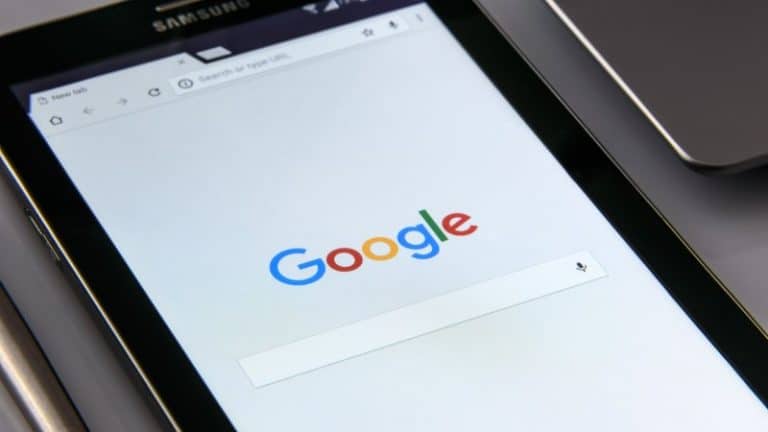LiveWeb, gör dina webbdemos direkt i Powerpoint
Många gånger när vi gör presentationer använder vi Powerpoint som medium.
Under presentationen kommer oundvikligen tillfället att göra den berömda demonstrationen av ditt senaste webbprogram som kommer att revolutionera dina kunders arbetssätt.
För att göra detta minimerar du Powerpoint-fönstret, startar din webbläsare, skriver in din webbserveradress och startar din demo. Efter det minimerar du webbläsaren, återställer Powerpoint och så vidare tills du är klar med din pitch.
Inte den mest effektiva.
LiveWeb är ett plugin för Powerpoint som undviker denna typ av besvär.
LiveWeb erbjuder faktiskt möjligheten att bädda in en webbläsare direkt i bilderna i din PowerPoint-presentation.
Naturligtvis är sidan 100% navigerbar som om vi vore i en webbläsare (på renderingsnivån har jag dessutom intrycket att den använder IE-motorn).
Att infoga en webbsida i en bild kan inte vara enklare. Vi använder den dedikerade menyn.
Du kan också använda högerklicksmenyn.
En mycket enkel meny låter oss välja vilka sidor som ska bäddas in i presentationen.
Allt du behöver göra är att välja positionen för "webbläsaren" och du är klar.
Grädden på moset, om delar i PDF, applets,…. finns på sidan, kan plugin-programmet visa dem.
Insticksprogrammet fungerar a priori bra. Allt verkar fungera även om jag inte har gjort ett väldigt grundligt test. Den är också kompatibel med alla versioner av Powerpoint.
Hur som helst, jag tycker att idén är lysande för att få trovärdighet när det gäller kundpresentationer. Detta gör dem mycket mer professionella och flytande, vilket stödjer marknadsföringsbudskapet. Ett bra verktyg för webbarbetare som förtjänar lite uppmärksamhet.
Hur man skapar webbdemos direkt i PowerPoint
PowerPoint är ett vanligt presentationsverktyg för att skapa bildspel och presentationer. Men visste du att du också kan använda PowerPoint för att skapa interaktiva webbdemos? I den här artikeln visar vi dig hur du använder PowerPoint för att skapa webbdemos direkt i verktyget.
Steg 1: Skapa en titelbild
Det första steget är att skapa en titelbild. Den här bilden bör innehålla en kort introduktion till din webbdemo och bör vara utformad för att fånga publikens uppmärksamhet. Använd iögonfallande bilder, läsbara typsnitt och ljusa färger för att göra din titelbild minnesvärd.
Steg 2: Skapa en presentationsbild
Presentationsbilden bör innehålla en kort presentation av din webbdemo. Använd den här bilden för att ge en allmän uppfattning om vad din demo kommer att visa och vilka funktioner den kommer att erbjuda. Använd bilder, grafik och skärmdumpar för att illustrera nyckelpunkterna i din demo.
Steg 3: Skapa demobilder
Nästa steg är att skapa demobilder för din webbdemo. Varje bild bör visa upp en nyckelfunktion eller ett steg från din demo. Använd skärmdumpar för att visa vad användare kommer att se när de använder din demo. Lägg till kommentarer eller verktygstips för att hjälpa användare att förstå hur de använder din demo.
Steg 4: Lägg till hyperlänkar
När du har skapat alla demobilderna kan du lägga till hyperlänkar så att användare kan interagera med din demo. För att lägga till en hyperlänk, välj texten eller bilden du vill lägga till länken till, klicka sedan på "Infoga" i menyraden och välj "Länk". I dialogrutan anger du webbadressen till din demo och klickar på "OK".
Steg 5: Spara din presentation
När du har skapat alla bilder för din webbdemo, spara din presentation. För att göra detta, klicka på "Arkiv" i menyraden och sedan på "Spara som". Ge din presentation ett namn och välj en plats för att spara den. Du kan sedan exportera din presentation som en PowerPoint-fil eller PDF-fil.
Upptäck ännu fler jämförelser, recensioner och produktprövningar samt tips och tricks om neuf.tv