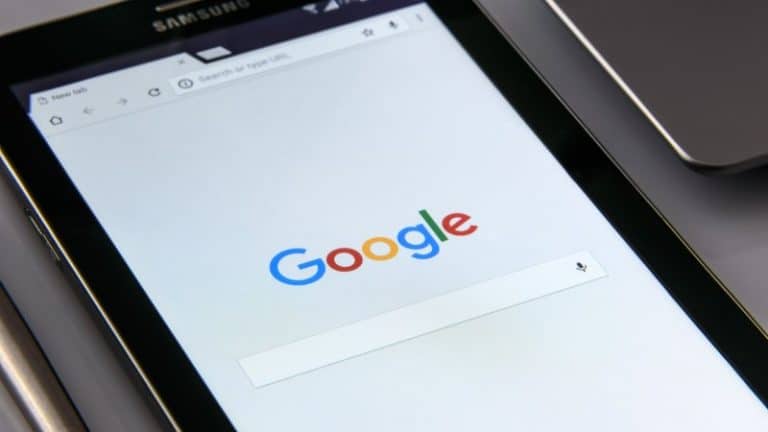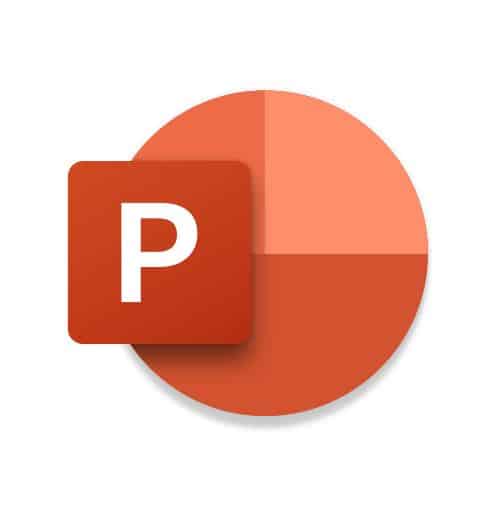Hur man sparar en bild på en Mac
Det är enkelt att spara bilder på en Mac. Lika enkelt som att spela in dem med en Windows-dator. Vi gillar alla att behålla kopior av bilderna vi gör när vi surfar på webben, oavsett om det är ett roligt skämt, en cool GIF eller en inspirerande idé som fästs på Pinterest. Så vad är de olika sätten att säkerhetskopiera en bild på en Mac? Låt oss se detta:
SNABBT SVAR
Det enklaste sättet att spara en bild på en Mac är att högerklicka på bilden och välja " Spara bild som i snabbmenyn. Välj sedan platsen för filen på din hårddisk där du vill spara den, byt namn på den (om du vill) och klicka på Enregistrer .
Alternativt kan du hålla ned Ctrl-tangenten och även klicka på bilden för att få fram samma meny. Du kan också ta bilden. Använd klippverktyget eller använd Preview för att konvertera en fil till en bild.
NYCKELAVsnitt
- Högerklicka eller Ctrl-klicka
- Capture d'écran
- Klippverktyget
- Använda Preview för att konvertera PDF till bild
Spara bild på Mac med högerklicka eller Ctrl-klicka
Det enklaste sättet att spara en bild på en Mac är att högerklicka på bilden. En liten meny med inspelningsalternativ visas. Det vanliga alternativet är Spara bild sous , men som du kan se finns det andra alternativ också, inklusive att generera en QR-kod, söka på Google med bilden och mer.
Fortsätta Spara bild sous kommer att få upp en sökruta. Navigera till platsen där du vill spara din bild. Du kan byta namn på bilden om du vill innan du klickar Enregistrer .
Spara en bild på en Mac genom att fånga den
Det näst enklaste sättet att spara en bild är att ta den. Du kanske tycker att detta är att föredra om bilden råkar vara i ett obekvämt format (som WebP). Skärmdumpen ger dig istället en kopia i ditt föredragna filformat, till exempel JPG.
Vi har redan skrivit en detaljerad handledning om hur man tar en bild på en Mac. Men de två genvägarna du verkligen behöver komma ihåg är:
- Kommando + Skift + 3 – detta fångar hela skärmen. Du kan sedan beskära skärmdumpen efter behov.
- Kommando + Skift + 4 – det ger dig ett hårkors där du kan välja en del av skärmen du behöver.
Klippverktyget
Använd appen Preview för att konvertera en PDF-fil till en bild
Om den önskade bilden sparades som en PDF-fil kan du konvertera den tillbaka till ett bildformat med hjälp av förhandsgranskningen.
- Öppna filen med Preview och klicka Fichier högst upp på skärmen. Om du nu håller ned Alternativ-tangenten ser du ett alternativ Spara som . Välj det.
- Dra ner menyn bildad och välj önskat format. För bilder kan du välja JPG, PNG, HEIC eller TIFF.
- Klicka på knappen Enregistrer och din PDF-fil kommer nu att sparas som en bild. Detta fungerar även för icke-PDF-filer som innehåller en bild.
Upptäck också: De 24 WhatsApp-tipsen att veta