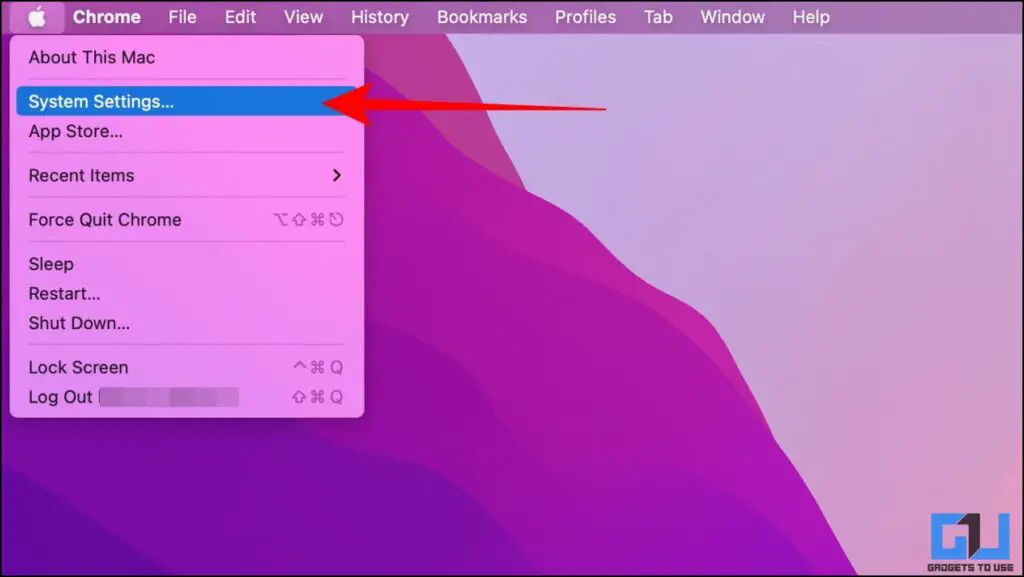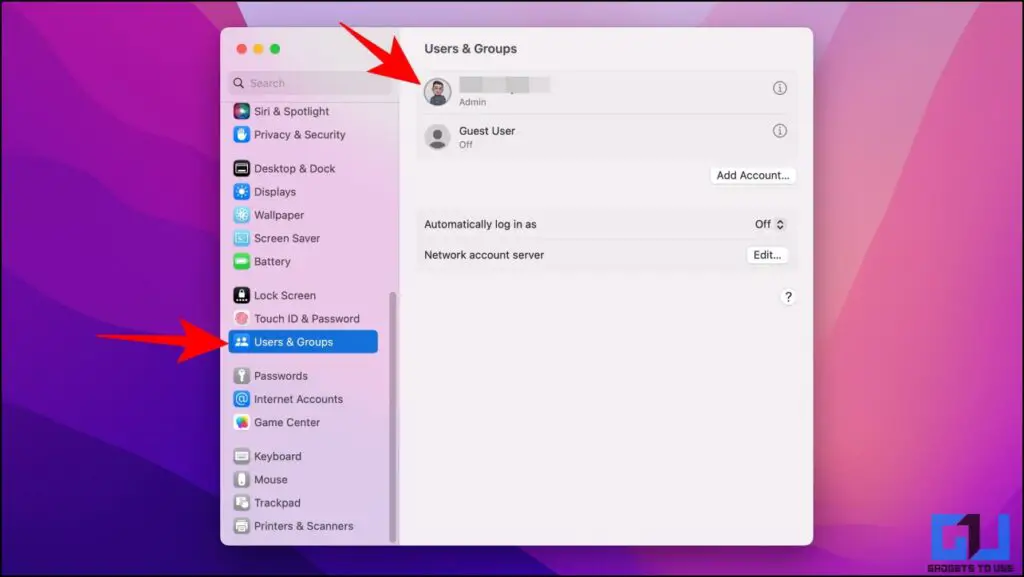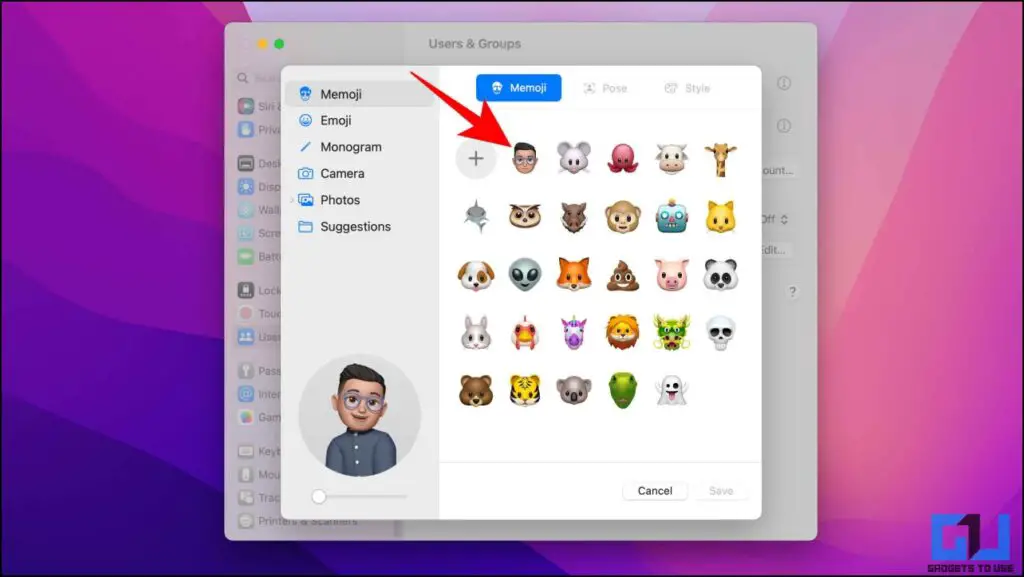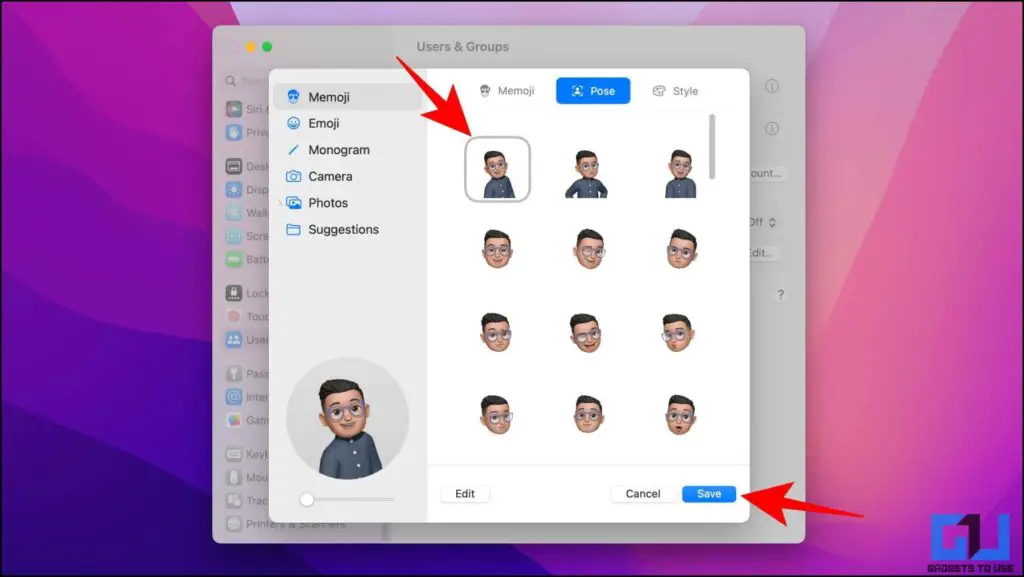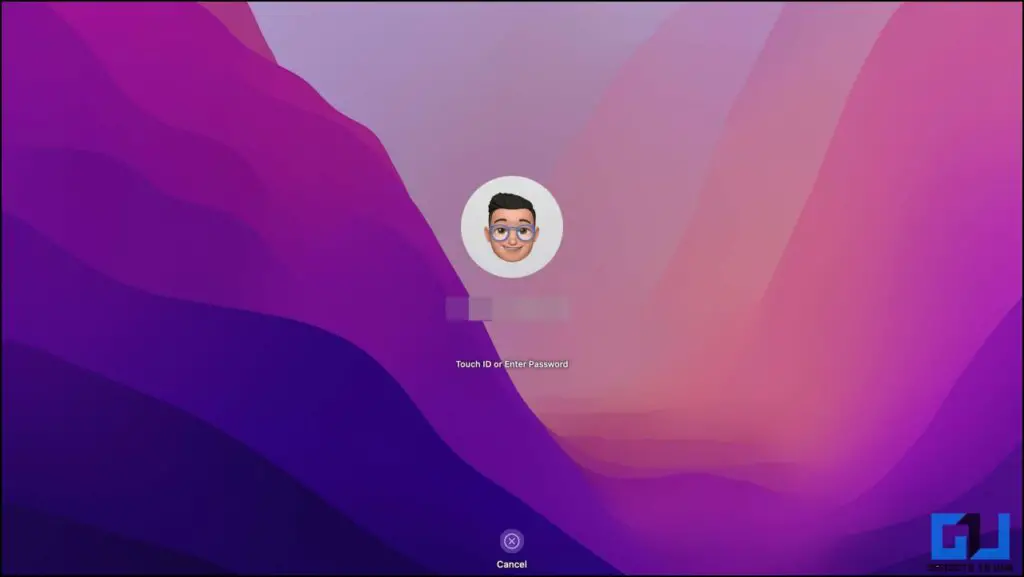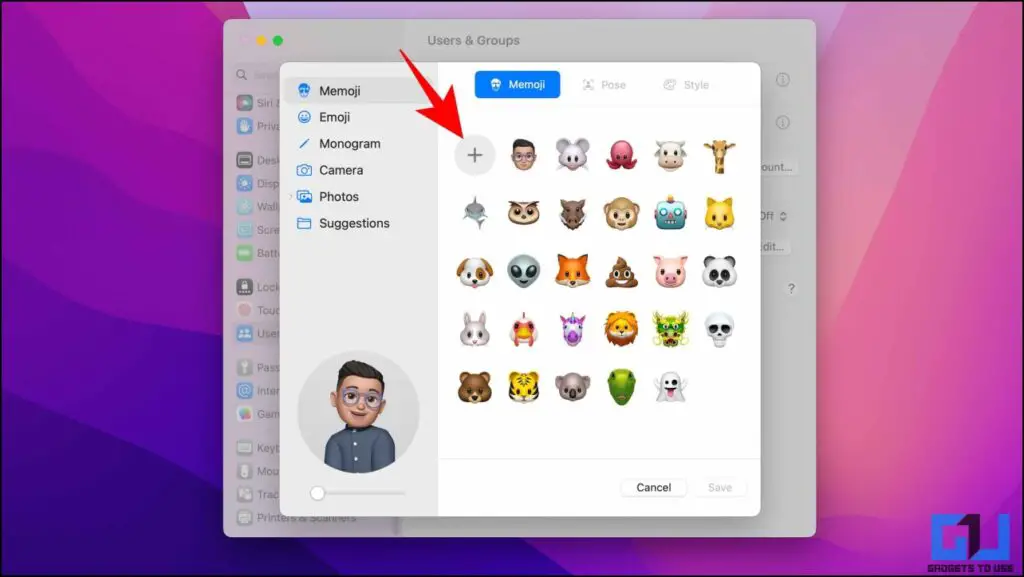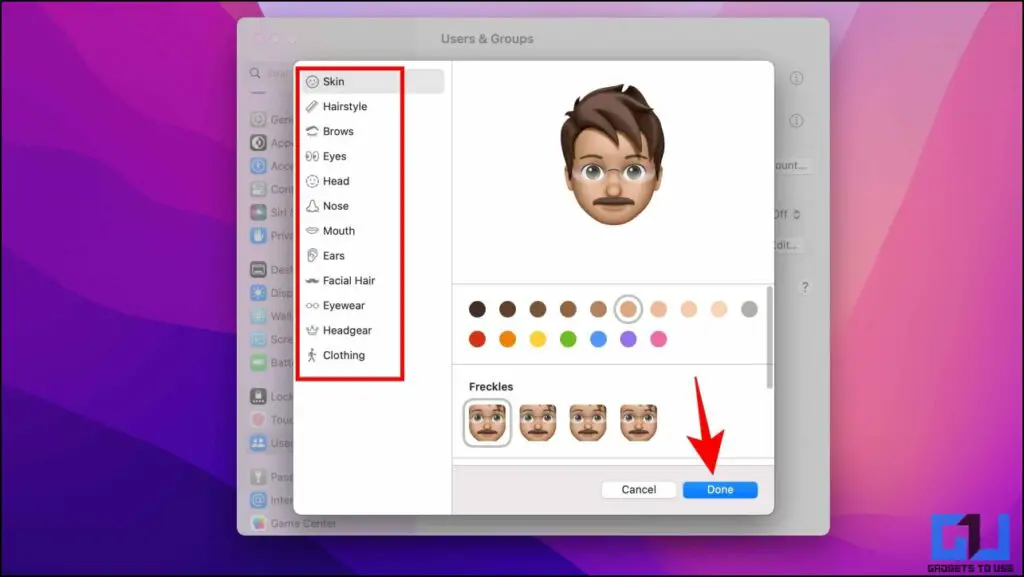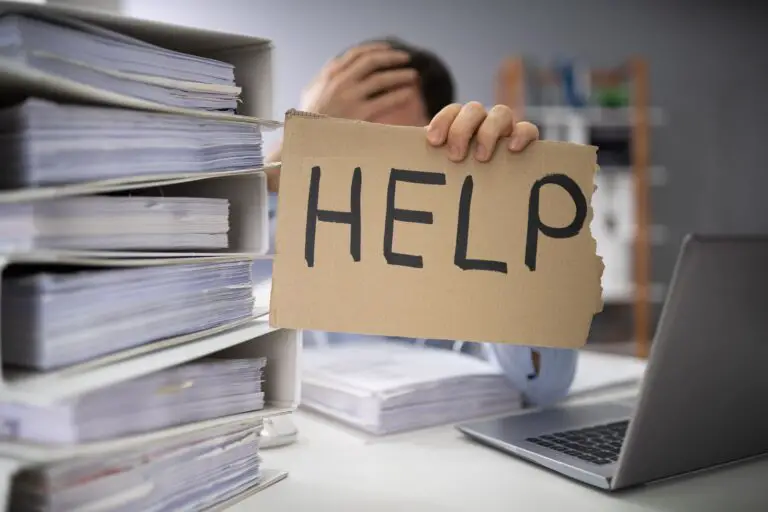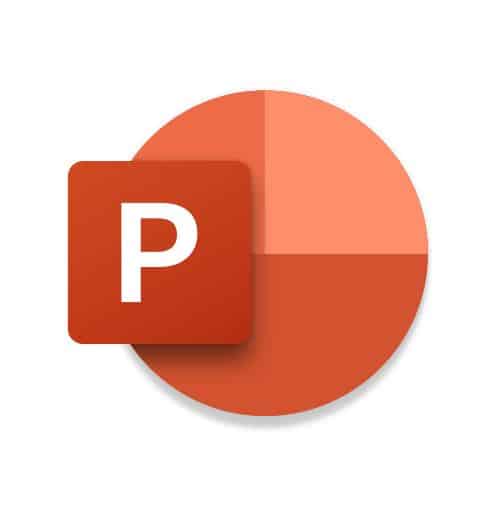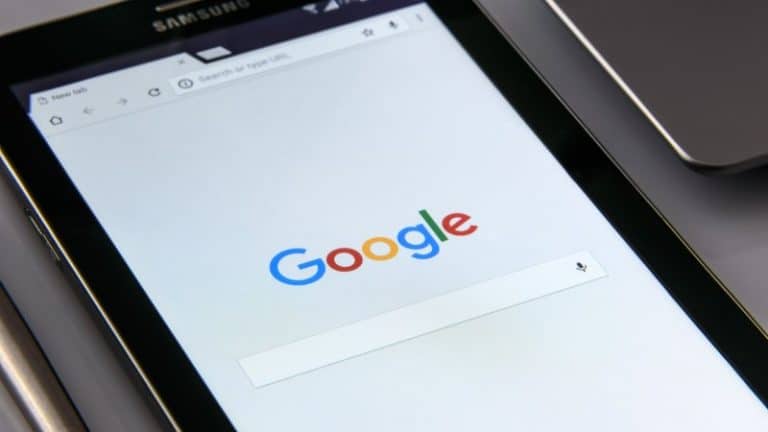2 sätt att skapa och använda animerade memoji på Mac låsskärm
Ända sedan Apple introducerade Memojis 2018 har folk använt det inte bara i chattar utan också som profilbilder. På mac-enheter som kör macOS Monterey och senare kan du skapa och använda animerade Memoji som profilbild på din Macs låsskärm. Låt oss i den här läsningen utforska sätt att göra just det. Under tiden kan du också hänvisa till vår artikel för att fixa Mac-bakgrundsändringar efter omstart.
Hur man använder memoji som inloggningsbild på Mac låsskärm
Memoji och Animoji ser coola ut och tillför en cool känsla och ett roligt inslag, på grund av deras utseende. För att få denna känsla till din Mac-låsskärm har vi delat två sätt, du kan ställa in animerade Memojis som inloggningsprofilbild på din Mac-låsskärm.
Använd en befintlig animerad Memoji
Eftersom Memoji synkroniseras med alla dina Apple-enheter som är inloggade på samma Apple-konto, är chansen stor att du redan har skapat en redan existerande Memoji för ditt konto. Om så är fallet, följ stegen nedan för att använda den som din låsskärmsprofilbild på din Mac-enhet.
1. Från skrivbordet klickar du på Apple-logotyp gå sedan till Systeminställningar.
2. Navigera till Fliken Användare och Grupper tryck sedan på din profilbild.
3. Under Memoji-sektionen, välj din favorit Memoji från de tillgängliga alternativen.
4. Välj sedan din utgör och bakgrund.
5. Klicka slutligen på Spara -knappen.
Nu kommer du att kunna se en animerad version av Memoji-reaktionen på din låsskärm när du håller muspekaren eller anger ett felaktigt lösenord.
Skapa en ny Memoji
Om du inte har en befintlig personlig Memoji på ditt konto. Sedan kan du snabbt göra detsamma innan du ställer in din animerade låsskärmsbild på mac. Så här kan det göras.
1. På skrivbordet klickar du på Apple-logotyp gå sedan till Systeminställningar.
2. Navigera till Fliken Användare och Grupper tryck sedan på din profilbild.
3. Här trycker du på (+)-ikonen för att skapa en ny Memoji.
4. Följande, Conception din personliga Memoji, att välja mellan en mängd olika stilar och funktioner för att göra den unik eller representera dig.
5. När du har designat Memoji, tryck på Klar-knappen.
Nu kan du använda denna Memoji på alla dina Apple-enheter, kopplade till samma Apple-konto
FAQ
F: Vad är Memoji?
A: Memojis är anpassade emojis designade av Apple för att hjälpa dig skapa en emoji som verkligen ser ut som dig. Du har massor av anpassningsalternativ inklusive huvudform, glasögon, frisyrer och mer. för att hjälpa dig skapa en emoji som verkligen ser ut som dig.
F: Är användningen av Memojis gratis?
A: Ja, så länge du har en Apple-enhet som är kompatibel med iOS, macOS eller iPadOS, kan du enkelt skapa personliga Memojis för dig själv.
F: Hur får jag animerade Memoji eller Animoji på min Mac-låsskärm?
A: För att använda en Memoji på din Macs låsskärm måste du aktivera den från profilbilden, under Användare & Gruppinställningar på din Mac. Följ de detaljerade stegen ovan för att lära dig mer.
F: Varför rör sig inte min Memoji på Mac?
A: I det här fallet, se till att du har valt en pose och en bakgrund när du ställer in en Memoji som din Macs låsskärm.
F: Varför ser jag inte ett alternativ att använda Memoji som min inloggningsbild på min Mac?
A: Memoji-låsskärmsbild stöds endast på macOS Monterey och högre. På äldre versioner av MacOS kan du antingen ta ett foto eller använda ett befintligt foto som din inloggningsbild på din Mac.
Slutsats: Anpassa din Macs låsskärm med Memoji
I den här läsningen diskuterar vi två sätt att skapa och använda animerade Memoji som din inloggningsbild på din Mac-låsskärm. Vi hoppas att den här artikeln hjälpte dig att anpassa din Macs inloggningsskärm. Om du tyckte att den här guiden var användbar, dela den med dina vänner och kolla in andra tips och tricks som länkas nedan. Håll utkik efter fler sådana läsningar.
Hitta fler tips på neuf.tv