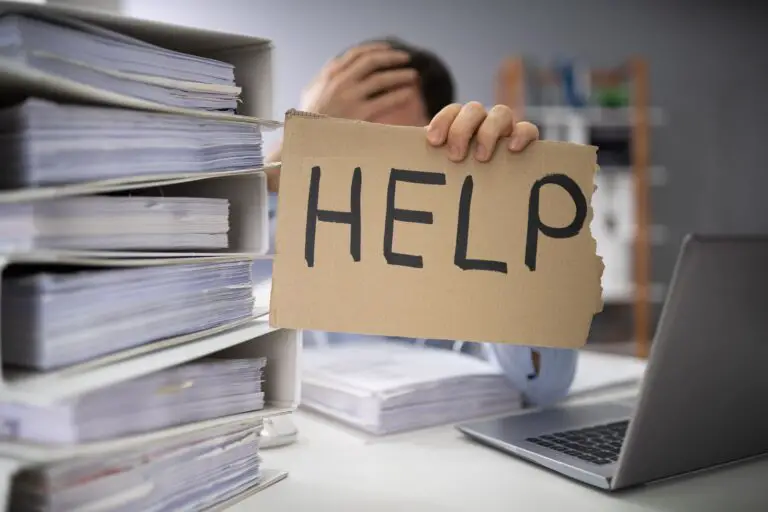Kompletný sprievodca inštaláciou macOS na Windows 11/10
Spustenie systému macOS na počítači so systémom Windows bola vždy únavná práca. Na rozdiel od Windowsu sa macOS vo veľkej miere spolieha na kompatibilitu hardvéru, aby fungoval hladko na akomkoľvek počítači. Ale čo keď vám povieme, že existuje jednoduchý spôsob inštalácie a užite si to isté s operačným systémom Windows? V tomto vysvetľovači sme demonštrovali jednoduché kroky na inštaláciu macOS na Windows 11/10. Okrem toho môžete vyskúšať funkciu Rýchly pohľad systému macOS na počítači so systémom Windows.
Predpoklady inštalácie
Pre túto ukážku nainštalujeme MacOS Catalina v systéme Windows 11 pomocou virtualizačného softvéru tretej strany s názvom VMware Player. Výhodou používania tohto softvéru je, že na jeho inštaláciu nepotrebujete formátovať ani presúvať systémové údaje. Všetko, čo musíte urobiť, je vytvoriť virtuálny disk pomocou VMware vo vašom systéme a nainštalovať naň macOS, aby ste si užili to isté. Pozrime sa, aké sú predpoklady na jeho inštaláciu.
- Povoliť virtualizáciu
- Zakázať Hyper V
- Stiahnite si obrázok macOS
Povoliť technológiu virtualizácie v systéme Windows
Technológia virtualizácie pomáha používateľom emulovať a spúšťať rôzne operačné systémy na jednom počítači. Ak chcete nainštalovať macOS ako virtuálny počítač do počítača so systémom Windows, musíte sa uistiť, že v systéme BIOS vášho zariadenia je povolená technológia virtualizácie. Tu je postup, ako to isté môžete skontrolovať:
1. Reštartujte počítač so systémom Windows a stlačte príslušný kláves Funkčný kláves pri spustení, aby ste vstúpili do systému BIOS. Ak si nie ste istý kľúčom, môžete ho nájsť vyhľadaním čísla modelu vášho systému.
2. Potom prejdite na konfigurácie tab a nájdite Virtuálna technológia aby ste ho aktivovali. Po dokončení uložte zmeny a reštartujte systém.
Ak chcete nainštalovať virtuálne počítače, vypnite Windows Hyper-V
V predvolenom nastavení sa Microsoft Windows dodáva so svojim natívnym virtualizačným produktom s názvom „Hyper-V“, ktorý vám umožňuje vytvárať a spúšťať virtuálne stroje. Keďže na spustenie nášho „virtuálneho macOS“, ktorý ponúka oveľa viac funkcií prispôsobenia, používame virtualizačný softvér tretích strán (VMware), mali by ste na svojom počítači vypnúť Hyper-V, aby ste sa vyhli konfliktom medzi nimi. Tu je to, čo musíte dodržiavať.
1. stlačte Kľúč Windows a prístup Zabezpečenie systému Windows nastavenie.
2. Potom kliknite na ikonu Zabezpečenie zariadenia schopnosť konfigurovať ho.
3. Potom stlačte tlačidlo Izolácia jadra pre prístup k jeho nastaveniam.
4. Enfin, vypnúť rocker pre Izolácia pamäte aby ste to vypli. Tým sa zabráni narušeniu zabezpečenia systému Windows pri zmene systémového produktu (v tomto prípade Hyper-V).
5. Teraz bežte Príkazový riadok s oprávneniami správcu.
6. Spustite nasledujúci príkaz na termináli, aby ste deaktivovali Windows Hypervisor (Hyper-V):
Zakázať typ spustenia hypervízora
7. Reštartujte systém, aby ste použili zmeny.
Stiahnite si obrázok VMware macOS Catalina
Poslednou požiadavkou na inštaláciu macOS Catalina je jeho obraz VMware. Ak chcete stiahnuť to isté, postupujte podľa týchto krokov.
1. Stiahnite si MacOS Catalina Obrázok VMware z odkazu na Disk Google.
2. Potom extrahujte stiahnutý komprimovaný súbor do svojho systému pomocou natívnych dekompresných nástrojov alebo nástrojov tretích strán, ako je WinRAR.
Rada: Heslo na extrahovanie komprimovaného súboru je geekrar.com
3. Po extrahovaní uvidíte súbor .vmdk ktorý bude použitý na inštaláciu.
Kroky na inštaláciu macOS na Windows 11/10
Teraz, keď ste splnili predpoklady, poďme sa pozrieť na kroky inštalácie macOS na Windows 11/10.
1. Stiahnite si a nainštalujte VMware Workstation Player z jeho oficiálnej webovej stránky.
2. Potom si stiahnite nástroj VMware Unlocker a rozbaľte stiahnutý súbor do nového priečinka.
3. Nájdite win-install.cmd v zozname extrahovaných súborov a kliknutím naň pravým tlačidlom ho spustite ako Administrateur.
4. Príkazy v súbore win-install.cmd opravia nainštalovaný prehrávač VMware Workstation Player, aby počas inštalácie pridal položku pre Apple macOS.
5. Otvorte VMware Workstation Player a vytvorte a Nový virtuálny stroj.
6. Potom vyberte 'Operačný systém nainštalujem neskôr“ a kliknite na nasledujúce Tlačidlo.
7. vybrať Apple Mac OS X zo zoznamu a vyberte si MacOS 10.15 na inštaláciu macOS Catalina.
8. Poskytnúť nové meno do svojho virtuálneho počítača a kliknite na nasledujúce tlačidlo pre pokračovanie.
9. Prideliť aspoň 80 Go miesto na disku a kliknite na nasledujúce tlačidlo na dokončenie nastavenia konfigurácie.
desať. Kliknite na ňu Skončiť na dokončenie vytvárania nového virtuálneho počítača.
11. Teraz kliknite Upravte nastavenia virtuálneho počítača na úpravu konfigurácie vytvoreného VM.
12. Tu vyberte položku Pevný disk v ľavom bočnom paneli a kliknite na ustúpiť tlačidlo na jeho vymazanie.
13. Po odstránení kliknite na pridanie tlačidla na pridanie nového virtuálneho hardvéru do vášho počítača.
14. vybrať Pevný disk v zozname Typy materiálov.
15. Vyberte si SATA disková jednotka pod typom virtuálneho disku.
16. Potom vyberte „Použite existujúci virtuálny disk"možnosť.
17. Na ďalšej stránke kliknite na Prehliadnuť tlačidlo na vyhľadanie súbor .vmdk extrahované skôr zo stiahnutého súboru.
18. Vyberte ikonu macOS Catalina Final .vmdk súbor a kliknite na otvorený tlačidlo na pridelenie k vášmu virtuálnemu stroju.
19. stlačte Skončiť tlačidlo na uloženie zmien.
Pre tip: Ak sa zobrazí výzva na konverziu existujúceho virtuálneho disku na novší formát, kliknite na Ponechajte existujúci formát aby sa zachoval pôvodný formát disku.
20. Kliknite na ňu OK tlačidlo na uloženie zmien.
21. Nakoniec stlačte tlačidlo Zahrajte si virtuálny stroj možnosť zavedenia do virtuálneho počítača macOS.
Profi tip 2: Ak dostanete 'nemožno pripojiť virtuálne zariadenie sata0:1 varovanie, ak ho chcete ignorovať, zatvorte kontextové okno.
22. Teraz spustíte macOS Catalina, kde uvidíte logo Apple.
23. Počkajte niekoľko minút, kým sa systém macOS nainštaluje na pridelený virtuálny disk. Po dokončení inštalácie sa virtuálny počítač automaticky reštartuje.
24. Po reštarte si vyberte svoj požadovaný región na konfiguráciu systému macOS. Môžete tiež stlačiť tlačidlo Escape kľúč na nastavenie vášho Macu pomocou funkcie Voiceover.
25. Ďalej vyberte svoj písaný a hovorený jazyk a stlačte tlačidlo Pokračovať Tlačidlo.
26. Teraz uvidíte stránku na prenos informácií z vášho starého Macbooku alebo Windows PC. Prípadne, ak chcete resetovať macOS, vyberte možnosť „Teraz neprenášajte žiadne informácie"možnosť.
27. Ďalej preskočte možnosť nastavenia iCloud kliknutím na Konfigurovať neskôr tlačidlo. (Používatelia skutočne často hlásili problémy s dokončením nastavenia po prihlásení do iCloudu počas úvodného nastavenia. Do iCloudu sa môžete prihlásiť neskôr po spustení macOS)
28. Na nasledujúcej stránke stlačte tlačidlo akceptovať tlačidlo na prijatie zmluvných podmienok.
29. Zadajte svoje želanie Názov účtu et heslo pre virtuálny počítač a stlačte tlačidlo Pokračovať Tlačidlo.
30. trvať Expresné nastavenie a stlačte tlačidlo Pokračovať tlačidlo. Ak chcete počas inštalácie prispôsobiť niektoré funkcie, môžete kliknúť na tlačidlo Prispôsobiť nastavenia.
31. Vyberte svoju vzhľad témy pre macOS a stlačte Pokračovať.
32. To je všetko! Počkajte niekoľko sekúnd, kým dokončíte nastavenie Macu.
33. Po spustení prijmite zmluvné podmienky aplikácie Feedback Assistant a prihláste sa pomocou svojho Apple ID na prístup ku všetkým funkciám iCloud na vašom virtuálnom počítači.
34. Na zdravie! Úspešne ste nainštalovali macOS Catalina na Windows 11/10 pomocou VMware. Môžete ísť do 'O tomto Macu“, aby ste videli podrobnosti o svojom „virtuálnom počítači Mac“.
35. Otestovali sme väčšinu funkcií virtuálneho Macu a zdá sa, že fungujú dobre bez väčších chýb alebo pádov. Systém môžete aktualizovať na najnovšiu verziu aj inštaláciou dostupných aktualizácií.
Riešenie bežných problémov s inštaláciou
Ak máte problémy s inštaláciou macOS Catalina do počítača so systémom Windows, v tejto časti sme zostavili niekoľko bežných opráv chýb, ktoré vám pomôžu ich jednoducho opraviť.
Chyba 1: VMware Player a Hyper-V nie sú kompatibilné
Ak chcete spustiť virtuálny počítač na prehrávači VMware Workstation Player, musíte na svojom systéme vypnúť Hyper-V. Ak chcete problém vyriešiť, postupujte podľa krokov v časti s požiadavkami vyššie.
Chyba 2: Žiadna možnosť Apple MacOS X v sprievodcovi nastavením virtuálneho počítača
Stiahnite si a spustite 'Zariadenie na odblokovanie CMD' opraviť VMware, aby sa pri inštalácii virtuálneho počítača pridala položka pre Apple Mac OS X. Ďalšie podrobnosti nájdete v sekcii predpoklady.
Upozornenie 1: Preveďte existujúci virtuálny disk na nový formát
Ponechajte pôvodný pomer strán kliknutím na tlačidloPonechajte existujúci formáttlačidlo '. Konverzia obrázka do nového formátu ho môže poškodiť.
Chyba 3: Závažná chyba pracovnej stanice Vmware
Ak chcete opraviť chybu VMware Workstation Unrecoverable, postupujte podľa týchto jednoduchých krokov:
1. Prejdite do svojho systému Dokument > Virtuálne počítače > MacOS Catalina priečinok a nájdite .vmx súbor a upravte ho pomocou programu Poznámkový blok.
2. Potom pridajte nasledujúci riadok na koniec a uložte zmeny:
smc.version = "0"
3. Spustite virtuálny počítač a skontrolujte, či je problém vyriešený.
Upozornenie 2: Nedá sa pripojiť virtuálne zariadenie Sata0:1
Najjednoduchší spôsob, ako odstrániť toto upozornenie a spustiť macOS bez chýb, je ignorovať ho. Jednoducho zatvorte okno s upozornením kliknutím na X Tlačidlo.
FAQ
Otázka: Ako nainštalovať macOS na Windows PC bez Macu?
A: Ak chcete nainštalovať macOS na Windows, musíte si na svojom počítači so systémom Windows vytvoriť virtuálny počítač. Postupujte podľa jednoduchých krokov v tejto príručke a nainštalujte macOS do počítača so systémom Windows.
Otázka: Môžete nainštalovať macOS na Windows 11?
A: Áno, na vytvorenie virtuálneho macOS v systéme Windows 11 potrebujete virtualizačný softvér tretej strany, napríklad VMware. Podrobnosti nájdete v krokoch vyššie.
Otázka: Ako nainštalovať macOS na VMware Workstation Player?
A: Ak chcete nainštalovať macOS bez chýb, pozrite si kroky inštalácie VMware v tomto vysvetlení.
Záver: objavte macOS bez platenia peňazí!
Dúfame, že vám toto vysvetlenie pomohlo nainštalovať macOS do vášho systému Windows 11/10. Ak to považujete za užitočné, povedzte to svojim priateľom a pozrite si odkazy nižšie, kde nájdete ďalšie užitočné články o systéme macOS. Zostaňte naladení na ďalšie takéto čítania.
Objavte ešte viac porovnaní, recenzií a testov produktov, ako aj tipov a trikov na neuf.tv