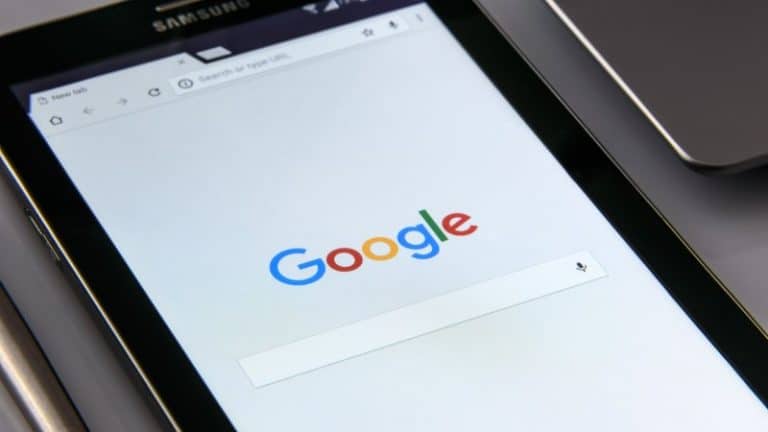Ako uložiť obrázok na počítači Mac
Ukladanie obrázkov je na Macu jednoduché. Rovnako jednoduché ako ich nahrávanie pomocou počítača so systémom Windows. Všetci si radi uchovávame kópie obrázkov, ktoré vytvoríme počas prehliadania webu, či už ide o vtipný vtip, skvelý GIF alebo inšpiratívny nápad pripnutý na Pintereste. Aké sú teda rôzne spôsoby zálohovania obrazu na Macu? Pozrime sa na toto:
RÝCHLA ODOZVA
Najjednoduchší spôsob, ako uložiť obrázok na Mac, je kliknúť pravým tlačidlom myši na obrázok a vybrať " Uložiť obrázok ako v kontextovom menu. Potom vyberte umiestnenie súboru na pevnom disku, kam ho chcete uložiť, premenujte ho (ak chcete) a kliknite na Registrovať .
Prípadne môžete podržať kláves Control a kliknúť na obrázok, čím vyvoláte rovnakú ponuku. Môžete tiež zachytiť obrázok. Na konverziu súboru na obrázok použite nástroj na vystrihovanie alebo použite ukážku.
KĽÚČOVÉ SEKCIE
- Kliknite pravým tlačidlom myši alebo stlačte kláves Control
- Capture d'écran
- Nástroj na vystrihovanie
- Použitie ukážky na prevod PDF na obrázok
Uložte obrázok na Mac kliknutím pravým tlačidlom myši alebo stlačením klávesu Control
Najjednoduchší spôsob, ako uložiť obrázok na Macu, je kliknúť na obrázok pravým tlačidlom myši. Zobrazí sa malá ponuka s možnosťami nahrávania. Obvyklá možnosť je Uložiť obrázok pod , ale ako vidíte, existujú aj ďalšie možnosti vrátane vygenerovania QR kódu, vyhľadávania na Googli pomocou obrázka a ďalších.
vybrať Uložiť obrázok pod zobrazí vyhľadávacie pole. Prejdite na miesto, kam chcete uložiť obrázok. Pred kliknutím môžete obrázok premenovať, ak chcete Registrovať .
Uložte obrázok na Mac tak, že ho zachytíte
Ďalším najjednoduchším spôsobom, ako uložiť obrázok, je zachytiť ho. Možno to považujete za vhodnejšie, ak je obrázok náhodou v nevhodnom formáte (napríklad WebP). Snímka obrazovky vám namiesto toho poskytne kópiu vo vami preferovanom formáte súboru, napríklad JPG.
Už sme napísali podrobný návod, ako zachytiť obrázok na Macu. Ale musíte si zapamätať dve skratky:
- Command + Shift + 3 – toto zachytí celú obrazovku. Potom môžete snímku obrazovky orezať podľa potreby.
- Command + Shift + 4 – poskytuje vám zameriavací kríž, kde si môžete vybrať časť obrazovky, ktorú potrebujete.
Nástroj na vystrihovanie
Na konverziu súboru PDF na obrázok použite aplikáciu Preview
Ak bol požadovaný obrázok uložený ako súbor PDF, môžete ho previesť späť do formátu obrázka pomocou ukážky.
- Otvorte súbor pomocou ukážky a kliknite Fichier v hornej časti obrazovky. Ak teraz podržíte kláves Option, zobrazí sa možnosť Uložiť ako . Vyberte to.
- Potiahnite ponuku nadol tvoril a vyberte preferovaný formát. Pre obrázky si môžete vybrať JPG, PNG, HEIC alebo TIFF.
- Kliknutím na tlačidlo Registrovať a váš súbor PDF sa teraz uloží ako obrázok. Toto funguje aj pre iné súbory ako PDF, ktoré obsahujú obrázok.
Objavte tiež: 24 tipov pre WhatsApp, ktoré by ste mali vedieť