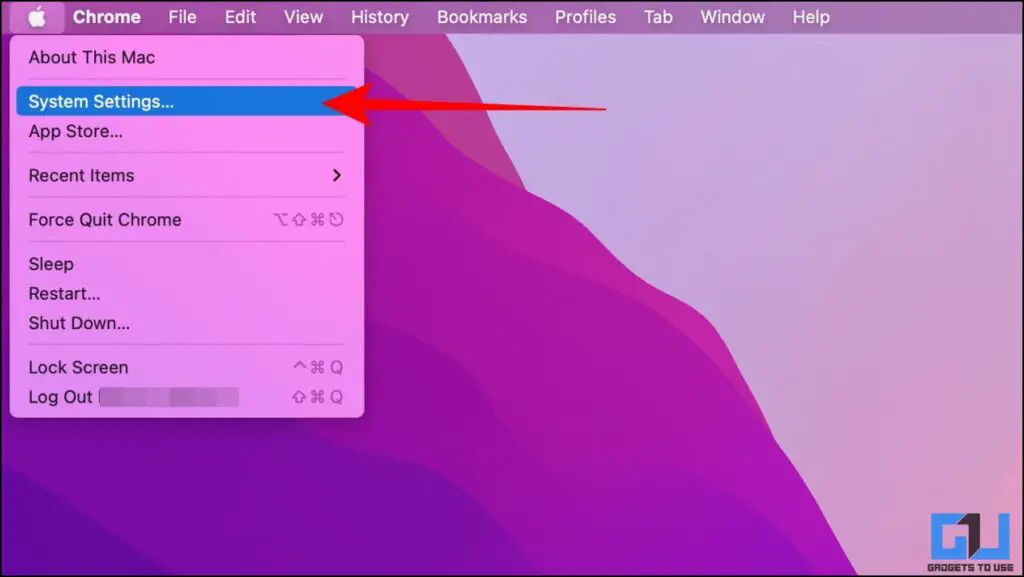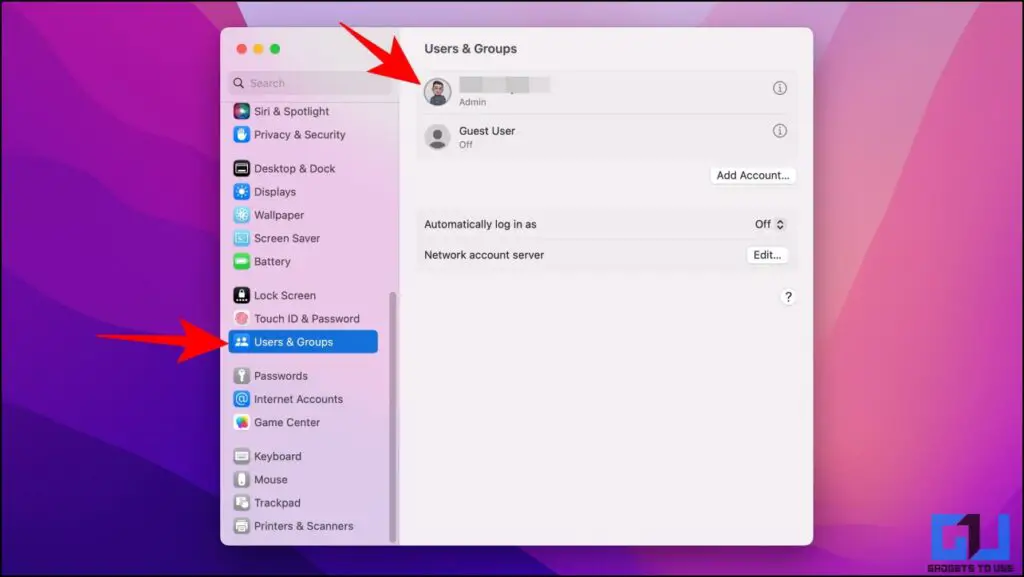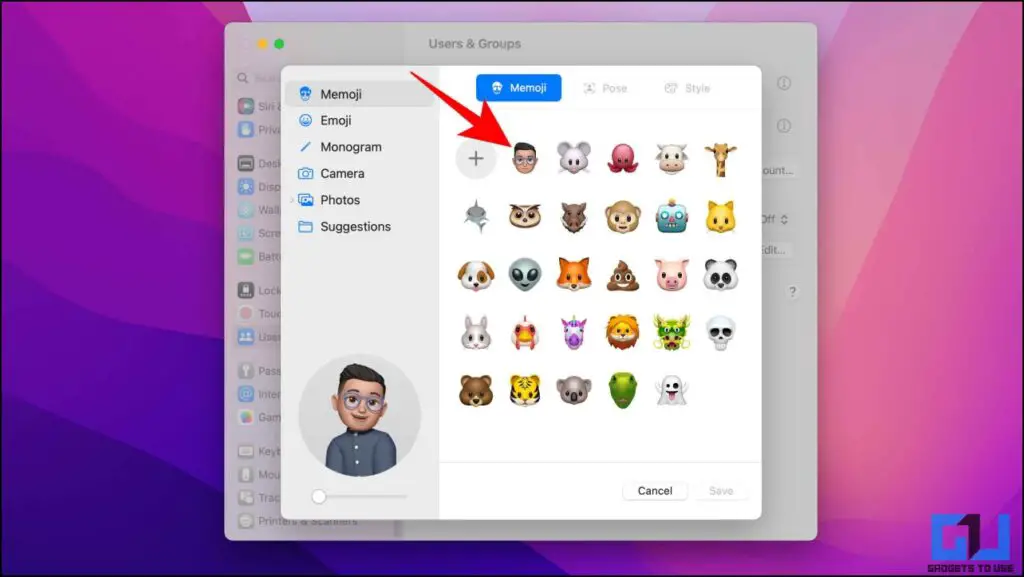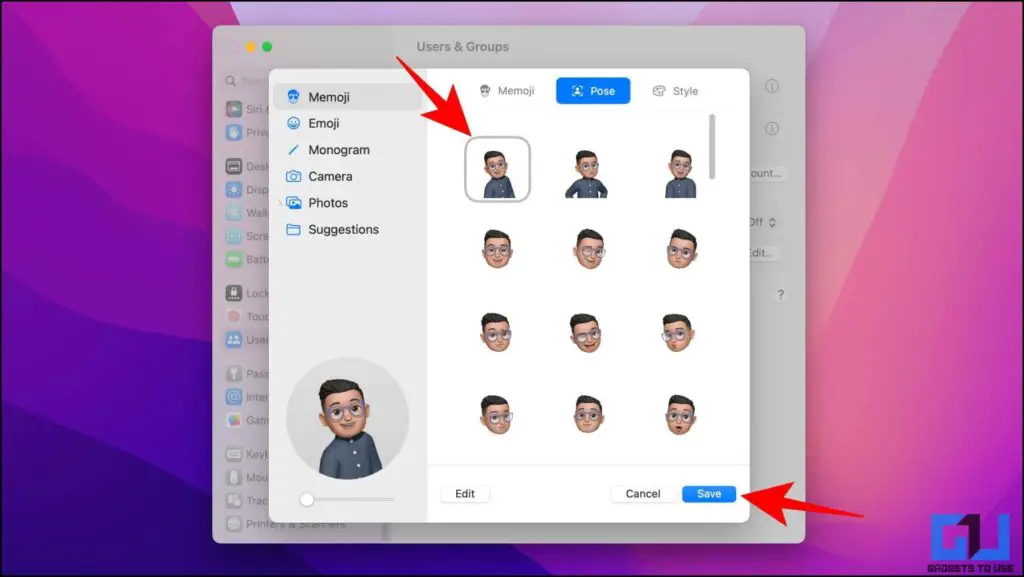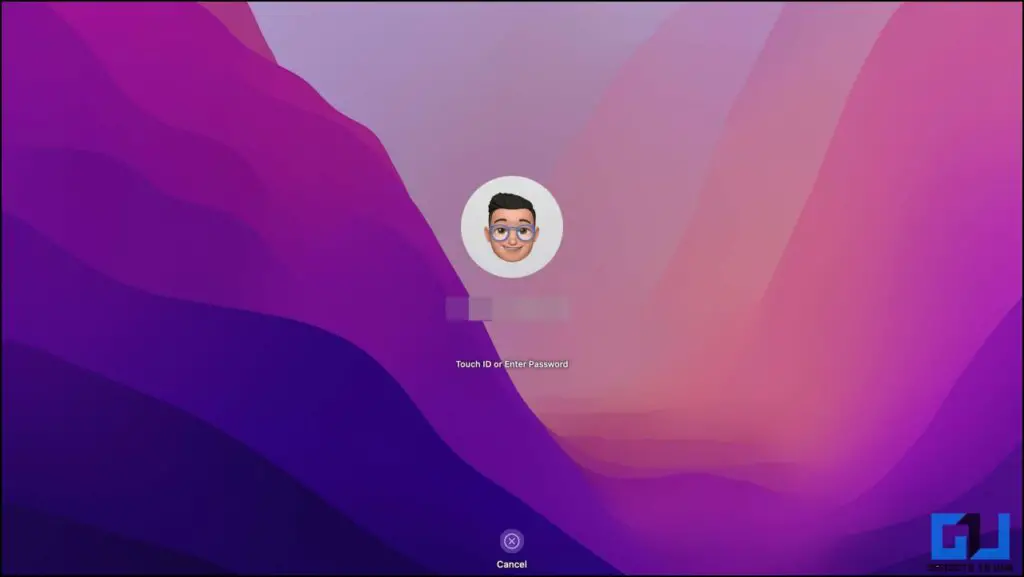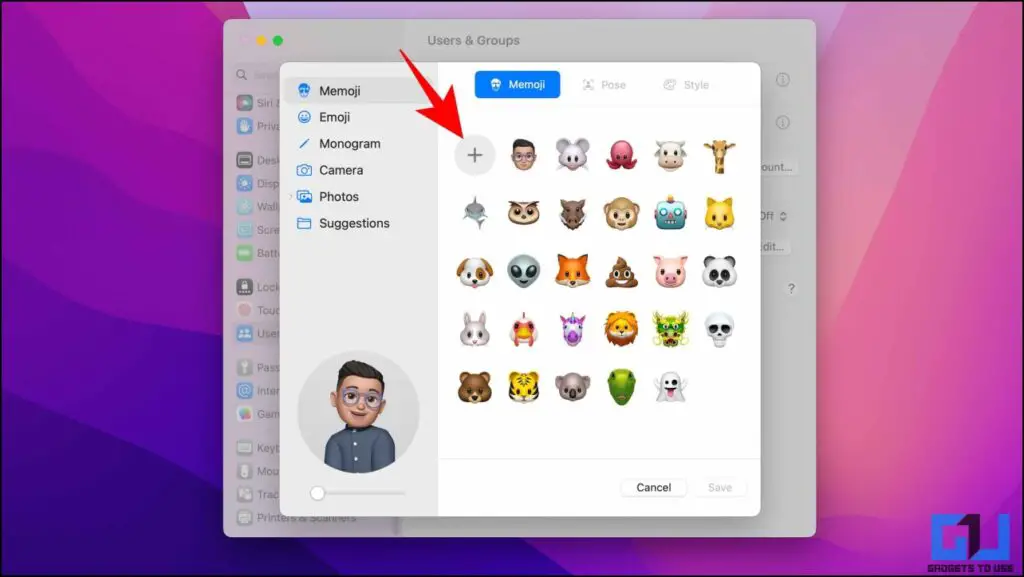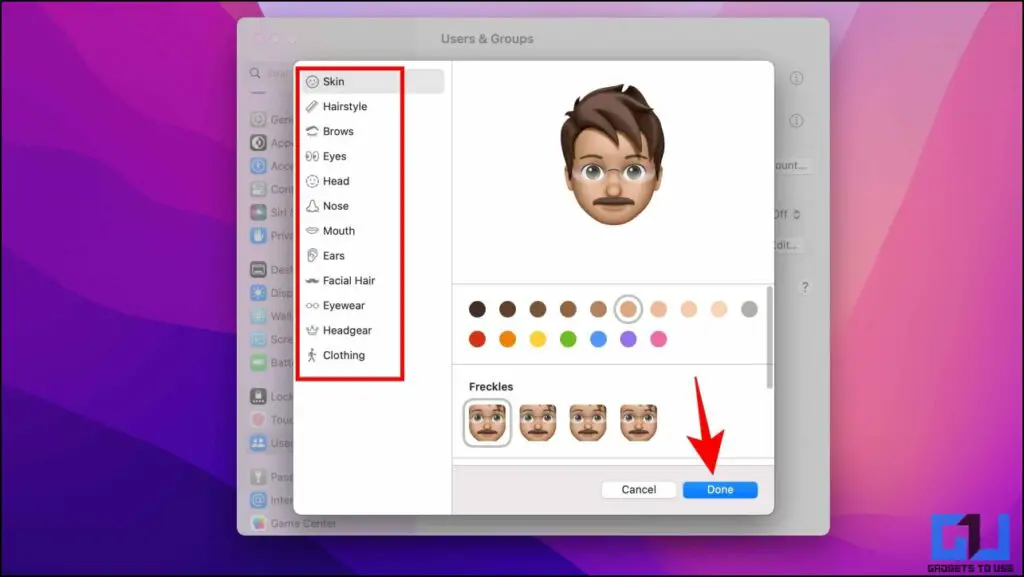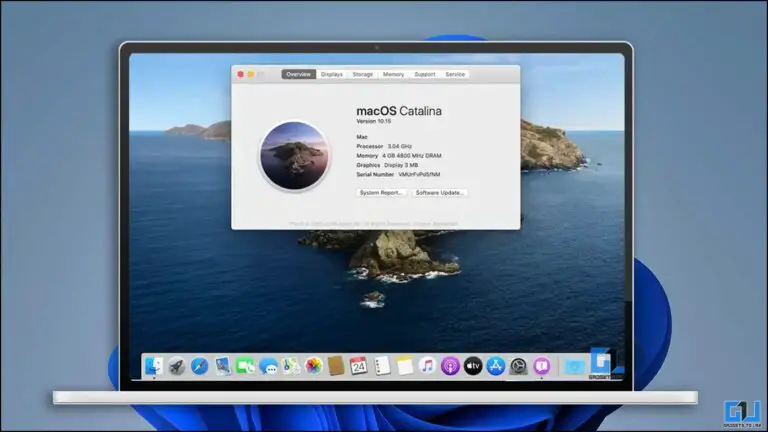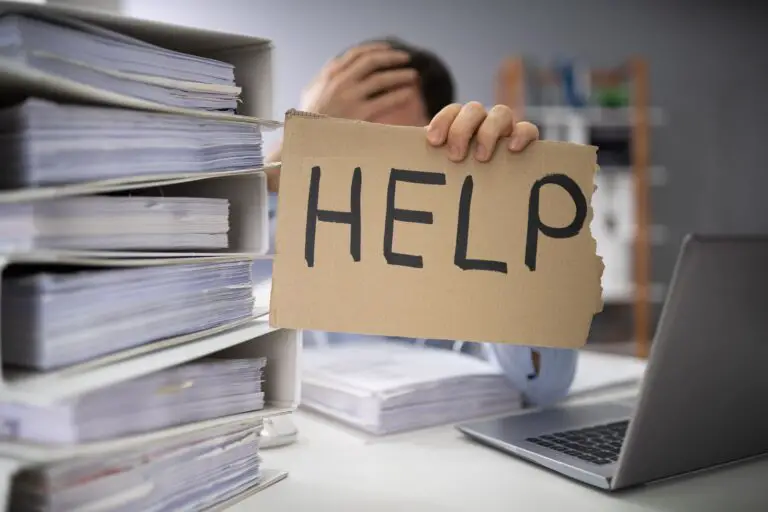2 spôsoby, ako vytvoriť a používať animované memoji na uzamknutej obrazovke Mac
Odkedy Apple v roku 2018 predstavil Memojis, ľudia ho používajú nielen v chatoch, ale aj ako profilové obrázky. Na zariadeniach Mac so systémom macOS Monterey a novším môžete vytvárať a používať animované Memoji ako profilový obrázok na uzamknutej obrazovke Macu. V tomto čítaní sa pozrime na spôsoby, ako to urobiť. Medzitým si môžete tiež prečítať náš článok o oprave zmeny tapety Mac po reštarte.
Ako používať Memoji ako prihlasovací obrázok na uzamknutej obrazovke Mac
Memoji a Animoji vyzerajú skvele a vďaka svojmu vzhľadu dodávajú chladivý pocit a zábavný prvok. Aby ste tento pocit priniesli na uzamknutú obrazovku Macu, zdieľali sme dva spôsoby, ako môžete nastaviť animované Memoji ako prihlasovací profilový obrázok na uzamknutej obrazovke Macu.
Použite existujúci animovaný Memoji
Keďže Memoji sa synchronizuje na všetkých vašich zariadeniach Apple prihlásených do rovnakého účtu Apple, je pravdepodobné, že ste už pre svoj účet vytvorili už existujúci Memoji. Ak áno, postupujte podľa krokov nižšie a použite ho ako profilový obrázok uzamknutej obrazovky na svojom zariadení Mac.
1. Na pracovnej ploche kliknite na Logo spoločnosti Apple potom prejdite na Systémové nastavenia.
2. Prejdite na Karta Používateľ a skupiny potom stlačte váš profilový obrázok.
3. V sekcii Memoji vyberte si svoje obľúbené Memoji z dostupných možností.
4. Potom si vyberte svoju póza a pozadia.
5. Nakoniec kliknite na ikonu Tlačidlo Uložiť.
Teraz budete môcť vidieť animovanú verziu reakcie Memoji na uzamknutej obrazovke vždy, keď umiestnite kurzor myši alebo zadáte nesprávne heslo.
Vytvorte nový Memoji
Ak na svojom účte nemáte existujúce prispôsobené Memoji. Potom môžete rýchlo urobiť to isté pred nastavením animovaného obrázka uzamknutej obrazovky na počítači Mac. Tu je návod, ako sa to dá urobiť.
1. Na pracovnej ploche kliknite na ikonu Logo spoločnosti Apple potom prejdite na Systémové nastavenia.
2. Prejdite na Karta Používateľ a skupiny potom stlačte váš profilový obrázok.
3. Tu stlačte tlačidlo ikona (+). na vytvorenie nového Memoji.
4. Sledujúc, Koncepcia vaše prispôsobené Memoji, výber z množstva rôznych štýlov a funkcií, vďaka ktorým bude jedinečný alebo vás bude reprezentovať.
5. Po vytvorení návrhu Memoji stlačte tlačidlo Tlačidlo Hotovo.
Teraz môžete toto Memoji používať na všetkých svojich zariadeniach Apple prepojených s rovnakým účtom Apple
FAQ
Otázka: Čo sú Memoji?
A: Memoji sú vlastné emotikony navrhnuté spoločnosťou Apple, ktoré vám pomôžu vytvoriť emotikony, ktoré skutočne vyzerajú ako vy. Máte veľa možností prispôsobenia vrátane tvaru hlavy, okuliarov, účesov a ďalších. ktoré vám pomôžu vytvoriť emotikon, ktorý skutočne vyzerá ako vy.
Otázka: Je používanie Memojis bezplatné?
A: Áno, pokiaľ máte zariadenie Apple kompatibilné s iOS, macOS alebo iPadOS, môžete si ľahko vytvárať prispôsobené Memojis.
Otázka: Ako získam animované Memoji alebo Animoji na uzamknutej obrazovke Macu?
A: Ak chcete používať Memoji na uzamknutej obrazovke Macu, musíte ho povoliť na profilovom obrázku v časti Nastavenia používateľov a skupín na Macu. Ak sa chcete dozvedieť viac, postupujte podľa podrobných krokov uvedených vyššie.
Otázka: Prečo sa moje Memoji na Macu nepohybuje?
A: V tomto prípade sa uistite, že ste pri nastavovaní Memoji ako uzamknutej obrazovky Macu vybrali pózu a pozadie.
Otázka: Prečo nevidím možnosť použiť Memoji ako môj prihlasovací obrázok na mojom Macu?
A: Obraz uzamknutej obrazovky Memoji je podporovaný iba v systéme macOS Monterey a novšom. Na starších verziách systému MacOS môžete ako prihlasovací obrázok na svojom Macu buď odfotiť fotografiu, alebo použiť existujúcu fotografiu.
Záver: Prispôsobte si uzamknutú obrazovku Macu pomocou Memoji
V tomto čítaní diskutujeme o dvoch spôsoboch, ako vytvoriť a použiť animované Memoji ako váš prihlasovací obrázok na uzamknutej obrazovke Macu. Dúfame, že vám tento článok pomohol prispôsobiť prihlasovaciu obrazovku vášho Macu. Ak ste považovali túto príručku za užitočnú, zdieľajte ju so svojimi priateľmi a pozrite si ďalšie tipy a triky uvedené nižšie. Zostaňte naladení na ďalšie takéto čítania.
Ďalšie tipy nájdete na neuf.tv