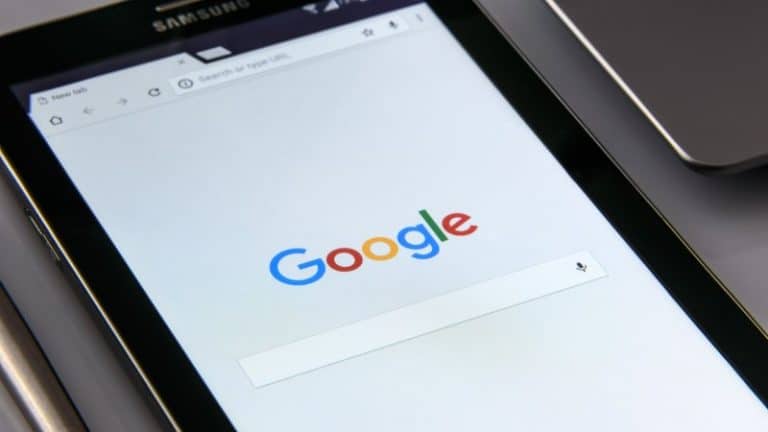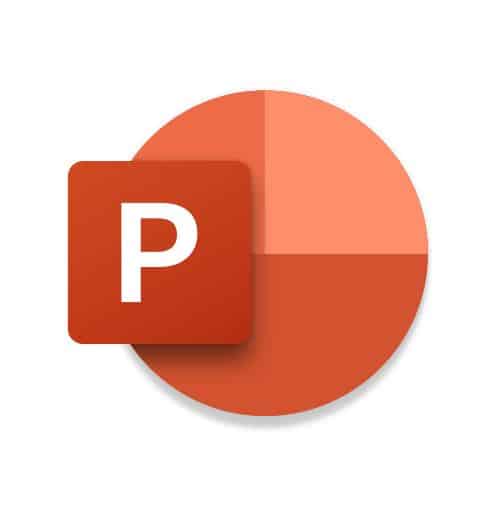Ghidul complet pentru instalarea macOS pe Windows 11/10
Rularea macOS pe o mașină Windows a fost întotdeauna o muncă plictisitoare. Spre deosebire de Windows, macOS se bazează în mare măsură pe compatibilitatea hardware pentru a rula fără probleme pe orice mașină. Dar dacă îți spunem că există o modalitate ușoară de a instala și de a te bucura de același lucru cu sistemul tău de operare Windows? În acest explicator, am demonstrat pași simpli pentru a instala macOS pe Windows 11/10. În plus, puteți încerca caracteristica Quick Look a macOS pe computerul dvs. Windows.
Cerințe preliminare de instalare
Pentru această demonstrație, vom instala macOS Catalina pe Windows 11 folosind software-ul de virtualizare de la terți, numit VMware Player. Avantajul utilizării acestui software este că nu trebuie să formatați sau să mutați datele sistemului pentru a-l instala. Tot ce trebuie să faceți este să creați un disc virtual folosind VMware pe sistemul dvs. și să instalați macOS pe el pentru a vă bucura de același lucru. Să vedem cerințele preliminare pentru a-l instala.
- Activați virtualizarea
- Dezactivați HyperV
- Descărcați imaginea macOS
Activați tehnologia de virtualizare în Windows
Tehnologia de virtualizare ajută utilizatorii să emuleze și să ruleze diferite sisteme de operare pe o singură mașină. Pentru a instala macOS ca mașină virtuală pe PC-ul Windows, trebuie să vă asigurați că tehnologia de virtualizare este activată în BIOS-ul dispozitivului. Iată cum puteți verifica același lucru:
1. Reporniți PC-ul Windows și apăsați tasta dedicată Cheie functionala la pornire pentru a intra în BIOS-ul sistemului dumneavoastră. Dacă nu sunteți sigur de cheie, o puteți găsi accesând pe Google numărul modelului sistemului dvs.
2. Apoi du-te la configuraţie filă și localizați Tehnologie virtuală pentru a-l activa. După ce ați terminat, salvați modificările și reporniți sistemul.
Dezactivați Windows Hyper-V pentru a instala mașini virtuale
În mod implicit, Microsoft Windows vine cu produsul său nativ de virtualizare numit „Hyper-V”, care vă permite să creați și să rulați mașini virtuale. Deoarece folosim software de virtualizare terță parte (VMware) pentru a rula „macOS virtual” care oferă mult mai multe funcții de personalizare, ar trebui să dezactivați Hyper-V pe computer pentru a evita conflictele între cele două. Iată ce trebuie să urmați.
1. apasă pe Tasta Windows si acces Securitate Windows setări.
2. Apoi faceți clic pe Securitatea dispozitivului capacitatea de a-l configura.
3. Apoi apăsați tasta Izolația miezului funcția pentru a accesa setările acesteia.
4. Oricum, întrerupe rockerul pentru Izolarea memoriei pentru a-l dezactiva. Acest lucru va împiedica ruperea Securității Windows la schimbarea produsului de sistem (Hyper-V în acest caz).
5. Acum fugi Prompt comandă cu privilegii de administrator.
6. Rulați următoarea comandă pe terminal pentru a dezactiva Windows Hypervisor (Hyper-V):
Dezactivați tipul de lansare a hypervisorului
7. Reporniți sistemul pentru a aplica modificările.
Descărcați imaginea VMware macOS Catalina
Ultima cerință pentru a instala macOS Catalina este imaginea sa VMware. Urmați acești pași pentru a descărca același lucru.
1. Descărcați macOS Catalina Imagine VMware din linkul Google Drive.
2. Apoi extrageți fișierul comprimat descărcat în sistemul dvs. prin instrumente de decompresie native sau terțe, cum ar fi WinRAR.
Consiliu: Parola pentru extragerea fișierului comprimat este geekrar.com
3. Odată extras, veți vedea fișier .vmdk care va fi folosit pentru instalare.
Pași pentru a instala macOS pe Windows 11/10
Acum că ați îndeplinit cerințele preliminare, să aruncăm o privire la pașii pentru a instala macOS pe Windows 11/10.
1. Descărcați și instalați VMware Workstation Player de pe site-ul său oficial.
2. Apoi, descărcați instrumentul VMware Unlocker și extrageți fișierul descărcat într-un folder nou.
3. Localizați win-install.cmd în lista de fișiere extrase și faceți clic dreapta pe ea pentru a o rula ca Administrateur.
4. Comenzile din fișierul win-install.cmd vor repara VMware Workstation Player instalat pentru a adăuga o intrare pentru Apple macOS în timpul instalării.
5. Deschideți VMware Workstation Player și creați un O nouă mașină virtuală.
6. Atunci alege 'Voi instala sistemul de operare mai târziu' și faceți clic pe următor buton.
7. selecta Apple Mac OSX din listă și alegeți MACOS 10.15 pentru a instala macOS Catalina.
8. Furnizeaza un nume nou la mașina dvs. virtuală și faceți clic pe următor pentru a continua.
9. Alocați cel puțin 80 Go spațiu pe disc și faceți clic pe următor butonul pentru a finaliza configurarea.
zece. Apasă-l finalizarea butonul pentru a termina crearea unei noi mașini virtuale.
11. Acum faceți clic pe Modificați setările mașinii virtuale pentru a modifica configurația VM creată.
12. Aici, selectați Hard disk în bara laterală din stânga și faceți clic pe retrage butonul pentru a-l șterge.
13. Odată șters, faceți clic pe Adăugați un buton pentru a adăuga hardware virtual nou la mașina dvs.
14. selecta Hard disk sub lista Tipuri de materiale.
15. Choisissez le unitate de disc SATA sub tipul de disc virtual.
16. Apoi selectați „Utilizați un disc virtual existent' opțiune.
17. Pe pagina următoare, faceți clic pe Examina butonul pentru a localiza fișier .vmdk extras mai devreme din fișierul descărcat.
18. Selectați tasta macOS Catalina Final .vmdk fișier și faceți clic pe deschis butonul pentru a-l aloca mașinii dvs. virtuale.
19. apasă pe finalizarea butonul pentru a salva modificările.
Sfat Pro: Dacă primiți o solicitare care vă solicită să convertiți discul virtual existent într-un format mai nou, faceți clic pe Păstrați formatul existent pentru a păstra formatul original al discului.
20. Apasă-l BINE butonul pentru a salva modificările.
21. În cele din urmă, apăsați pe Joacă mașină virtuală opțiunea de a porni în mașina virtuală macOS.
Sfatul profesionist 2: Dacă primești „nu se poate conecta dispozitivul virtual sata0:1 avertisment, închideți fereastra pop-up pentru a o ignora.
22. Acum veți porni în macOS Catalina, unde veți vedea sigla Apple.
23. Așteptați câteva minute pentru a lăsa macOS să se instaleze pe discul virtual alocat. Mașina virtuală va reporni automat după finalizarea instalării.
24. După repornire, alegeți regiunea dorită pentru a configura macOS. De asemenea, puteți apăsa pe Tasta Escape pentru a configura Mac-ul cu Voiceover.
25. Apoi, alegeți limba scrisă și vorbită și apăsați tasta Continua buton.
26. Veți vedea acum pagina pentru transferul informațiilor de pe vechiul dvs. Macbook sau PC-ul Windows. Ca alternativă, dacă doriți să resetați macOS, alegeți „Nu transferați nicio informație acum' opțiune.
27. Apoi, sări peste opțiunea de configurare iCloud făcând clic pe Configurați mai târziu buton. (Într-adevăr, utilizatorii au raportat adesea probleme la finalizarea configurării după conectarea la iCloud în timpul configurării inițiale. Vă puteți conecta la iCloud mai târziu după pornirea macOS)
28. Pe pagina următoare, apăsați pe accepta butonul pentru a accepta Termenii și Condițiile.
29. Introduceți dorința dvs Numele contului et parolă pentru mașina virtuală și apăsați tasta Continua buton.
30. lua Configurare rapidă și apăsați tasta Continua buton. Dacă doriți să personalizați unele caracteristici în timpul instalării, puteți face clic pe butonul Personalizare setări.
31. Sélectionnez votre aspectul temei pentru macOS și apăsați Continuare.
32. Asta este! Așteptați câteva secunde pentru a finaliza configurarea Mac.
33. Odată început, acceptați termenii și condițiile Feedback Assistant și conectați-vă cu dvs ID-ul Apple pentru a accesa toate funcțiile iCloud de pe mașina dvs. virtuală.
34. Ridica moralul! Ați instalat cu succes macOS Catalina pe Windows 11/10 folosind VMware. Vă puteți îndrepta către 'Despre acest Mac' pentru a vedea detaliile „Virtual Mac”.
35. Am testat majoritatea funcțiilor Virtual Mac și par să funcționeze bine, fără erori sau blocări majore. De asemenea, puteți actualiza sistemul la cea mai recentă versiune instalând actualizările disponibile.
Depanarea problemelor comune de instalare
Dacă întâmpinați probleme la instalarea macOS Catalina pe computerul dvs. Windows, am compilat câteva remedieri de erori comune în această secțiune pentru a vă ajuta să le remediați cu ușurință.
Eroare 1: VMware Player și Hyper-V nu sunt compatibile
Trebuie să dezactivați Hyper-V pe sistemul dvs. pentru a rula mașina virtuală pe VMware Workstation Player. Urmați pașii din secțiunea de cerințe preliminare de mai sus pentru a rezolva problema.
Eroare 2: Nicio opțiune Apple MacOS X în asistentul de configurare a mașinii virtuale
Descărcați și rulați „Facilitatea de deblocare CMD' pentru a repara VMware pentru a adăuga o intrare pentru Apple Mac OS X la instalarea mașinii virtuale. Pentru mai multe detalii, consultați secțiunea cerințe preliminare.
Avertisment 1: Convertiți discul virtual existent într-un nou format
Păstrați raportul de aspect original făcând clic pe „Păstrați formatul existentbutonul '. Convertirea imaginii într-un nou format o poate deteriora.
Eroare 3: Eroare fatală la stația de lucru Vmware
Urmați acești pași simpli pentru a remedia eroarea VMware Workstation Unrecoverable:
1. Accesați sistemul dvs Document > Mașini virtuale > MacOS Catalina folderul și localizați .vmx fișier pentru a-l edita cu Notepad.
2. Apoi adăugați următoarea linie la sfârșit și salvați modificările:
smc.version = "0"
3. Lansați mașina virtuală pentru a verifica dacă problema este rezolvată.
Avertisment 2: Nu se poate conecta dispozitivul virtual Sata0:1
Cel mai simplu mod de a elimina acest avertisment și de a rula macOS fără erori este să îl ignorați. Pur și simplu închideți fereastra de avertizare făcând clic pe X buton.
FAQ
Î: Cum se instalează macOS pe un computer Windows fără Mac?
A: Trebuie să creați o mașină virtuală pe PC-ul Windows pentru a instala macOS pe Windows. Urmați pașii simpli din acest ghid pentru a instala macOS pe computerul dvs. Windows.
Î: Puteți instala macOS pe Windows 11?
A: Da, aveți nevoie de software de virtualizare terță parte, cum ar fi VMware, pentru a crea un macOS virtual pe Windows 11. Pentru detalii, consultați pașii de mai sus.
Î: Cum se instalează macOS pe VMware Workstation Player?
A: Consultați pașii de instalare VMware din acest explicator pentru a instala macOS fără erori.
Concluzie: descoperă macOS fără să plătești o avere!
Sperăm că acest explicator te-a ajutat să instalezi macOS pe sistemul tău Windows 11/10. Dacă vi se pare util, răspândiți vestea prietenilor și consultați linkurile de mai jos pentru mai multe articole utile pe macOS. Rămâneți pe fază pentru mai multe astfel de lecturi.
Descoperiți și mai multe comparații, recenzii și teste de produse, precum și sfaturi și trucuri neuf.tv