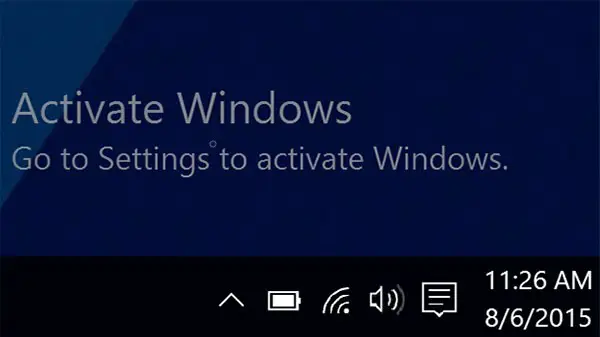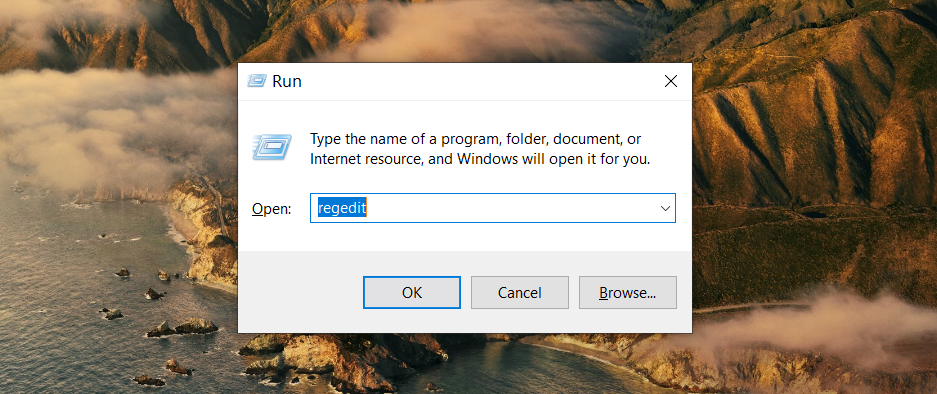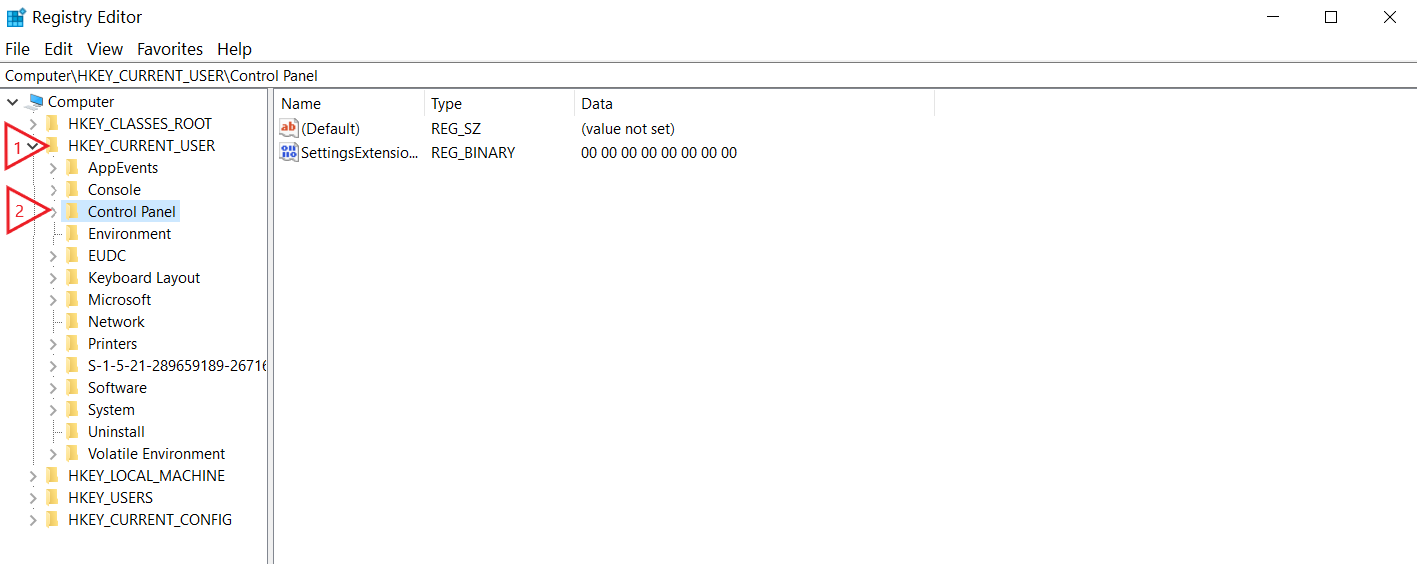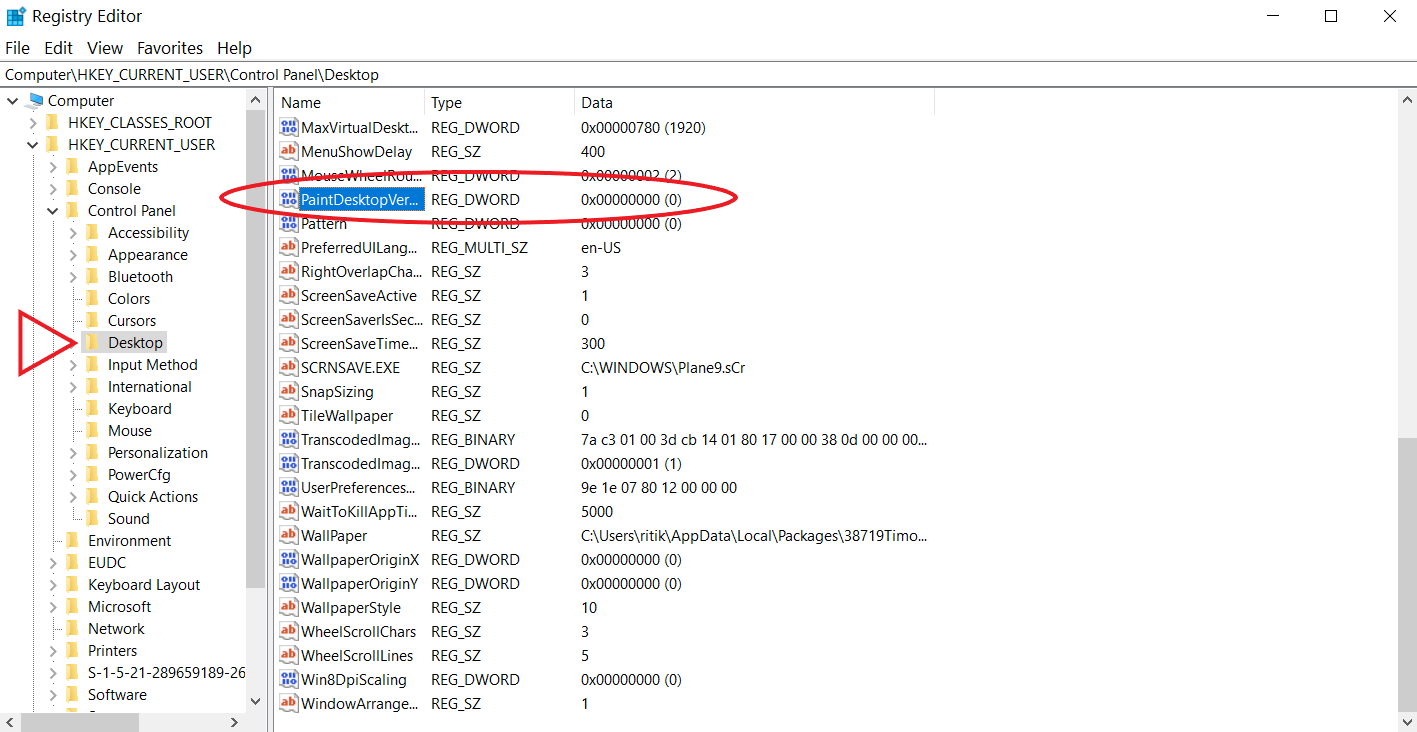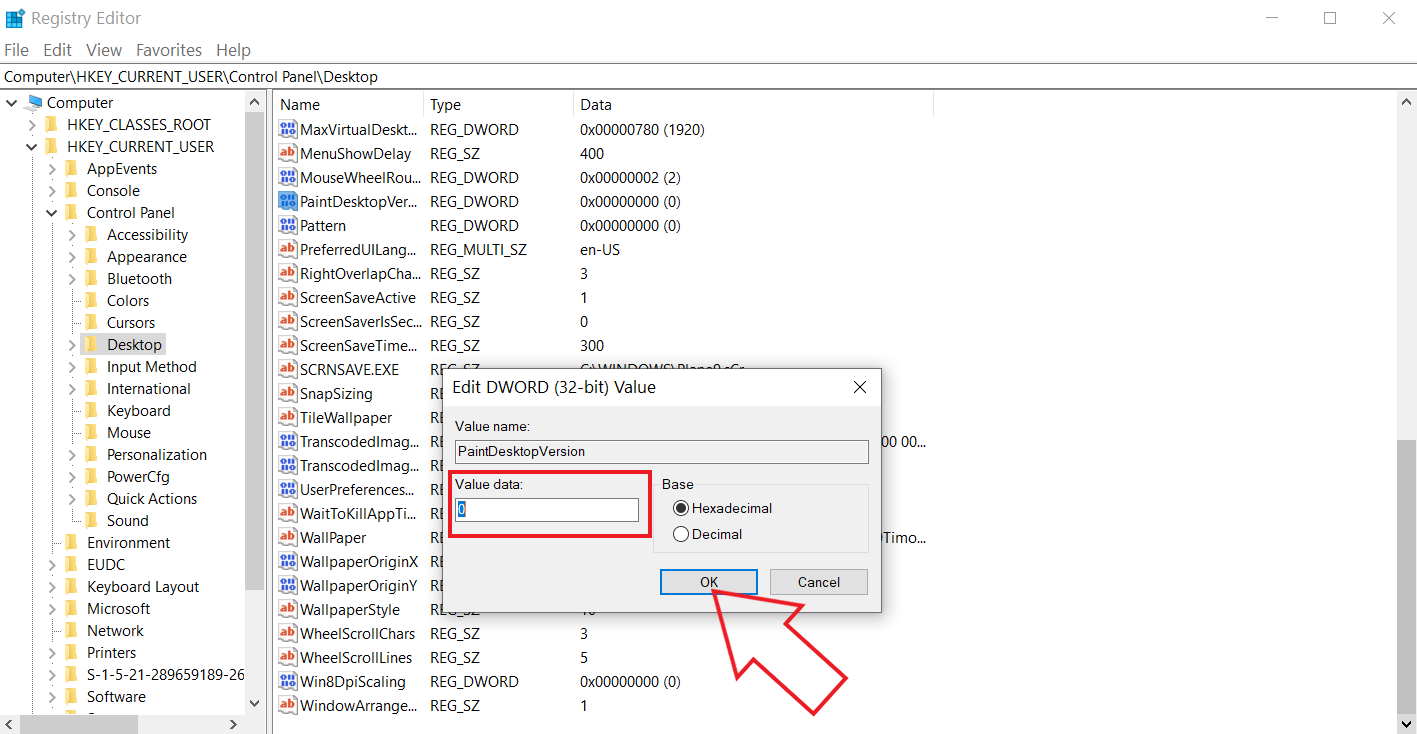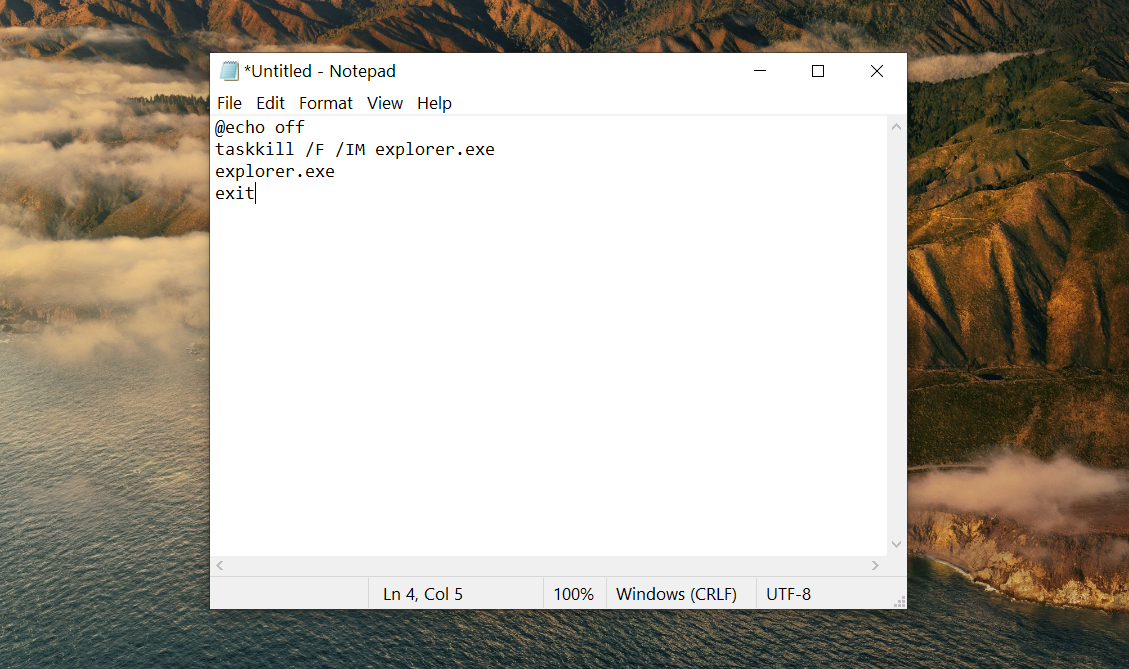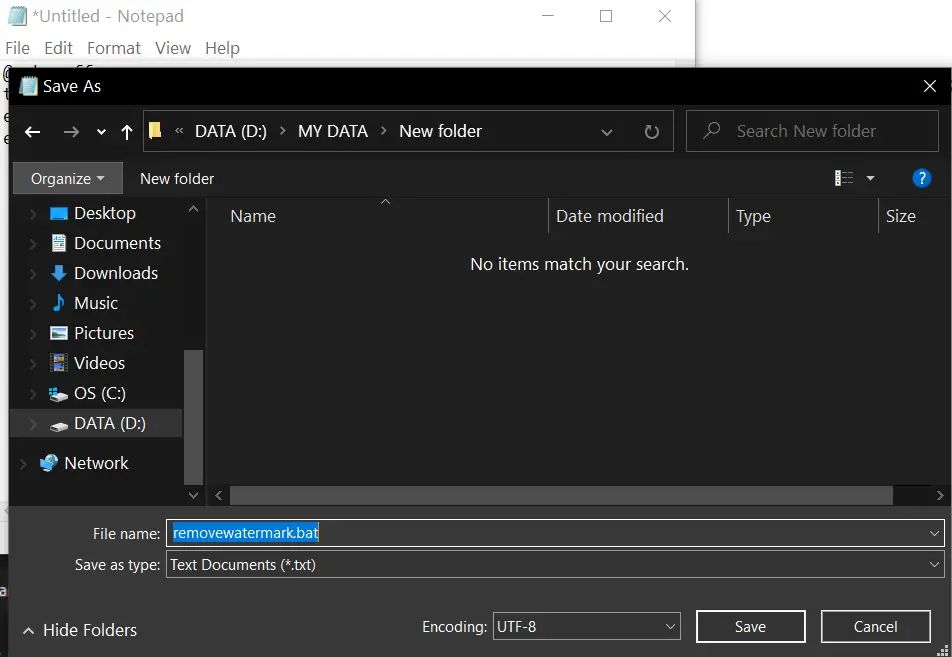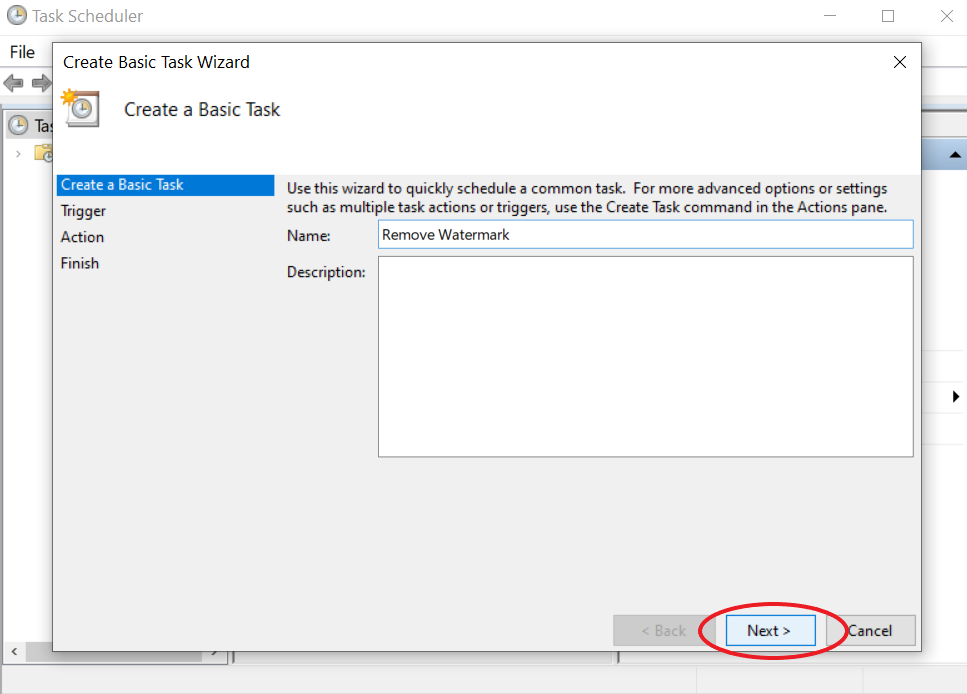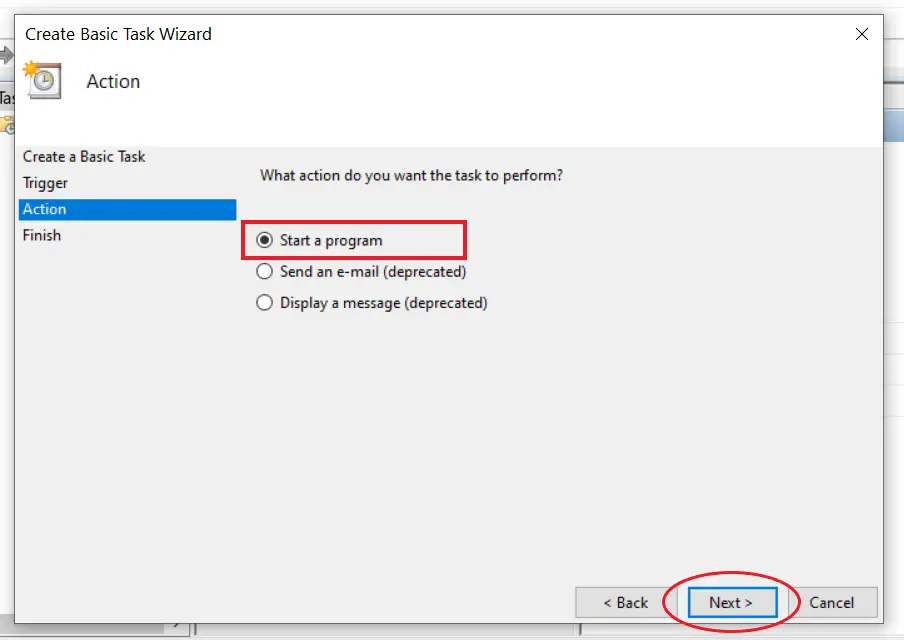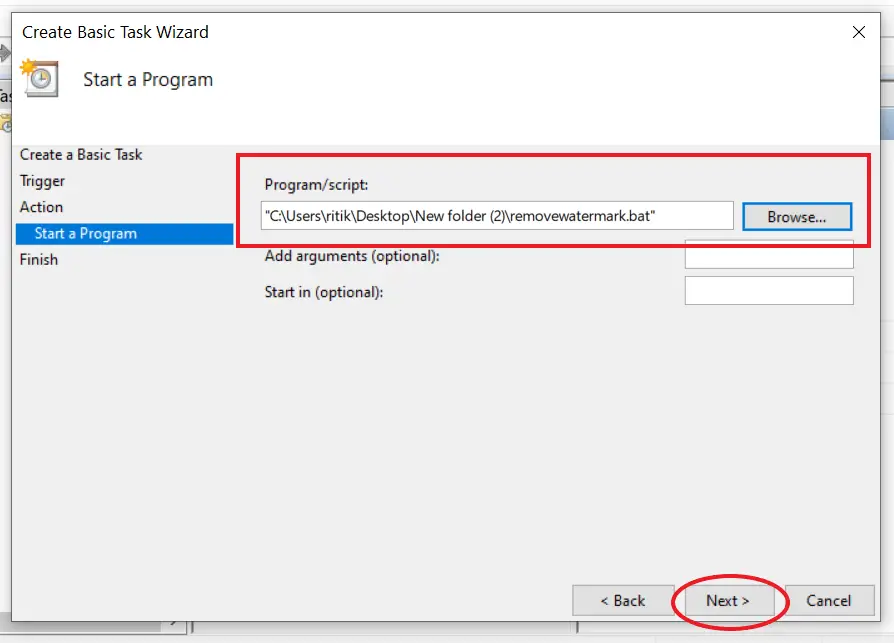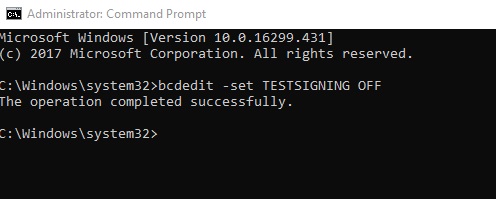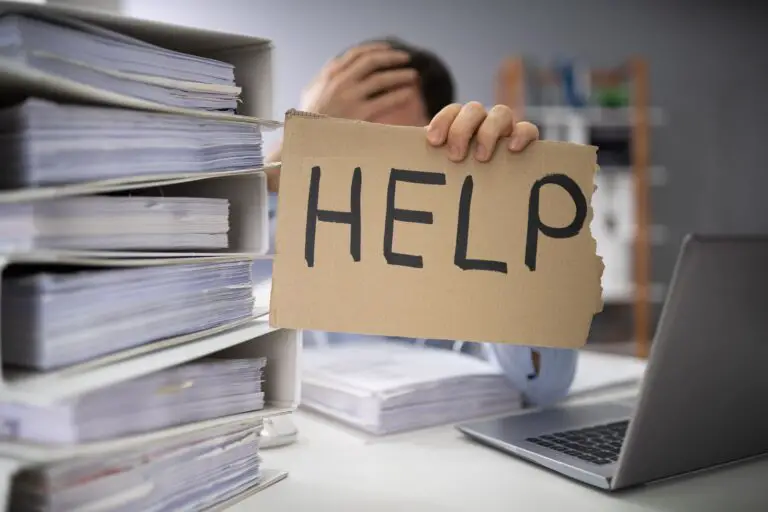Metodă de eliminare a filigranului „Activare Windows 10”.
Vedeți filigranul „ Activați Windows - Accesați setări pentru a activa Windows » pe ecranul de start, în colțul din dreapta jos al computerului? Ei bine, nu vă faceți griji, vă avem acoperit. Iată primele trei moduri de a elimina definitiv Activarea filigranului Windows pe PC-ul cu Windows 10.
Eliminați filigranul „Activare Windows” din Windows 10
De ce vedeți filigranul Activați Windows?
Filigranul „Activare Windows” indică faptul că copia Windows de pe computerul dvs. nu a fost încă activată sau licența acesteia a expirat. Dacă aveți o cheie de produs Windows 10 validă, puteți activa și, prin urmare, puteți elimina filigranul Activare Windows.
Cu toate acestea, nu puteți utiliza pur și simplu chei disponibile online care au fost deja folosite de alții. În schimb, va trebui să achiziționați o cheie validă din Magazinul oficial Microsoft, Amazon sau alt canal de vânzări autorizat. Unii vânzători terți vând chei la un preț scăzut, dar nu este ceva pe care îl recomandăm.
Iată o carte foarte interesantă despre Windows 10: instalarea și configurarea acestuia.
Un alt motiv pentru filigran ar putea fi o versiune diferită de Windows. De exemplu, ați achiziționat cheia de produs pentru Windows 10 Professional, dar ați instalat în schimb Windows 10 Home Edition. Deci, asigurați-vă că acesta nu este motivul în cazul dvs. și că ați introdus cheia corectă.
Windows activat sau nu
Nu există diferențe majore între versiunile de Windows activate și neactivate. Acestea fiind spuse, pe lângă filigranul și notificarea „Activați Windows”, veți avea opțiuni limitate de personalizare, inclusiv imagini de fundal și teme.
De asemenea, versiunea neactivată va descărca doar actualizări critice. Elementele precum actualizările opționale, serviciile suplimentare și aplicațiile de la Microsoft care vin de obicei cu o copie activată vor fi blocate. În afară de asta, sistemul va funcționa bine și normal.
Modalități de a elimina permanent Activarea filigranului Windows
Dacă nu aveți o cheie de produs și doriți ca filigranul să dispară, puteți face acest lucru folosind câteva metode descrise mai jos.
Metoda 1: utilizați editorul de registry
- presse Windows + R pentru a deschide cursa.
- Tip " Regedit»Și apăsați introduce ou OK.
- Odată ce Editorul de registru se deschide, faceți clic pe Fișiere> Exportați și salvați-l ca o copie de rezervă.
- Faceți clic pe HKEY_CURRENT_USER și apoi mai departe Panoul de control.
- Acum apăsați Birou.
- În dreapta, derulați în jos și faceți clic pe PaintDesktopVersion cheie.
- Faceți dublu clic pe el și modificați valoarea lui 1 à 0.
- Faceți clic pe bine pentru a salva modificările.
- Închideți Editorul de registry și reporniți computerul.
Metoda 2: Opriți procesul pentru a elimina filigranul
Dacă metoda Regedit de mai sus nu funcționează pentru dvs., puteți utiliza metoda Notepad, astfel:
- Deschideți Notepad pe computer. Îl veți găsi în meniul Start.
- Copiați și lipiți următoarele după cum se arată în captura de ecran de mai jos:
@ Ecou oprit
taskkill /F /IM explorer.exe
explorer.exe
ieșire - Faceți clic pe fișier în bara de meniu, apoi apăsați Salvați ca.
- Când salvați fișierul, faceți clic pe Salvare ca toate fișierele și numiți-l „xyz.bat”. Asigurați-vă că extensia este [.băţ].
- Acum mergeți la locația în care ați salvat fișierul.
- Faceți dublu clic pe fișierul batch pentru al rula pe computer.
Odată ce rulați fișierul batch, mesajul de activare va dispărea de pe ecran. Cu toate acestea, rețineți că va reapărea odată ce reporniți computerul. În acest caz, puteți păstra fișierul batch pe ecranul de pornire și îl puteți atinge o dată de fiecare dată când porniți computerul.
De asemenea, puteți rula automat fișierul batch la pornire folosind Task Scheduler în Windows. În acest fel, filigranul nu va reapărea după repornire.
Să o facă:
- Găsiți Task Scheduler în meniul Start. Deschidel.
- Faceți clic pe „Creați o activitate de bază” sub Acțiuni din dreapta.
- Denumiți sarcina și continuați.
- Acum selectați „Când pornește computerul” și faceți clic pe Următorul.
- Alegeți „Porniți un program” și apăsați Următorul.
- Faceți clic pe Răsfoire și selectați fișierul „removewatermark.bat”.
- Apoi apăsați „Deschide” și „Următorul”.
- Faceți clic pe „Finalizare” pentru a programa sarcina.
Metoda 3: Utilizarea liniei de comandă
Dacă modul de testare este activat pe computerul dvs. Windows, pe ecran va apărea filigranul Activare Windows. Puteți dezactiva modul de testare folosind câteva comenzi simple în CMD, după cum urmează:
- Deschideți meniul Start și tastați „CMD” în bara de căutare.
- Faceți clic dreapta pe Prompt comandă și atingeți Executați ca administrator.
- În fereastra CMD, tastați bcdedit -set TESTSIGNING OFF et appuyez sur introduce.
- Se afișează mesajul „Operațiunea a fost finalizată cu succes”.
- Acum reporniți computerul.
Concluzie
Sper că acum puteți elimina filigranul Activare Windows de pe computerul dvs. cu Windows 10. Metoda editorului de registry ar trebui să funcționeze bine pentru majoritatea utilizatorilor. Cu toate acestea, spune-mi ce metodă a funcționat pentru tine. Nu ezitați să ne contactați în caz de îndoială sau întrebare.
Descoperiți și mai multe comparații, recenzii și teste de produse, precum și sfaturi și trucuri neuf.tv