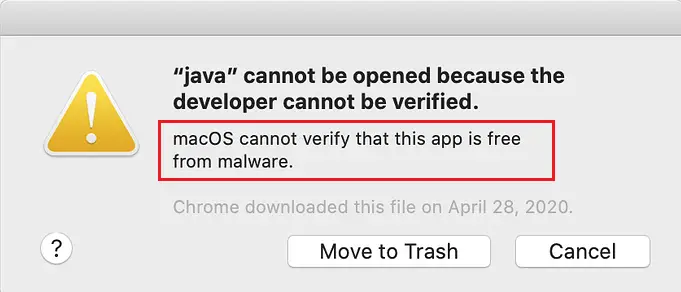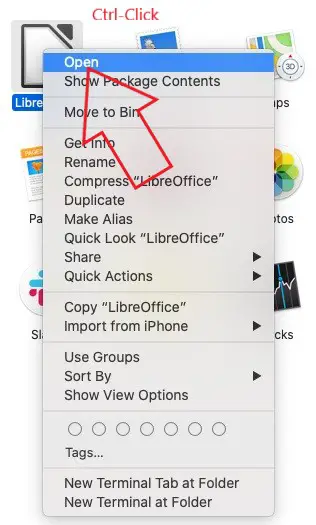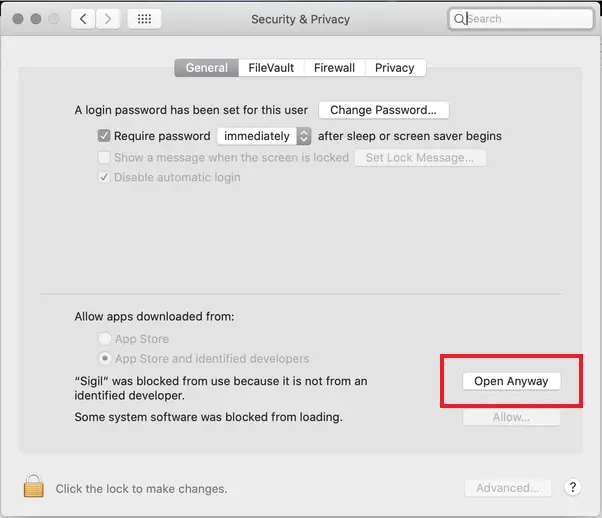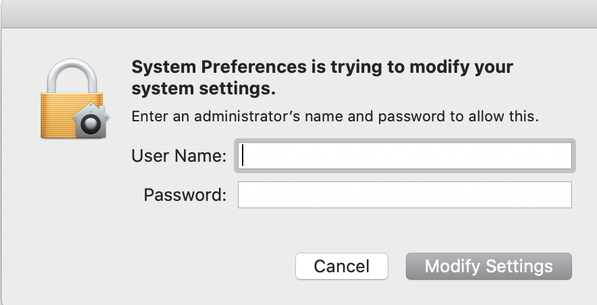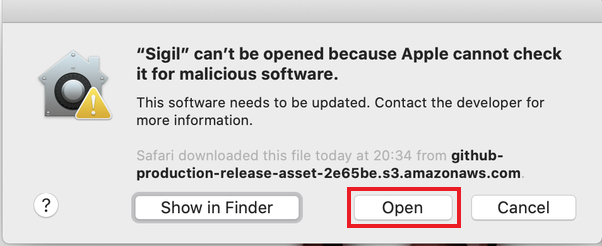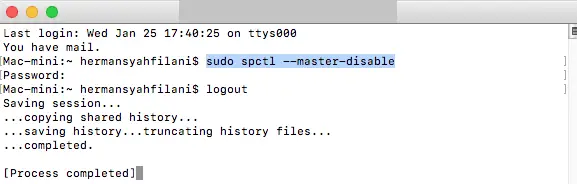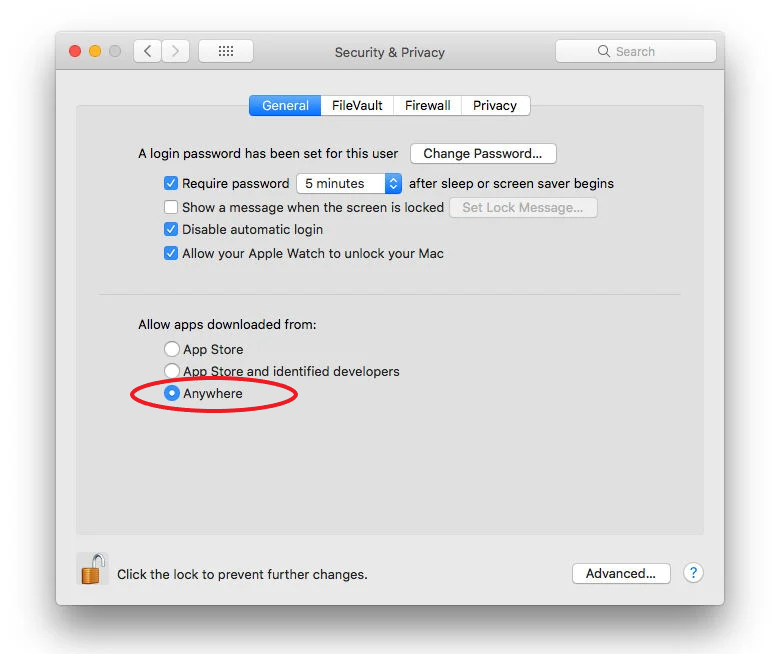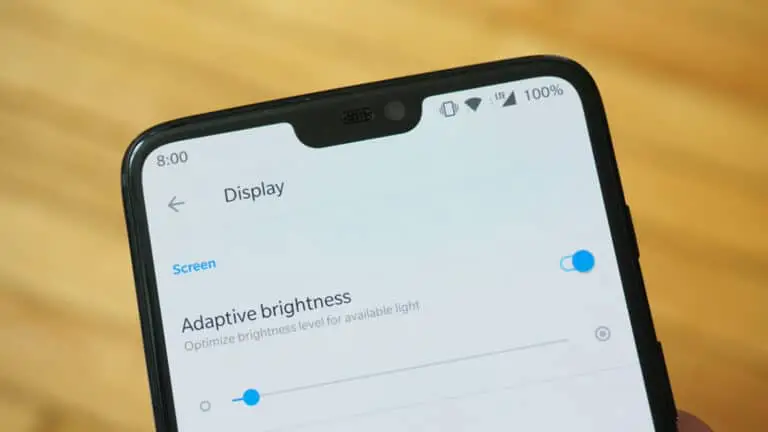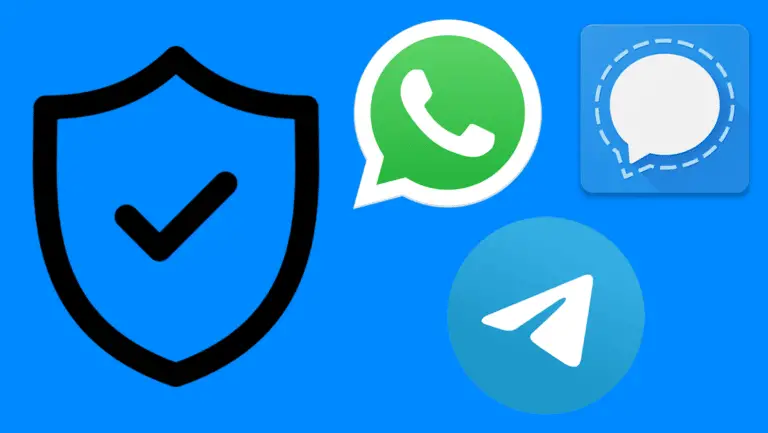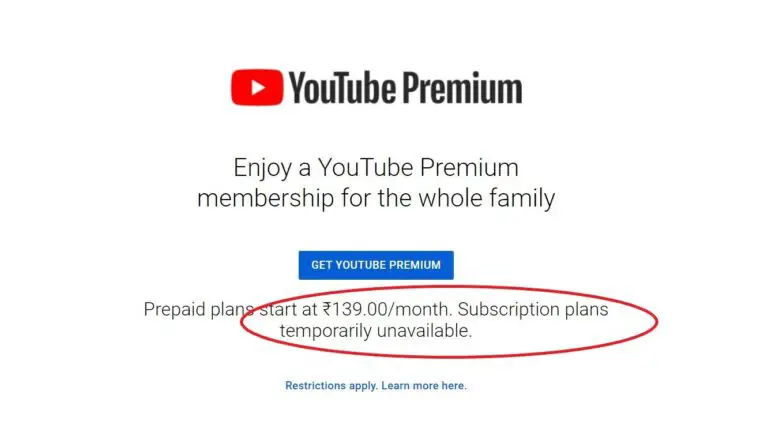3 moduri de a remedia „macOS nu poate verifica dacă această aplicație nu conține programe malware”
Vezi " macOS nu poate verifica dacă această aplicație nu conține programe malware, ""Aplicația nu poate fi deschisă, deoarece dezvoltatorul nu poate fi verificat "Sau" Apple nu poate fi deschis deoarece Apple nu îl poate scana pentru a detecta malware»Mesaje în timp ce încercați să instalați aplicații pe Mac? Ei bine, de obicei se întâmplă atunci când Apple nu poate verifica dacă o aplicație este sigură și, prin urmare, nu vă permite să o instalați pe aparat. Se poate întâmpla și cu aplicații de la dezvoltatori necunoscuți, care nu sunt disponibile în App Store. Dacă aveți o astfel de problemă pe Mac, nu vă faceți griji, vă asigurăm. Iată câteva modalități simple de a remedierea macOS nu poate verifica dacă această aplicație nu conține programe malware.
În legătură | 3 moduri de a rula aplicații pentru dezvoltatori neconfirmate, neidentificate pe Mac
S-a remediat problema „macOS nu poate verifica dacă această aplicație nu conține programe malware”
macOS vine cu o tehnologie de securitate încorporată numită GateKeeper. Este conceput pentru a se asigura că numai software-ul de încredere rulează pe Mac. Acest lucru ajută la prevenirea malware-ului și a aplicațiilor potențial periculoase de pe dispozitiv. Cu toate acestea, uneori s-ar putea să doriți să instalați aplicații de la dezvoltatori terți care nu se află în App Store.
Când încercați să instalați pachete în afara App Store, macOS verifică semnătura ID-ului dezvoltatorului pentru a verifica dacă software-ul provine de la un dezvoltator identificat și nu a fost modificat. MacOS Catalina și ulterior necesită ca software-ul să fie notarizat ca o măsură de securitate suplimentară.
Acesta este principalul motiv din spatele „ macOS nu poate verifica dacă această aplicație nu conține programe malware”Avertisment la încercarea de a instala aplicații necunoscute. Oricum ar fi, dacă sunteți sigur de siguranța aplicației și doriți să o rulați pe computer, oricare dintre metodele de mai jos poate fi utilizată pentru a ocoli avertismentul și a instala software-ul.
1. Folosind Control-Click
- deschis Căutător pe computerul dvs. Mac.
- Căutați aplicația care v-a notificat despre eroarea „MacOS nu poate verifica dacă această aplicație nu conține programe malware”. O veți găsi în dosarul Aplicații sau Descărcări.
- Control-clic pe aplicație pentru a deschide meniul contextual.
- Faceți clic pe deschis pentru a rula aplicația.
Acest lucru va afișa aplicația pe lista albă și îi va permite să ruleze pe Mac-ul dvs. fără să afișeze „macOS nu poate verifica dacă această aplicație nu conține programe malware” sau avertismentul „dezvoltator neidentificat”.
2. Deschideți oricum
- Deschideți Meniul Apple și du-te la Preferințe sistem.
- Îndreptați-vă spre Securitate și confidențialitate și apăsați tasta general limbă.
- Aici veți vedea un „ Deschideți oricum»Pentru aplicația problematică. Butonul va fi disponibil doar o oră după ce ați încercat să deschideți aplicația blocată.
- Faceți clic pe Deschideți oricum pentru a înlocui blocul. Vi se va cere să introduceți acreditări de administrator.
- Atingeți deschis când vi se solicită să rulați sau să instalați aplicația blocată pe Mac.
3. Activați aplicațiile din „Oriunde”.
Anterior, MacOS avea o opțiune dedicată numită „ pretutindeni "În Preferințe sistem> Securitate și confidențialitate. Le-a permis utilizatorilor să instaleze aplicații de oriunde, în loc doar de App Store sau de dezvoltatori identificați. Cu toate acestea, comutatorul a fost eliminat mai târziu.
Lucrul bun este că îl puteți readuce folosind o comandă simplă a terminalului. Deschideți terminalul și intrați sudo spctl -master-dezactivare. Acum accesați Preferințe sistem> Securitate și confidențialitate; " pretutindeniOpțiunea ”ar trebui să fie activată și selectată automat. Acum puteți instala și rula aplicații oriunde.
Dacă doriți să reveniți la setările implicite, utilizați comanda sudo spctl -master-activați. Aceasta va dezactiva opțiunea.
Concluzie: MacOS rezolvat nu poate verifica aplicația pentru malware
Iată trei moduri rapide de a remedia „macOS nu poate verifica această aplicație pentru malware” pe Mac. Încercați-le și spuneți-mi care a funcționat pentru dvs. în comentariile de mai jos. Acestea fiind spuse, asigurați-vă întotdeauna că aplicația provine de la un dezvoltator și o sursă de încredere înainte de a o instala pentru a evita orice probleme pe computerul dvs.
Câteva alte sfaturi și trucuri utile pentru dvs.