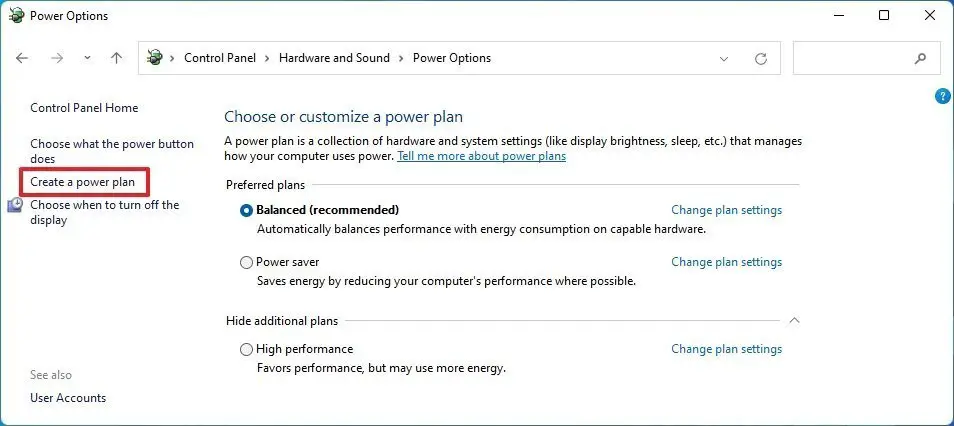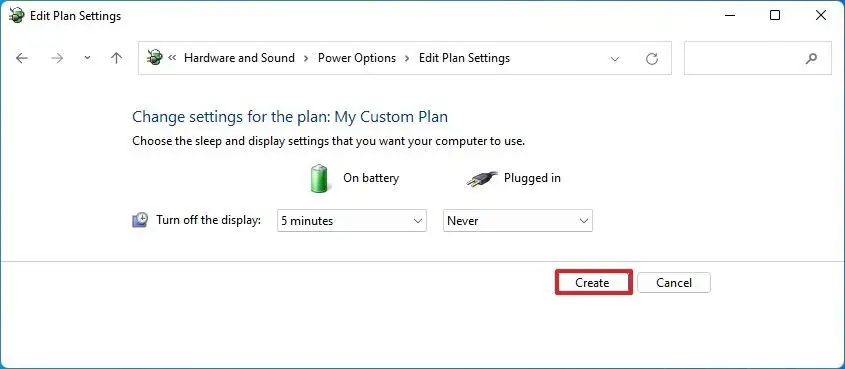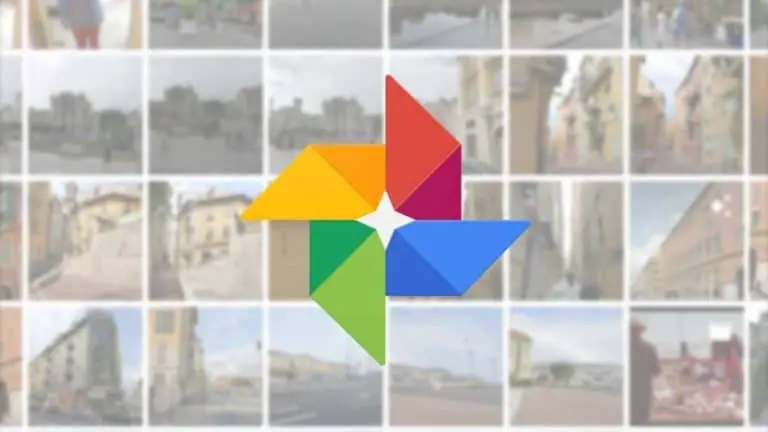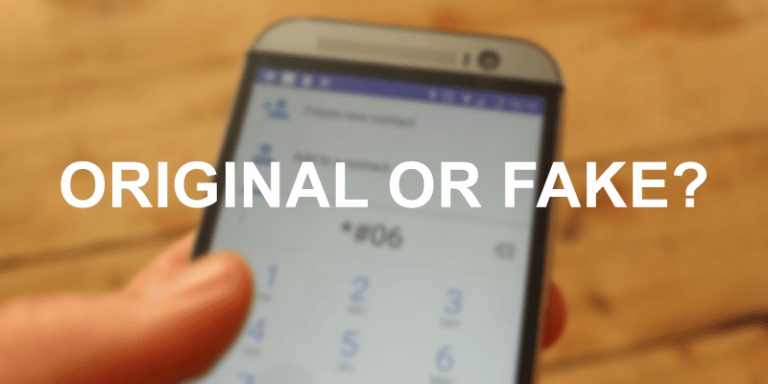Cum să creați un nou plan personalizat de alimentare în Windows 11
Sistemul de operare Windows 11 oferă utilizatorilor mai multe opțiuni pentru a personaliza computerul în funcție de utilizarea și nevoile acestora, variind de la elemente simple la unele funcții avansate.
Una dintre caracteristicile avansate acceptate de sistemul de operare Windows 11 este capacitatea utilizatorilor de a crea un plan de alimentare personalizat pentru a gestiona modul în care computerul utilizează energia prin configurarea hardware-ului și a opțiunilor de sistem caracteristici specifice, cum ar fi setările de luminozitate și somn.
În mod implicit, sistemul de operare vine cu trei scheme sau planuri – Echilibrat, Economizor de energie și Performanță ridicată, ceea ce permite sistemului să funcționeze la fel ca numele planului. Dacă sunteți în căutarea unui plan de alimentare personalizat, o puteți face cu ușurință în sistemul de operare Windows.
În acest ghid pas cu pas, vă vom arăta cum să creați un nou plan personalizat de alimentare în sistemul de operare Windows 11 pentru a personaliza consumul de energie pe computer în funcție de nevoile dvs.
Cum să creați un nou plan de alimentare în Windows 11
Pasul 1: Deschide Panoul de control pe computer. Pentru a face acest lucru, căutați Panoul de control în meniul Start și selectați aplicația din rezultatele căutării.
Pasul 2: Când se deschide Panoul de control, faceți clic pe opțiunea „Hardware și sunet”.
Pasul 3: Sub pagina Setări hardware și sunet, selectați „Opțiuni de alimentare” din listă.
Pasul 4: După aceea, faceți clic pe „Creați plan de alimentare” în bara laterală din stânga.
Al doilea pas: Selectați planul de alimentare de bază, apoi adăugați un nume pentru noul plan de alimentare și faceți clic pe butonul „Următorul”.
Pasul 6: Apoi, selectați când dispozitivul ar trebui să închidă ecranul și când ar trebui să intre în somn.
Al doilea pas: Odată ce selecția este completă, faceți clic pe butonul „Creare”.
Asta e. După ce ați urmat procesul pas cu pas menționat mai sus, ați creat un nou plan de alimentare pe computerul cu Windows 11 și puteți continua să ajustați setările după cum este necesar.