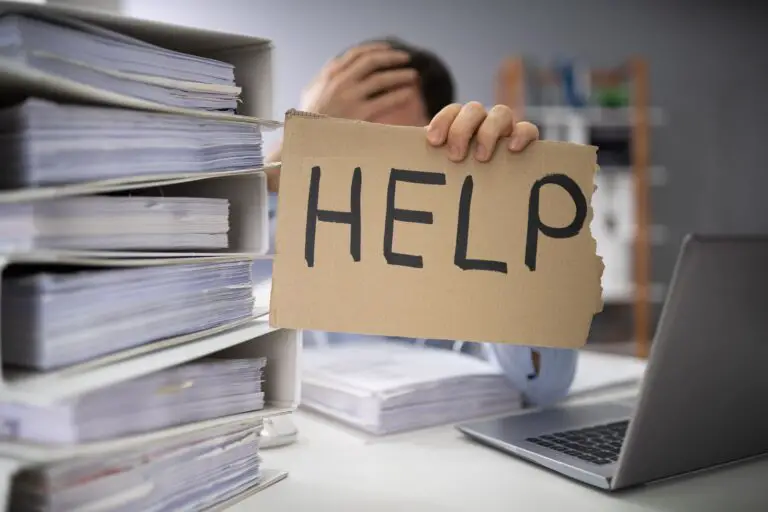De complete gids om macOS te installeren op Windows 11/10
Het draaien van macOS op een Windows-machine is altijd een vervelende klus geweest. In tegenstelling tot Windows is macOS sterk afhankelijk van hardwarecompatibiliteit om soepel op elke machine te werken. Maar wat als we u vertellen dat er een gemakkelijke manier is om hetzelfde te installeren en ervan te genieten met uw Windows-besturingssysteem? In deze uitleg hebben we eenvoudige stappen gedemonstreerd om macOS op Windows 11/10 te installeren. Bovendien kunt u de Quick Look-functie van macOS op uw Windows-computer proberen.
Installatie Vereisten
Voor deze demonstratie gaan we installeren macOS Catalina op Windows 11 met virtualisatiesoftware van derden, VMware Player genaamd. Het voordeel van het gebruik van deze software is dat u uw systeemgegevens niet hoeft te formatteren of te verplaatsen om het te installeren. Het enige dat u hoeft te doen, is een virtuele schijf maken met VMware op uw systeem en macOS erop installeren om ervan te genieten. Laten we de vereisten bekijken om het te installeren.
- Schakel virtualisatie in
- Schakel HyperV uit
- MacOS-afbeelding downloaden
Schakel virtualisatietechnologie in Windows in
Virtualisatietechnologie helpt gebruikers bij het emuleren en uitvoeren van verschillende besturingssystemen op één enkele machine. Om macOS als een virtuele machine op uw Windows-pc te installeren, moet u ervoor zorgen dat virtualisatietechnologie is ingeschakeld in het BIOS van uw apparaat. Hier is hoe u hetzelfde kunt controleren:
1. Opnieuw opstarten uw Windows-pc en druk op de speciale toets Functietoets bij het opstarten om het BIOS van uw systeem te openen. Als u niet zeker bent van de sleutel, kunt u deze vinden door het modelnummer van uw systeem te Googlen.
2. Ga dan naar de configuratie tabblad en zoek Virtuele technologie om het te activeren. Als u klaar bent, slaat u de wijzigingen op en start u uw systeem opnieuw op.
Schakel Windows Hyper-V uit om virtuele machines te installeren
Microsoft Windows wordt standaard geleverd met het eigen virtualisatieproduct genaamd "Hyper-V", waarmee u virtuele machines kunt maken en uitvoeren. Aangezien we virtualisatiesoftware van derden (VMware) gebruiken om onze "virtuele macOS" uit te voeren, die veel meer aanpassingsmogelijkheden biedt, moet u Hyper-V op uw machine uitschakelen om conflicten tussen de twee te voorkomen. Dit is wat u moet volgen.
1. druk de Windows-toets en toegang Windows-beveiliging instellingen.
2. Klik vervolgens op het Apparaatbeveiliging mogelijkheid om het te configureren.
3. Druk vervolgens op de Aderisolatie functie om toegang te krijgen tot de instellingen.
4. Eindelijk, éteindre de rocker voor Geheugenisolatie om het uit te schakelen. Dit voorkomt dat Windows-beveiliging kapot gaat bij het wijzigen van het systeemproduct (in dit geval Hyper-V).
5. Nu rennen Opdrachtprompt met beheerdersrechten.
6. Voer de volgende opdracht uit op de terminal om Windows Hypervisor (Hyper-V) uit te schakelen:
Starttype hypervisor uitschakelen
7. Start uw systeem opnieuw op om de wijzigingen toe te passen.
VMware macOS Catalina-afbeelding downloaden
De laatste vereiste om macOS Catalina te installeren, is de VMware-image. Volg deze stappen om hetzelfde te downloaden.
1. Download macOS Catalina VMware-afbeelding van Google Drive-link.
2. Pak vervolgens het gedownloade gecomprimeerde bestand uit op uw systeem via native of externe decompressietools zoals WinRAR.
conseil: Het wachtwoord om het gecomprimeerde bestand uit te pakken is geekrar.com
3. Eenmaal uitgepakt, ziet u de .vmdk-bestand die zal worden gebruikt voor de installatie.
Stappen om macOS te installeren op Windows 11/10
Nu je aan de vereisten hebt voldaan, gaan we eens kijken naar de stappen om macOS op Windows 11/10 te installeren.
1. Download en installeer VMware Workstation Player van de officiële website.
2. Download vervolgens de VMware Unlocker-tool en pak het gedownloade bestand uit in een nieuwe map.
3. Zoek de win-install.cmd in de lijst met uitgepakte bestanden en klik er met de rechtermuisknop op om het uit te voeren als administrateur.
4. De opdrachten in het bestand win-install.cmd repareren de geïnstalleerde VMware Workstation Player om tijdens de installatie een item toe te voegen voor Apple macOS.
5. Open VMware Workstation Player en maak een Nieuwe virtuele machine.
6. Kies dan 'Ik zal het besturingssysteem later installeren' en klik op de volgend knop.
7. Kiezen Apple Mac OS X uit de lijst en kies MacOS 10.15 om macOS Catalina te installeren.
8. Verschaffen nieuwe naam naar uw virtuele machine en klik op de volgend knop om door te gaan.
9. Minstens toewijzen Ga 80 schijfruimte en klik op de volgend knop om de configuratie-instelling te voltooien.
tien. Klik Het Beeïndigen om het maken van een nieuwe virtuele machine te voltooien.
11. Klik nu op Wijzig de instellingen van virtuele machines om de configuratie van de gemaakte VM te wijzigen.
12. Selecteer hier de Harde schijf in de linkerzijbalk en klik op de terugtrekken knop om het te verwijderen.
13. Eenmaal verwijderd, klikt u op de Voeg een knop om nieuwe virtuele hardware aan uw machine toe te voegen.
14. Kiezen Harde schijf onder de lijst Materiaalsoorten.
15. Choisissez le SATA-schijf onder het type virtuele schijf.
16. Selecteer dan de 'Een bestaande virtuele schijf gebruiken' keuze.
17. Klik op de volgende pagina op de Overzien knop om de locatie te vinden .vmdk-bestand eerder uit het gedownloade bestand gehaald.
18. Selecteer de macOS Catalina Final .vmdk bestand en klik op de openen knop om het toe te wijzen aan uw virtuele machine.
19. druk de Beeïndigen knop om uw wijzigingen op te slaan.
Pro tip: Als u een prompt krijgt waarin u wordt gevraagd de bestaande virtuele schijf naar een nieuwer formaat te converteren, klikt u op de Bestaande indeling behouden om het oorspronkelijke schijfformaat te behouden.
20. Klik Het OKE knop om wijzigingen op te slaan.
21. Druk tot slot op de Speel virtuele machine optie om op te starten in de macOS virtuele machine.
Pro-tip 2: Als je de 'kan virtueel apparaat sata0:1 niet verbinden waarschuwing, sluit gewoon de pop-up om deze te negeren.
22. U start nu op in macOS Catalina, waar u het Apple-logo ziet.
23. Wacht een paar minuten om macOS op de toegewezen virtuele schijf te laten installeren. De virtuele machine wordt automatisch opnieuw opgestart zodra de installatie is voltooid.
24. Kies na het opnieuw opstarten uw gewenste regio om macOS te configureren. U kunt ook op de drukken Escape-toets om je Mac in te stellen met Voiceover.
25. Kies vervolgens uw geschreven en gesproken taal en druk op de Doorgaan knop.
26. U ziet nu de pagina voor het overzetten van informatie van uw oude Macbook of Windows-pc. Als alternatief, als u macOS wilt resetten, kiest u de 'Draag nu geen informatie over' keuze.
27. Sla vervolgens de iCloud-instellingsoptie over door op de Later configureren knop. (Inderdaad, gebruikers hebben vaak problemen gemeld bij het voltooien van de configuratie nadat ze bij iCloud waren ingelogd tijdens de eerste installatie. U kunt zich later bij iCloud aanmelden nadat macOS is gestart)
28. Druk op de volgende pagina op de ontranger knop om de algemene voorwaarden te accepteren.
29. Vul uw wens in Account naam et Wachtwoord voor de virtuele machine en druk op de Doorgaan knop.
30. nemen Snel instellen en druk op de Doorgaan knop. Als u sommige functies tijdens de installatie wilt aanpassen, kunt u op de knop Instellingen aanpassen klikken.
31. Selecteer uw uiterlijk van het thema voor macOS en druk op Doorgaan.
32. Dat is het! Wacht een paar seconden om uw Mac-configuratie te voltooien.
33. Eenmaal gestart, accepteert u de algemene voorwaarden van Feedback Assistant en logt u in met uw Apple ID om toegang te krijgen tot alle iCloud-functies op uw virtuele machine.
34. Juich! U hebt macOS Catalina met succes geïnstalleerd op Windows 11/10 met behulp van VMware. U kunt naar de 'Over deze Mac' om de details van uw 'Virtual Mac' te bekijken.
35. We hebben de meeste functies van de Virtual Mac getest en ze lijken goed te werken zonder grote bugs of crashes. U kunt het systeem ook bijwerken naar de nieuwste versie door beschikbare updates te installeren.
Oplossen van veelvoorkomende installatieproblemen
Als u problemen ondervindt bij het installeren van macOS Catalina op uw Windows-pc, hebben we in dit gedeelte enkele veelvoorkomende foutoplossingen verzameld om u te helpen deze eenvoudig op te lossen.
Fout 1: VMware Player en Hyper-V zijn niet compatibel
U moet Hyper-V op uw systeem uitschakelen om de virtuele machine op VMware Workstation Player uit te voeren. Volg de stappen in het gedeelte met vereisten hierboven om het probleem op te lossen.
Fout 2: geen Apple MacOS X-optie in de installatiewizard van de virtuele machine
Download en voer de 'CMD-ontgrendelingsmogelijkheid' om VMware te repareren om een item toe te voegen voor Apple Mac OS X bij het installeren van de virtuele machine. Zie het gedeelte vereisten voor meer informatie.
Waarschuwing 1: converteer bestaande virtuele schijf naar nieuw formaat
Behoud de oorspronkelijke beeldverhouding door op de knop 'Bestaande indeling behouden' knop. Het converteren van de afbeelding naar een nieuw formaat kan deze beschadigen.
Fout 3: Vmware Workstation Fatale fout
Volg deze eenvoudige stappen om de VMware Workstation Unrecoverable-fout op te lossen:
1. Ga naar je systeem Document > Virtuele machines > MacOS Catalina map en zoek de .vmx bestand om het te bewerken met Kladblok.
2. Voeg vervolgens de volgende regel toe aan het einde en sla de wijzigingen op:
smc.versie = "0"
3. Start de virtuele machine om te controleren of het probleem is opgelost.
Waarschuwing 2: Kan geen verbinding maken met virtueel apparaat Sata0:1
De eenvoudigste manier om deze waarschuwing te elimineren en macOS zonder fouten uit te voeren, is door deze te negeren. Sluit eenvoudig het waarschuwingsvenster door op het X knop.
FAQ
Vraag: Hoe installeer ik macOS op een Windows-pc zonder Mac?
VN: U moet een virtuele machine op uw Windows-pc maken om macOS op Windows te installeren. Volg de eenvoudige stappen in deze handleiding om macOS op uw Windows-pc te installeren.
Vraag: Kun je macOS op Windows 11 installeren?
VN: Ja, u hebt virtualisatiesoftware van derden nodig, zoals VMware, om een virtuele macOS op Windows 11 te maken. Raadpleeg de bovenstaande stappen voor meer informatie.
V: Hoe installeer ik macOS op VMware Workstation Player?
VN: Zie de VMware-installatiestappen in deze uitleg om macOS foutloos te installeren.
Conclusie: ontdek macOS zonder een fortuin te betalen!
We hopen dat deze uitleg je heeft geholpen bij het installeren van macOS op je Windows 11/10-systeem. Als je het nuttig vindt, vertel het dan aan je vrienden en bekijk de onderstaande links voor meer nuttige macOS-artikelen. Blijf op de hoogte voor meer van dergelijke lezingen.
Ontdek nog meer vergelijkingen, beoordelingen en producttests, evenals tips en trucs op neuf.tv