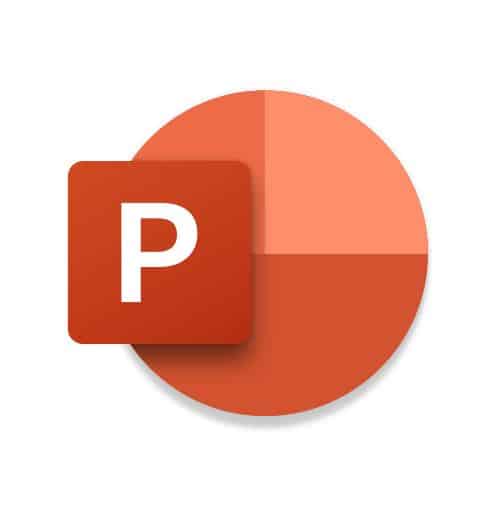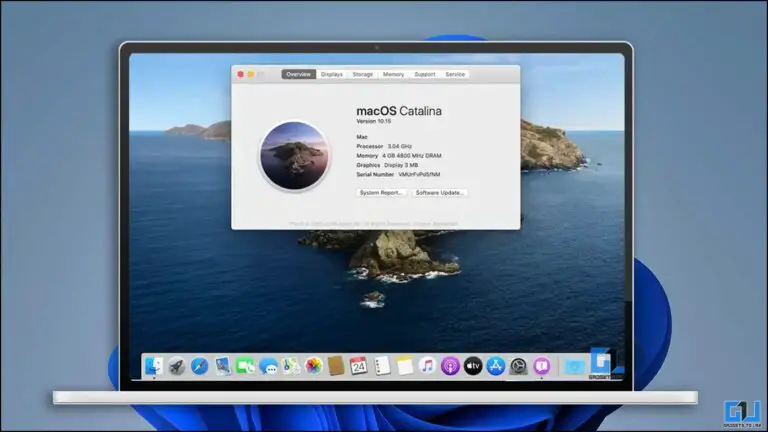Hoe een afbeelding op een Mac op te slaan
Afbeeldingen opslaan is eenvoudig op een Mac. Net zo eenvoudig als het opnemen ervan met een Windows-pc. We bewaren allemaal graag kopieën van de foto's die we maken tijdens het surfen op internet, of het nu een grappige grap is, een coole GIF of een inspirerend idee op Pinterest. Dus wat zijn de verschillende manieren om een back-up van een afbeelding op een Mac te maken? Laten we dit eens bekijken:
SNELLE REACTIE
De eenvoudigste manier om een afbeelding op een Mac op te slaan, is door met de rechtermuisknop op de afbeelding te klikken en " Sla afbeelding op als in het contextmenu. Selecteer vervolgens de locatie van het bestand op uw harde schijf waar u het wilt opslaan, hernoem het (als u wilt) en klik op Enregistrer .
U kunt ook de Control-toets ingedrukt houden en op de afbeelding klikken om hetzelfde menu te openen. U kunt de afbeelding ook vastleggen. Gebruik het knipprogramma of gebruik Preview om een bestand naar een afbeelding te converteren.
BELANGRIJKSTE SECTIES
- Klik met de rechtermuisknop of Control-klik
- Capture d'écran
- Het knipprogramma
- Voorvertoning gebruiken om PDF naar afbeelding te converteren
Bewaar de afbeelding op de Mac met de rechtermuisknop of Control-klik
De eenvoudigste manier om een afbeelding op een Mac op te slaan, is door met de rechtermuisknop op de afbeelding te klikken. Er verschijnt een klein menu met opname-opties. De gebruikelijke optie is Afbeelding opslaan sous , maar zoals je kunt zien, zijn er ook andere opties, waaronder het genereren van een QR-code, zoeken op Google met de afbeelding en meer.
Kiezen Afbeelding opslaan sous zal een zoekvak openen. Navigeer naar de locatie waar u uw afbeelding wilt opslaan. U kunt de afbeelding desgewenst een andere naam geven voordat u klikt Enregistrer .
Sla een afbeelding op een Mac op door deze vast te leggen
De volgende gemakkelijkste manier om een afbeelding op te slaan, is door deze vast te leggen. Dit kan de voorkeur hebben als de afbeelding een onhandig formaat heeft (zoals WebP). De schermafbeelding geeft je in plaats daarvan een kopie in het bestandsformaat van je voorkeur, zoals JPG.
We hebben al een gedetailleerde tutorial geschreven over het vastleggen van een afbeelding op een Mac. Maar de twee snelkoppelingen die u echt moet onthouden, zijn:
- Command + Shift + 3 - dit legt het hele scherm vast. U kunt de schermafbeelding vervolgens naar behoefte bijsnijden.
- Command + Shift + 4 - het geeft je een vizier waar je een deel van het scherm kunt selecteren dat je nodig hebt.
Het knipprogramma
Gebruik de Preview-app om een PDF-bestand naar een afbeelding te converteren
Als de gewenste afbeelding is opgeslagen als een PDF-bestand, kunt u deze met behulp van het voorbeeld terug converteren naar een afbeeldingsindeling.
- Open het bestand met Preview en klik Bestand bovenaan het scherm. Als je nu de Option-toets ingedrukt houdt, zie je een optie Opslaan als . Selecteer dat.
- Open het menu Formaat en selecteer uw gewenste formaat. Voor afbeeldingen kunt u JPG, PNG, HEIC of TIFF kiezen.
- Klik op de knop Enregistrer en uw PDF-bestand wordt nu opgeslagen als een afbeelding. Dit werkt ook voor niet-pdf-bestanden die een afbeelding bevatten.
Ontdek ook: De 24 WhatsApp-tips om te weten