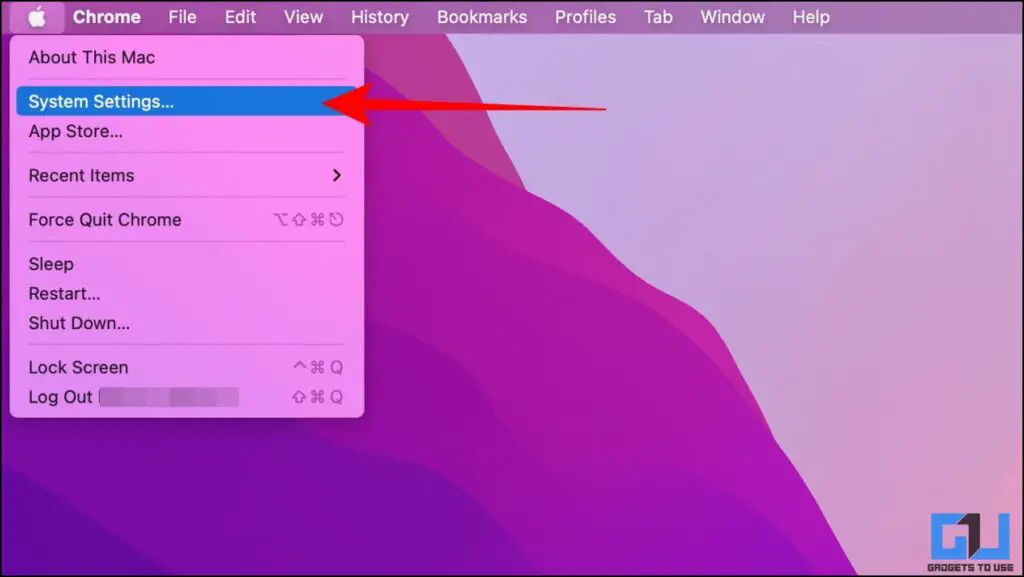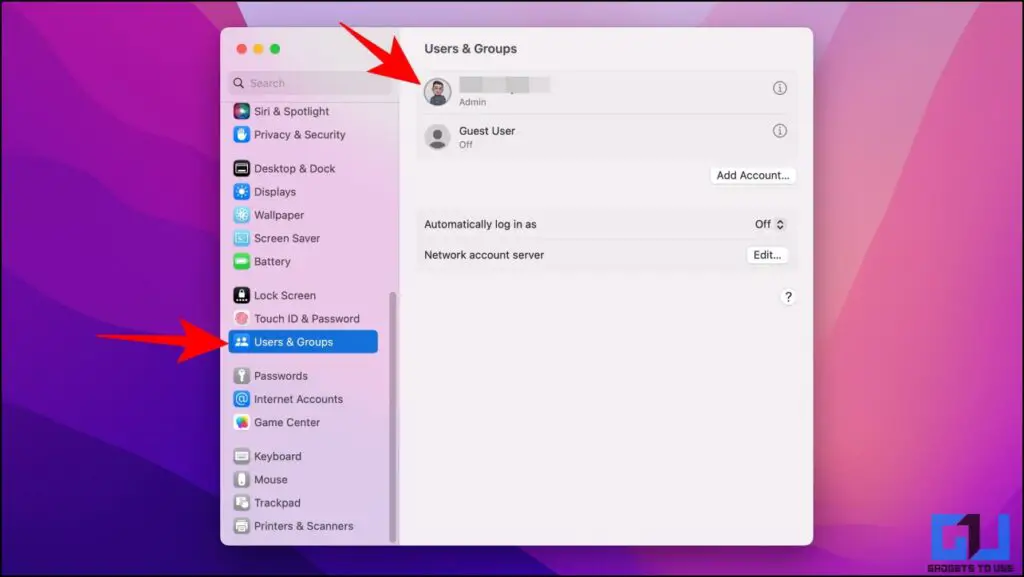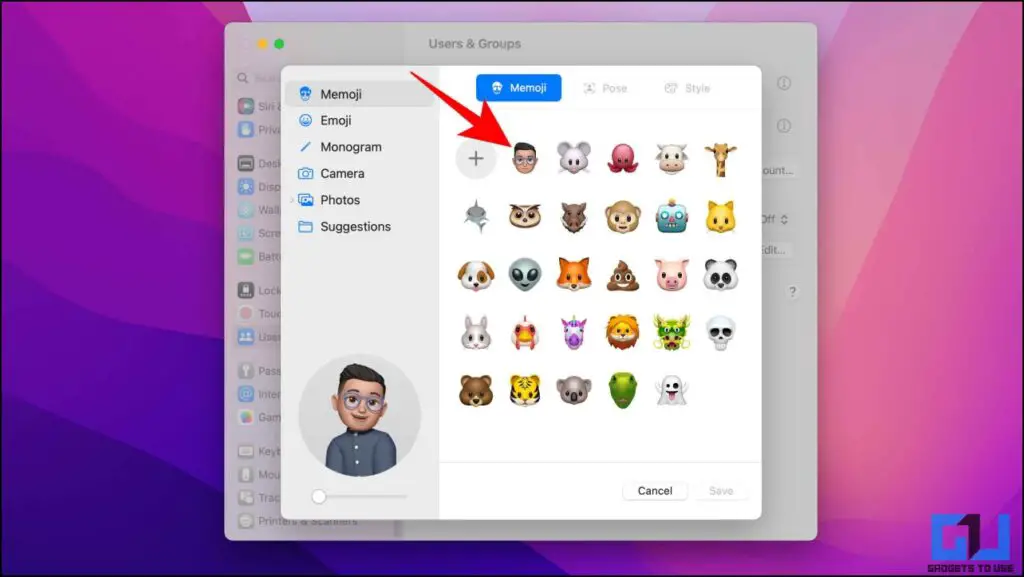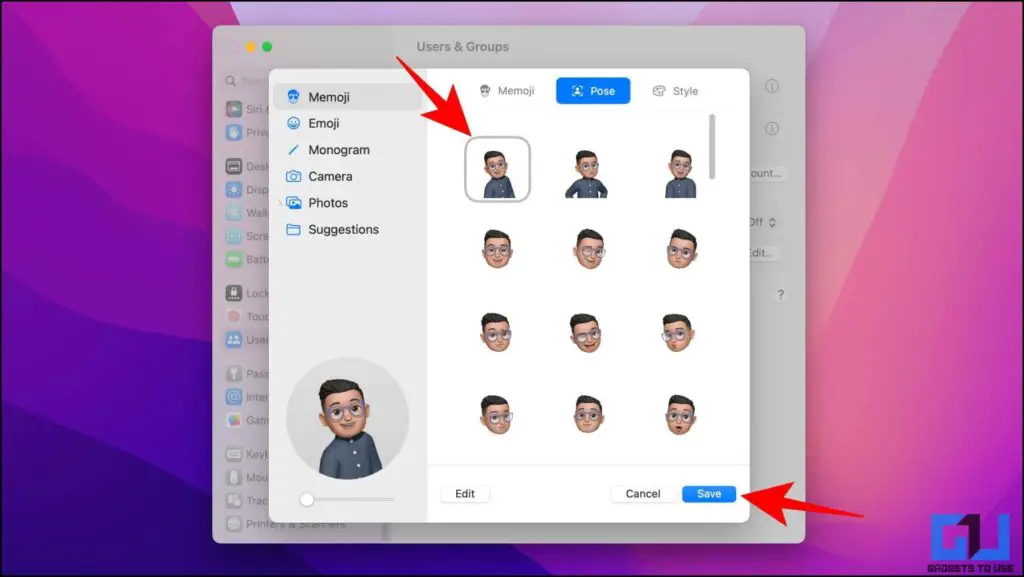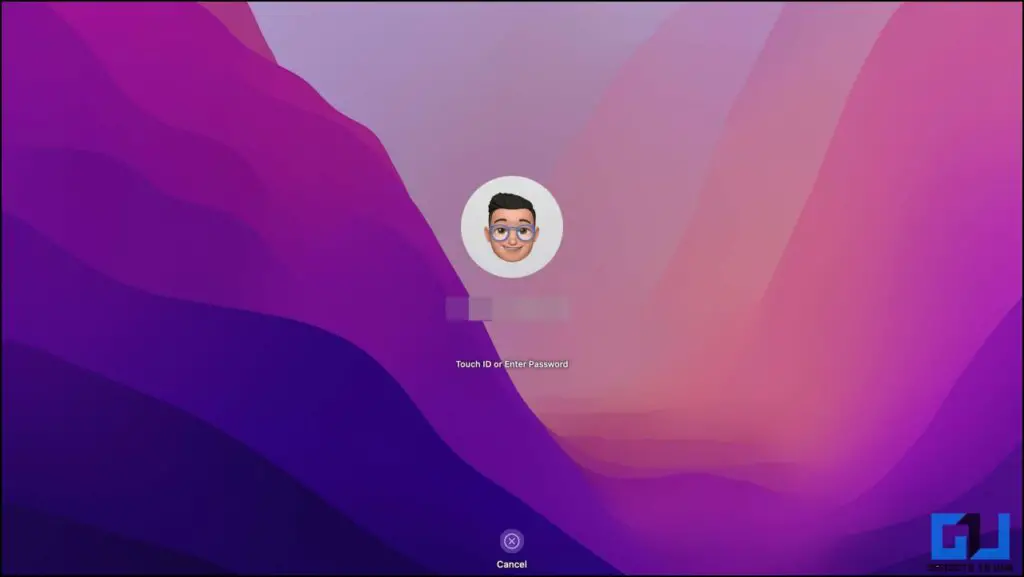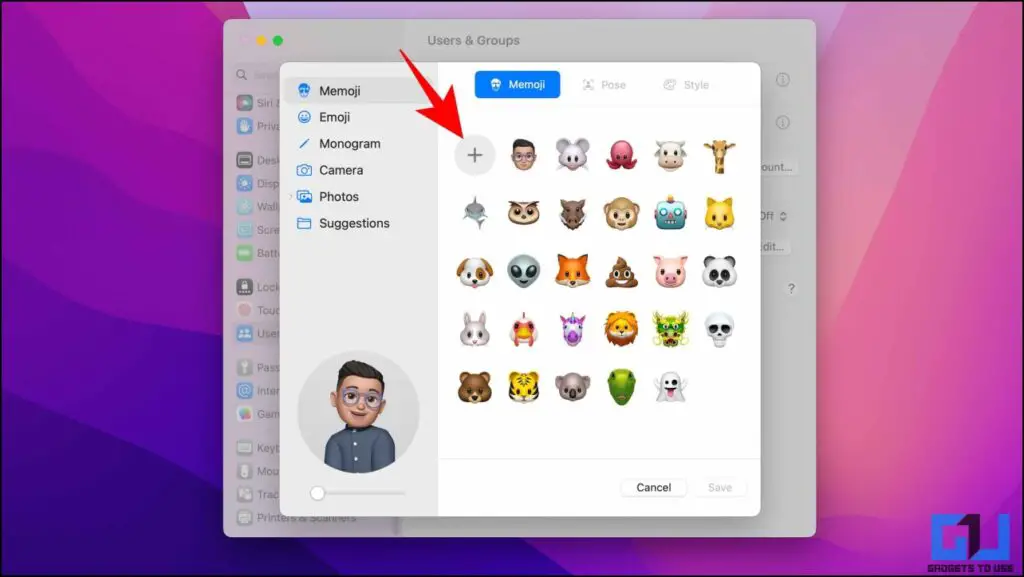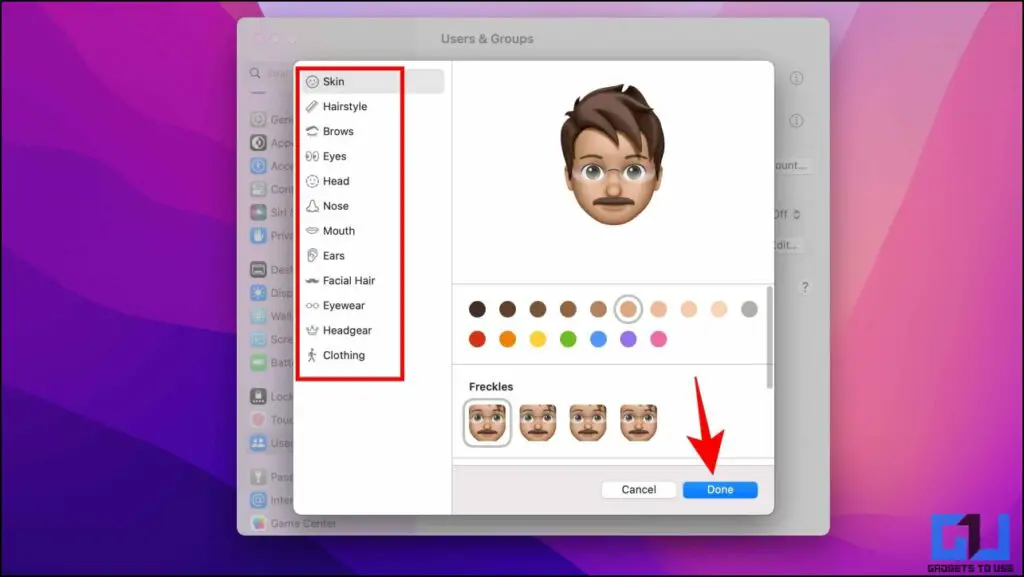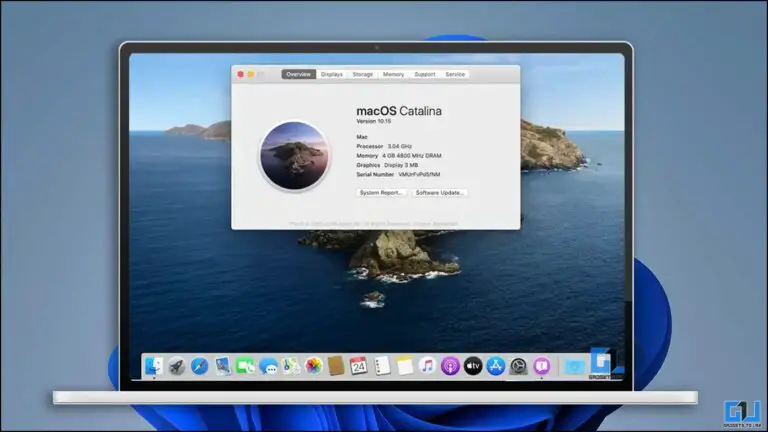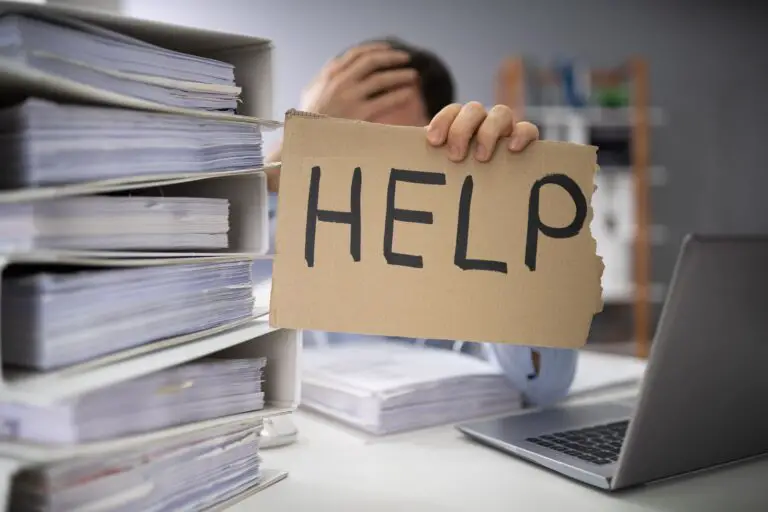2 manieren om geanimeerde memoji's te maken en te gebruiken op het Mac-vergrendelscherm
Sinds Apple Memoji's in 2018 introduceerde, gebruiken mensen het niet alleen in chats, maar ook als profielfoto's. Op mac-apparaten met macOS Monterey en later kunt u geanimeerde memoji's maken en gebruiken als de profielfoto van uw Mac op het vergrendelingsscherm. Laten we in deze lezing manieren onderzoeken om precies dat te doen. Ondertussen kunt u ook ons artikel raadplegen om het wijzigen van de Mac-achtergrond na het opnieuw opstarten op te lossen.
Memoji gebruiken als inlogafbeelding op Mac Lock Screen
Memoji en Animoji zien er cool uit en voegen door hun uiterlijk een cool gevoel en een leuk element toe. Om dat gevoel naar je Mac-vergrendelingsscherm te brengen, hebben we twee manieren gedeeld: je kunt geanimeerde memoji's instellen als inlogprofielfoto op je Mac-vergrendelingsscherm.
Gebruik een bestaande geanimeerde memoji
Aangezien Memoji wordt gesynchroniseerd op al uw Apple-apparaten die zijn aangemeld bij hetzelfde Apple-account, is de kans groot dat u al een reeds bestaande Memoji voor uw account hebt gemaakt. Als dat het geval is, volgt u de onderstaande stappen om deze te gebruiken als uw profielfoto op het vergrendelscherm op uw Mac-apparaat.
1. Klik vanaf uw bureaublad op de Apple-logo ga dan naar Systeem instellingen.
2. Navigeer naar de Tabblad Gebruikers en groepen druk dan op jouw profiel foto.
3. Onder de sectie Memoji, kies je favoriete memoji uit de beschikbare opties.
4. Kies dan jouw pose en achtergrond.
5. Klik ten slotte op het Opslaan knop.
Nu kunt u een geanimeerde versie van de Memoji-reactie op uw vergrendelingsscherm zien wanneer u uw cursor beweegt of een onjuist wachtwoord invoert.
Maak een nieuwe Memoji
Als u geen bestaande gepersonaliseerde memoji op uw account heeft. Vervolgens kunt u snel hetzelfde doen voordat u uw geanimeerde vergrendelingsschermafbeelding op mac instelt. Hier is hoe het kan worden gedaan.
1. Klik op uw bureaublad op de Apple-logo ga dan naar Systeem instellingen.
2. Navigeer naar de Tabblad Gebruikers en groepen druk dan op jouw profiel foto.
3. Druk hier op de icoon (+) om een nieuwe memoji te maken.
4. Als vervolg op, Ontwerpfase uw gepersonaliseerde memoji, waarbij u kunt kiezen uit verschillende stijlen en functies om het uniek te maken of u te vertegenwoordigen.
5. Zodra je de memoji hebt ontworpen, druk je op de Gedaan knop.
Nu kunt u deze Memoji gebruiken op al uw Apple-apparaten, gekoppeld aan hetzelfde Apple-account
FAQ
Vraag: Wat zijn Memoji?
VN: Memoji's zijn aangepaste emoji's die door Apple zijn ontworpen om u te helpen een emoji te maken die echt op u lijkt. Je hebt tal van aanpassingsmogelijkheden, waaronder hoofdvorm, bril, kapsels en meer. om je te helpen een emoji te maken die echt op jou lijkt.
V: Is het gebruik van Memoji's gratis?
VN: Ja, zolang je een Apple-apparaat hebt dat compatibel is met iOS, macOS of iPadOS, kun je eenvoudig gepersonaliseerde memoji's voor jezelf maken.
Vraag: Hoe krijg ik geanimeerde Memoji of Animoji op mijn Mac-vergrendelingsscherm?
VN: Als je een memoji op het vergrendelingsscherm van je Mac wilt gebruiken, moet je deze inschakelen via de profielfoto, onder Gebruikers- en groepsinstellingen op je Mac. Volg de bovenstaande gedetailleerde stappen voor meer informatie.
V: Waarom beweegt mijn Memoji niet op Mac?
VN: Zorg er in dit geval voor dat je een pose en een achtergrond hebt geselecteerd bij het instellen van een memoji als het vergrendelingsscherm van je Mac.
V: Waarom zie ik geen optie om Memoji als inlogfoto op mijn mac te gebruiken?
VN: Memoji-vergrendelingsschermafbeelding wordt alleen ondersteund op macOS Monterey en hoger. Op oudere versies van MacOS kunt u een foto maken of een bestaande foto gebruiken als uw inlogafbeelding op uw Mac.
Conclusie: pas het vergrendelingsscherm van je Mac aan met Memoji
In deze lezing bespreken we twee manieren om geanimeerde memoji's te maken en te gebruiken als uw inlogafbeelding op uw Mac-vergrendelingsscherm. We hopen dat dit artikel je heeft geholpen om het inlogscherm van je Mac aan te passen. Als je deze gids nuttig vond, deel hem dan met je vrienden en bekijk andere tips en trucs hieronder. Blijf op de hoogte voor meer van dergelijke lezingen.
Vind meer tips op neuf.tv