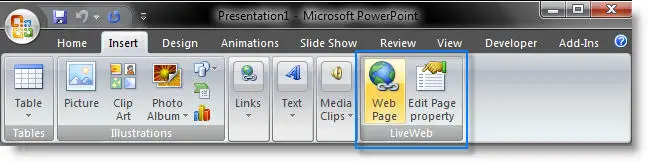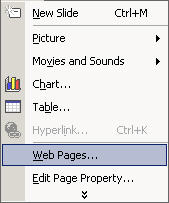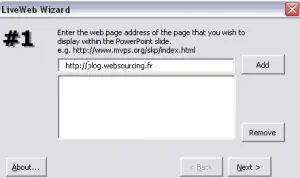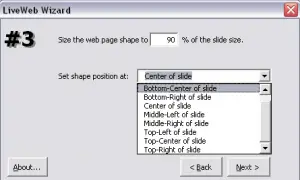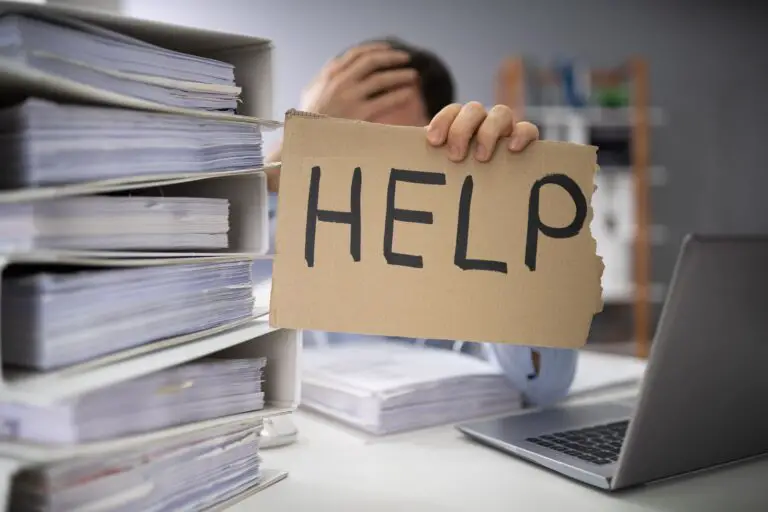LiveWeb、Powerpointで直接Webデモを行う
プレゼンテーションをするときは、Powerpointを媒体として使うことがよくあります。
プレゼンテーションの間、必然的に、顧客の働き方に革命をもたらす最後のWebウェアの有名なデモンストレーションを行う瞬間が訪れます。
これを行うには、Powerpointウィンドウを最小化し、ブラウザを起動し、Webサーバーアドレスを入力して、デモを開始します。 その後、ブラウザを最小化し、Powerpointなどを復元してピッチを終了します。
最も効率的ではありません。
LiveWebは、この種の不便を回避するPowerpointのプラグインです。
実際、LiveWebは、PowerPointプレゼンテーションのスライドにブラウザーを直接埋め込む可能性を提供します。
もちろん、ページはブラウザを使用しているかのように100%ナビゲートできます(さらに、レンダリングレベルでは、IEエンジンを使用しているように見えます)。
スライドにWebページを挿入するには、これほど簡単な方法はありません。 専用メニューをご用意しております。
右クリックメニューを使用することもできます。
非常にシンプルなメニューにより、プレゼンテーションに埋め込むページを選択できます。
「ブラウザ」の位置を選択するだけで完了です。
ケーキのアイシング、PDFのパーツの場合、アプレット、…。 ページ上にある場合、プラグインはそれらを表示できます。
プラグインは先験的にうまく機能します。 非常に徹底的なテストを行っていなくても、すべてが機能しているようです。 また、Powerpoint のすべてのバージョンと互換性があります。
とにかく、私はクライアントのプレゼンテーションの面で信頼を得るために素晴らしいアイデアを見つけました。 これにより、彼らははるかに専門的かつ流動的になり、マーケティングメッセージをサポートします。 少し注意を払う価値のあるWebワーカー向けの優れたツール。
PowerPoint で直接 Web デモを作成する方法
PowerPoint は、スライドショーやプレゼンテーションを作成するために一般的に使用されるプレゼンテーション ツールです。 ただし、PowerPoint を使用してインタラクティブな Web デモを作成することもできることをご存知ですか? この記事では、PowerPoint を使用してツール内で Web デモを作成する方法を紹介します。
ステップ 1: タイトル スライドを作成する
最初のステップは、タイトル スライドを作成することです。 このスライドには、Web デモの簡単な紹介が含まれている必要があり、聴衆の注意を引くように設計する必要があります。 人目を引く画像、読みやすいフォント、明るい色を使用して、タイトル スライドを印象的なものにします。
ステップ 2: プレゼンテーション スライドを作成する
プレゼンテーション スライドには、Web デモの簡単なプレゼンテーションを含める必要があります。 このスライドを使用して、デモで表示される内容と提供される機能の概要を説明してください。 画像、グラフィック、スクリーンショットを使用して、デモの重要なポイントを説明します。
ステップ 3: デモ スライドを作成する
次のステップは、Web デモ用のデモ スライドを作成することです。 各スライドでは、主要な機能またはデモのステップを紹介する必要があります。 スクリーンショットを使用して、ユーザーがデモを使用したときに表示される内容を示します。 注釈やツールチップを追加して、ユーザーがデモの使用方法を理解できるようにします。
ステップ 4: ハイパーリンクを追加する
すべてのデモ スライドを作成したら、ハイパーリンクを追加して、ユーザーがデモを操作できるようにします。 ハイパーリンクを追加するには、リンクを追加するテキストまたは画像を選択し、メニュー バーの [挿入] をクリックして [リンク] を選択します。 ダイアログ ボックスにデモの URL を入力し、[OK] をクリックします。
ステップ 5: プレゼンテーションを保存する
Web デモ用のすべてのスライドを作成したら、プレゼンテーションを保存します。 これを行うには、メニュー バーの [ファイル] をクリックし、[名前を付けて保存] をクリックします。 プレゼンテーションに名前を付け、保存する場所を選択します。 その後、プレゼンテーションを PowerPoint ファイルまたは PDF ファイルとしてエクスポートできます。
さらに多くの比較、レビュー、製品トライアル、およびヒントとコツを発見してください。 neuf.tv