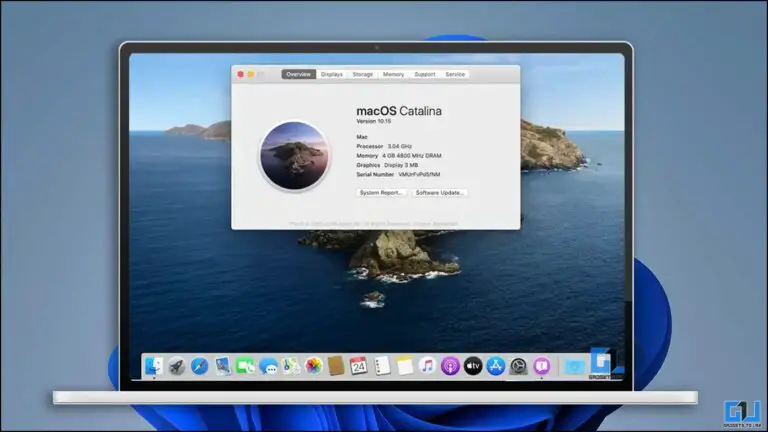「Windows 10 のライセンス認証」透かしを削除する方法
透かしが表示されます。 Windows のアクティブ化 – 設定に移動して Windows をアクティブ化します » ホーム画面で、コンピューターの右下に? まあ、心配しないでください、私たちはあなたをカバーしています。 Windows 10 PCでActivate Windows透かしを永久に削除する上位XNUMXつの方法を次に示します.
Windows 10 から「Windows のライセンス認証」透かしを削除する
Windows のライセンス認証の透かしが表示されるのはなぜですか?
「Windows のライセンス認証」透かしは、コンピューター上の Windows のコピーがまだライセンス認証されていないか、ライセンスの有効期限が切れていることを示します。 有効な Windows 10 プロダクト キーをお持ちの場合は、ライセンス認証を行い、Windows のライセンス認証透かしを削除することができます。
ただし、他のユーザーが既に使用しているオンラインで入手可能なキーをそのまま使用することはできません。 代わりに、Microsoft 公式ストア、Amazon、またはその他の認定販売チャネルから有効なキーを購入する必要があります。 一部のサードパーティの販売者はキーを低価格で販売していますが、これはお勧めしません。
ここに非常に興味深い本があります Windows 10: インストールと構成。
透かしのもう 10 つの理由は、別の Windows バージョンである可能性があります。 たとえば、Windows 10 Professional のプロダクト キーを購入したが、代わりに Windows XNUMX Home Edition をインストールしたとします。 したがって、これがあなたの場合の理由ではないこと、および正しいキーを入力したことを確認してください。
Windowsがアクティブ化されているかアクティブ化されていない
Windows のアクティブ化されたバージョンと非アクティブ化されたバージョンの間に大きな違いはありません。 とはいえ、「Windows のライセンス認証」の透かしと通知に加えて、壁紙やテーマなどのカスタマイズ オプションは限られています。
また、アクティベートされていないバージョンは、重要なアップデートのみをダウンロードします。 オプションの更新プログラム、追加サービス、Microsoft のアプリケーションなど、通常はアクティブ化されたコピーに付属するアイテムはブロックされます。 それ以外は、システムは問題なく正常に動作します。
Windows透かしを永久に有効にするを削除する方法
プロダクトキーがなく、透かしを消したい場合は、以下に説明するいくつかの方法を使用して行うことができます。
方法1:レジストリエディタを使用する
- 押す Windowsの+ R レースを開くために。
- 「」と入力します Regeditを»そして押す 入ります ou OK.
- レジストリエディタが開いたら、[ファイル]> [エクスポート]をクリックして、バックアップとして保存します。
- クリッカーシュル HKEY_CURRENT_USER それから コントロールパネル.
- 今プレス オフィス.
- 右側で、下にスクロールして、 PaintDesktopVersion 鍵。
- それをダブルクリックして、の値を変更します 1 à 0.
- 上をクリックします はい 変更を保存します。
- レジストリエディタを閉じて、コンピュータを再起動します。
方法 2: プロセスを停止して透かしを削除する
上記のRegeditメソッドが機能しない場合は、次のようにメモ帳メソッドを使用できます。
- コンピューターでメモ帳を開きます。 スタートメニューにあります。
- 以下のスクリーンショットに示すように、以下をコピーして貼り付けます。
@エコーオフ
taskkill /F /IM explorer.exe
explorer.exeの
出撃 - 上をクリックします Fichier メニューバーで、を押します 名前を付けて保存.
- ファイルを保存するときは、[すべてのファイルとして保存] をクリックし、「xyz.bat」という名前を付けます。 拡張子が [。コウモリ].
- 次に、ファイルを保存した場所に移動します。
- バッチファイルをダブルクリックして、コンピューターで実行します。
バッチ ファイルを実行すると、アクティベーション メッセージが画面から消えます。 ただし、コンピュータを再起動すると再び表示されることに注意してください。 この場合、バッチ ファイルをホーム画面に保持し、PC の電源を入れるたびに XNUMX 回タップすることができます。
Windows のタスク スケジューラを使用して、起動時にバッチ ファイルを自動的に実行することもできます。 これにより、再起動後に透かしが再び表示されることはありません。
それを行うには:
- [スタート] メニューで [タスク スケジューラ] を見つけます。 それを開く。
- 右側の[アクション]の下にある[基本タスクの作成]をクリックします。
- タスクに名前を付けて続行します。
- 次に、「コンピューターの起動時」を選択し、「次へ」をクリックします。
- 「プログラムの開始」を選択し、「次へ」を押します。
- [参照]をクリックして、「removewatermark.bat」ファイルを選択します。
- 次に、「開く」と「次へ」を押します。
- 「完了」をクリックして、タスクをスケジュールします。
方法3:コマンドプロンプトを使用する
Windows コンピューターでテスト モードが有効になっている場合、Activate Windows ウォーターマークが画面に表示されます。 次のように、CMD でいくつかの簡単なコマンドを使用して、テスト モードを無効にすることができます。
- スタートメニューを開き、検索バーに「CMD」と入力します。
- 右クリック コマンドプロンプト とタッチ 管理者として実行します。
- CMDウィンドウで、次のように入力します bcdedit -testSIGNINGOFFを設定します を押す 入ります.
- 「操作は正常に完了しました」というメッセージが表示されます。
- 次に、コンピュータを再起動します。
まとめ
Windows 10 PC で Windows のライセンス認証の透かしを削除できることを願っています. ほとんどのユーザーにとって、レジストリ エディターの方法は正常に機能するはずです. それにもかかわらず、どの方法があなたのために働いたのか教えてください. ご不明な点やご質問がございましたら、お気軽にお問い合わせください。
さらに多くの比較、レビュー、製品トライアル、およびヒントとコツを発見してください。 neuf.tv











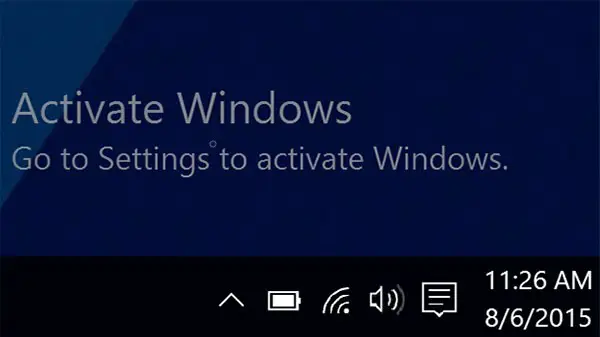
![[Windows透かしを有効にする]を削除します](https://www.neuf.tv/wp-content/uploads/2020/12/1607607231_51_3-facons-de-supprimer-Activer-le-filigrane-Windows-sur-Windows.png)
![[Windows透かしを有効にする]を削除します](https://www.neuf.tv/wp-content/uploads/2020/12/1607607231_747_3-facons-de-supprimer-Activer-le-filigrane-Windows-sur-Windows.png)
![[Windows透かしを有効にする]を削除します](https://www.neuf.tv/wp-content/uploads/2020/12/1607607232_593_3-facons-de-supprimer-Activer-le-filigrane-Windows-sur-Windows.png)
![Windows10で[Windows透かしを有効にする]を削除します](https://www.neuf.tv/wp-content/uploads/2020/12/1607607232_725_3-facons-de-supprimer-Activer-le-filigrane-Windows-sur-Windows.png)

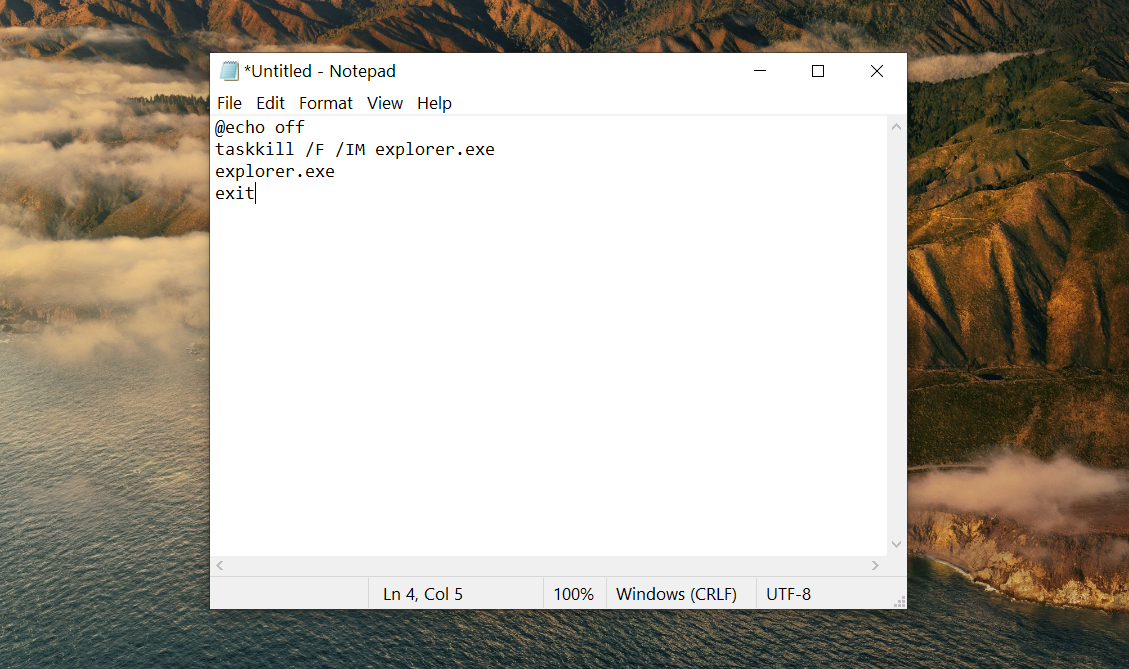
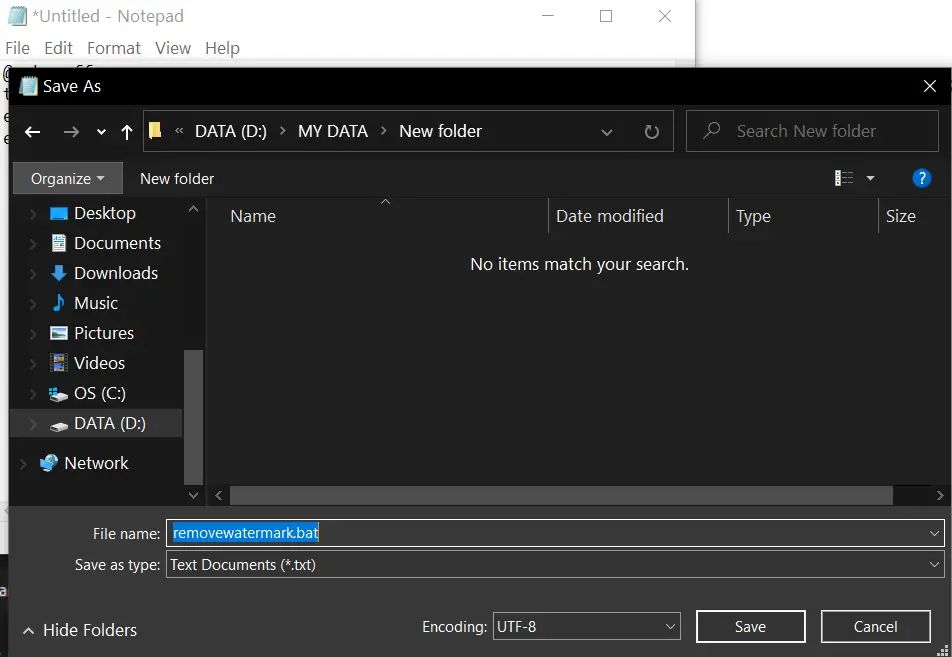

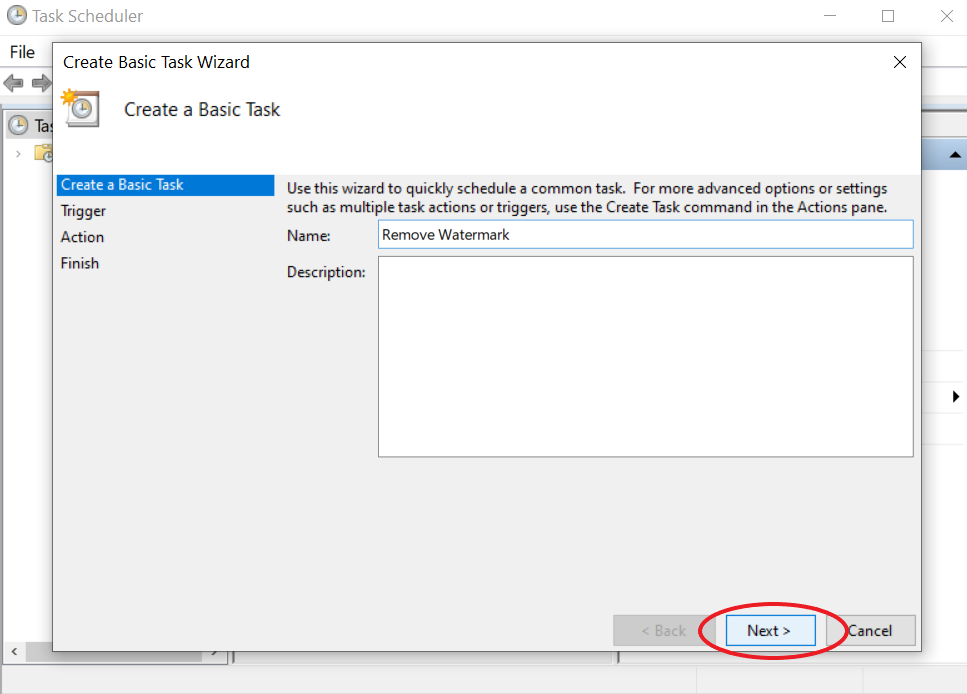

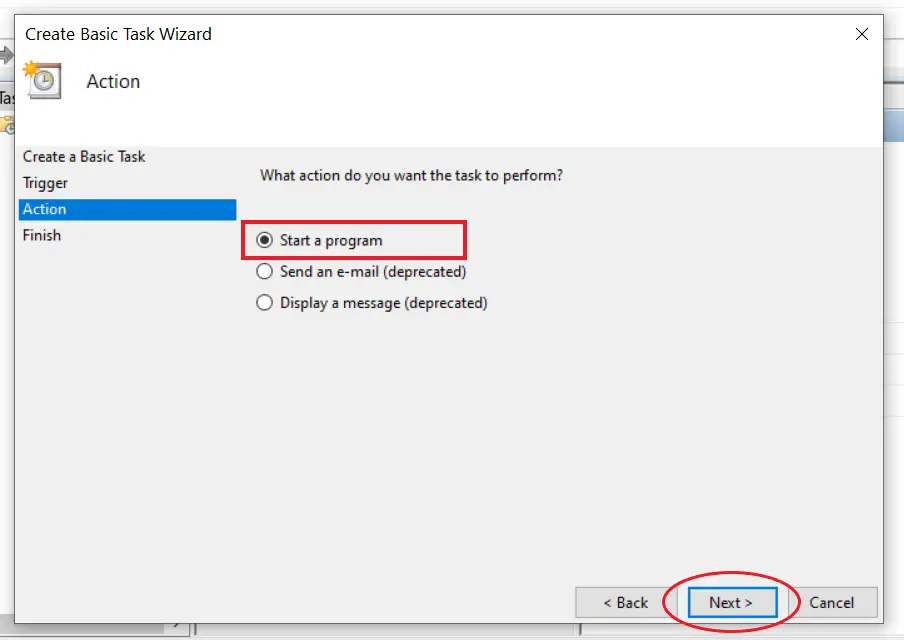
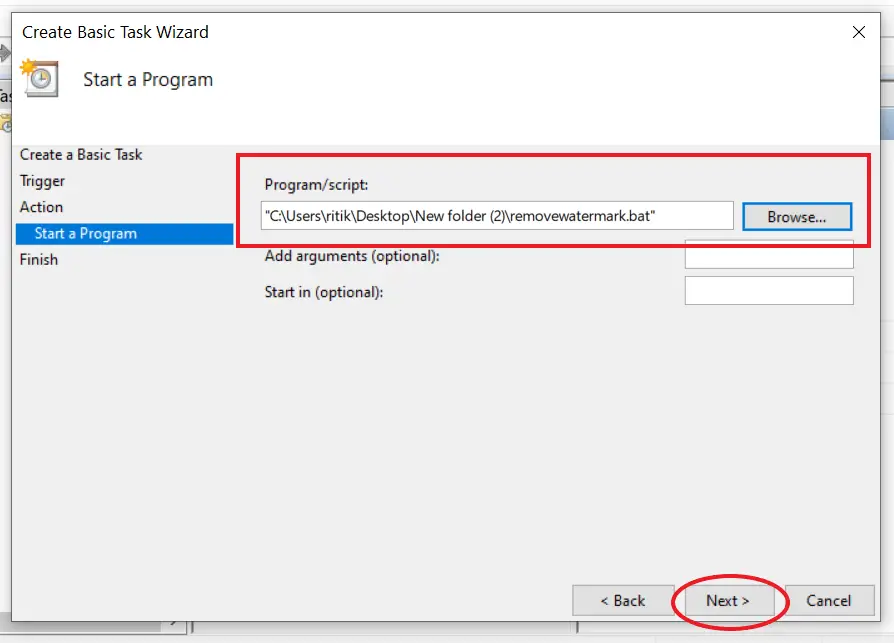


![[Windows透かしを有効にする]を削除します](https://www.neuf.tv/wp-content/uploads/2020/12/1607607241_509_3-facons-de-supprimer-Activer-le-filigrane-Windows-sur-Windows.jpg)