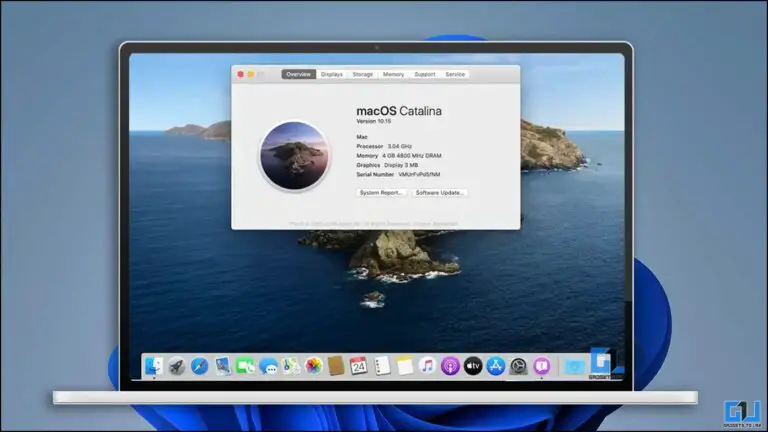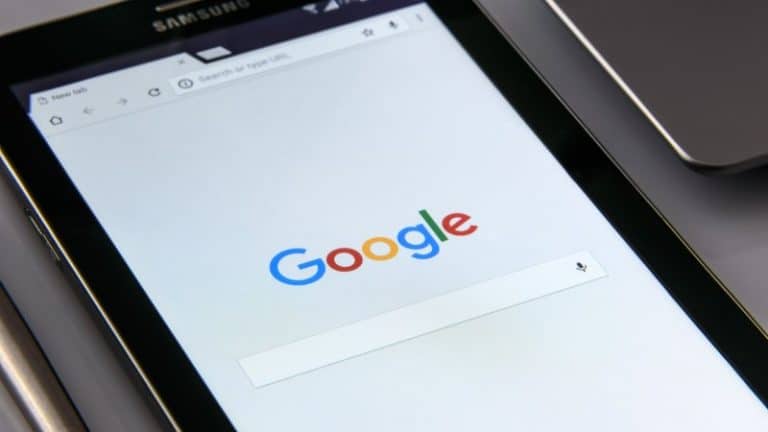写真を使ってiPadでYouTubeを段階的にブロックする方法
子供がいて、ビデオに夢中になるのを防ぎたい場合は、iPad で YouTube をブロックする方法を知っておく必要があります。 以下の手順に進む前に、知っておくべきことがいくつかあります。
iPad で YouTube をブロックする理由
YouTube をブロックしたい理由はいくつかあります。 第 XNUMX に、iPad を使用している幼い子供たちが潜在的に危険なビデオにアクセスできないようにしたい場合があります。 もう XNUMX つの理由は、あまりにも多くのスクロールやソーシャル メディアから離れるのを助けることかもしれません。 もしそうなら、アプリをブロックすることが役に立ちます!
iPad で YouTube をブロックする方法
よし、潜ろう! iPad で YouTube をブロックする方法は次のとおりです。
ステップ 1: 設定に移動
iPad で [設定] を開き、[スクリーンタイム] をタップします。
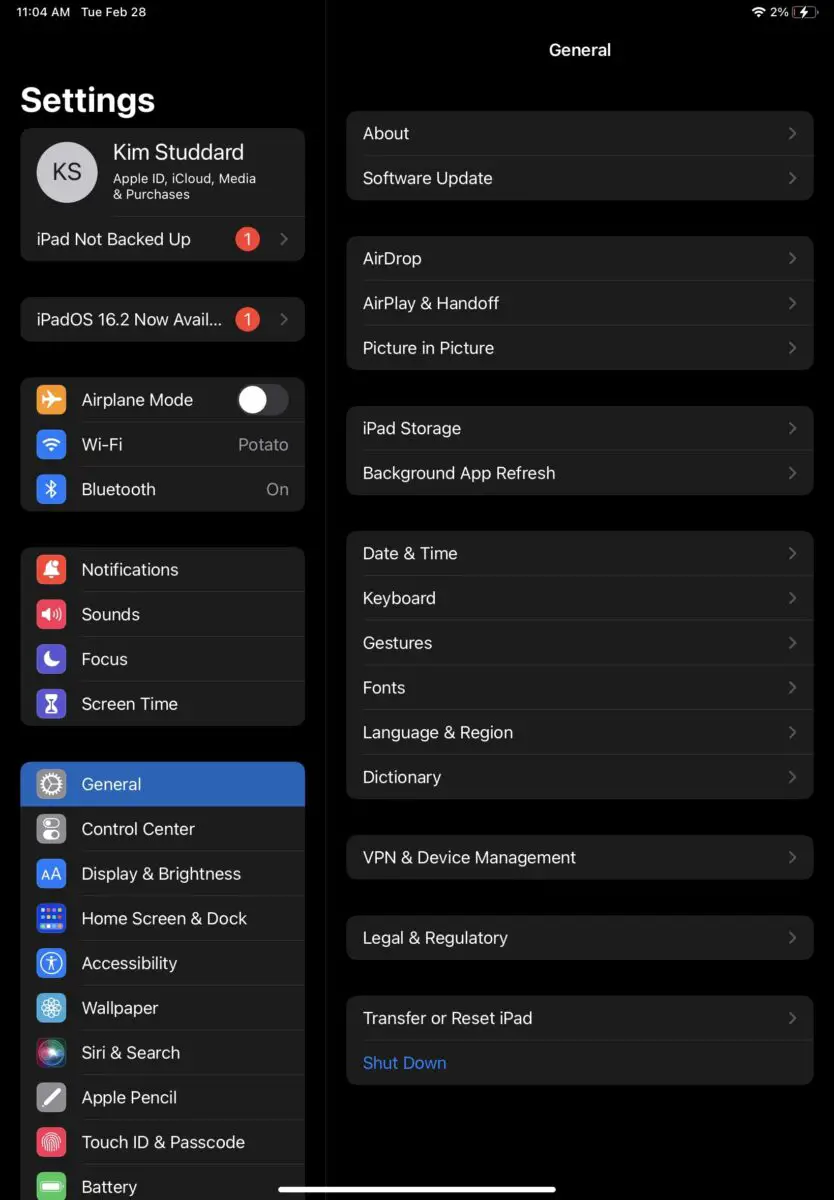
スクリーンタイムは、あなたと他のユーザーがあなたのデバイスで費やした時間を示します。

ステップ 2: [コンテンツとプライバシーの制限] をクリックします。
スクリーンタイム画面から、「コンテンツとプライバシーの制限」をクリックします。 「緑」を表示するには、コンテンツとプライバシーの制限スライダーを移動する必要があります。 これは、制限が有効になったことを示します。
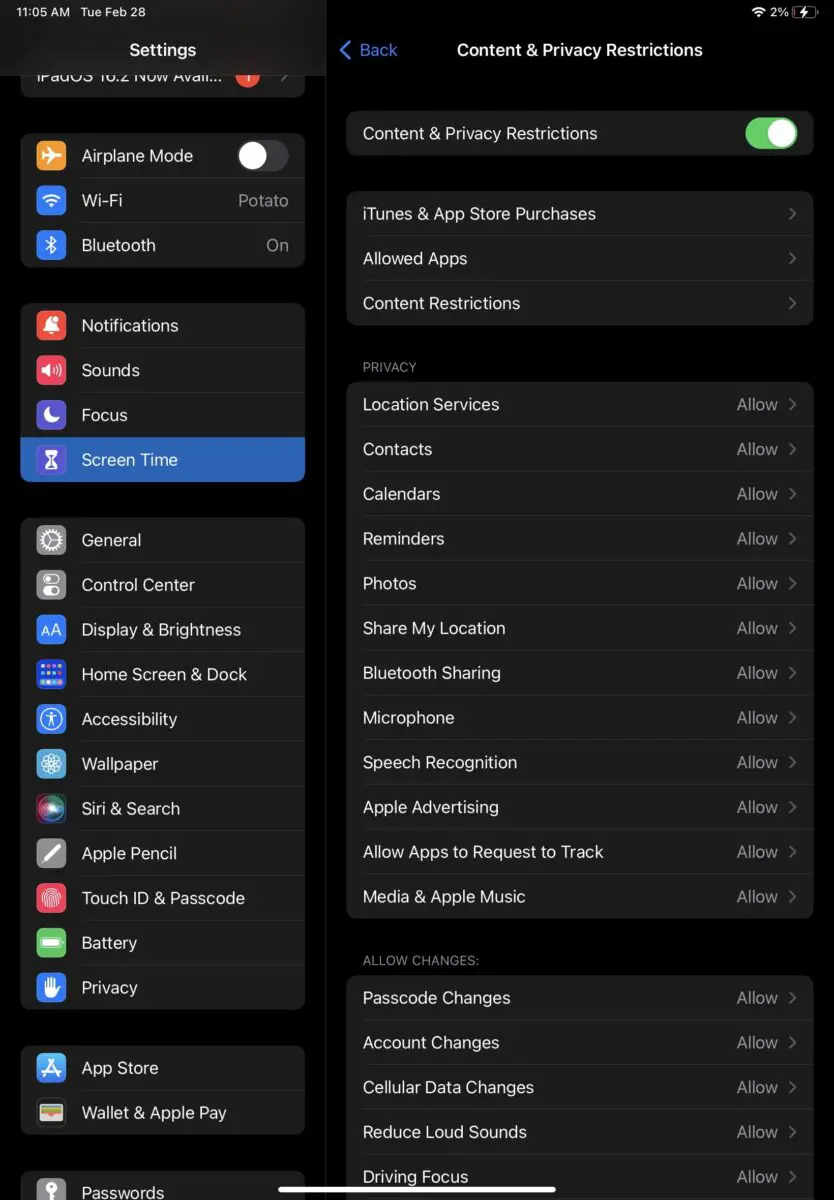
次に、「コンテンツ制限」をクリックします。
ステップ 3: [アプリ] をクリックします
同じ画面で、「アプリケーション」をクリックします。 YouTube が使用できなくなるような制限を設ける必要があります。 アプリは 12+ で承認されているため、12+ を押すことができます。 [アプリを許可しない] をクリックすることもできますが、これによりデバイス上のすべてのアプリが削除または禁止されます。
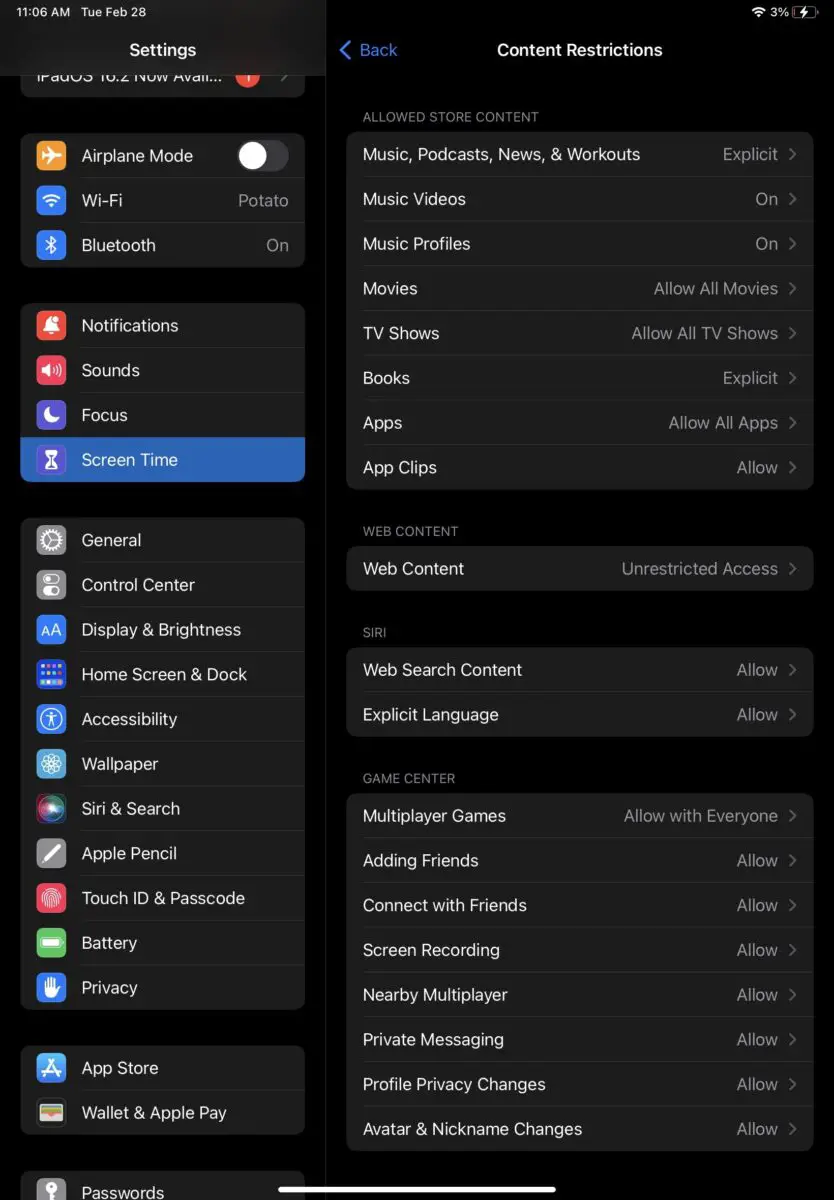
コンテンツの制限により、ゲーム、書籍、映画、メッセージなど、許可または禁止するコンテンツの種類を決定できます。
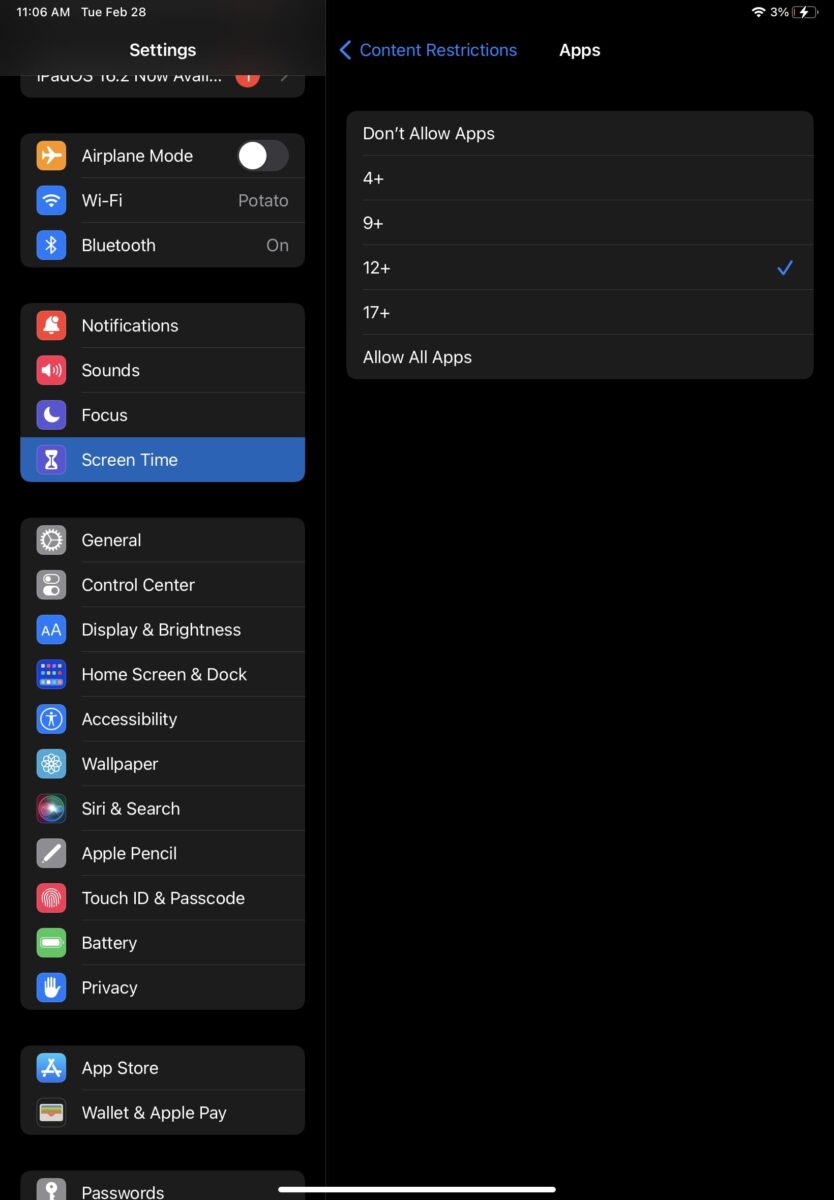
iPad で YouTube ウェブサイトをブロックする方法
YouTube へのアクセスを制限したいがアプリを気にしない場合 (特に、新しいアプリをダウンロードできないように設定している場合)、iPad で Web サイトを禁止することもできます。 方法は次のとおりです。
ステップ 1: [設定] をクリックします。
アプリと同じように、最初に設定をクリックする必要があります。 以前と同じように、「スクリーンタイム」、「コンテンツとプライバシーの制限」の順にクリックします。
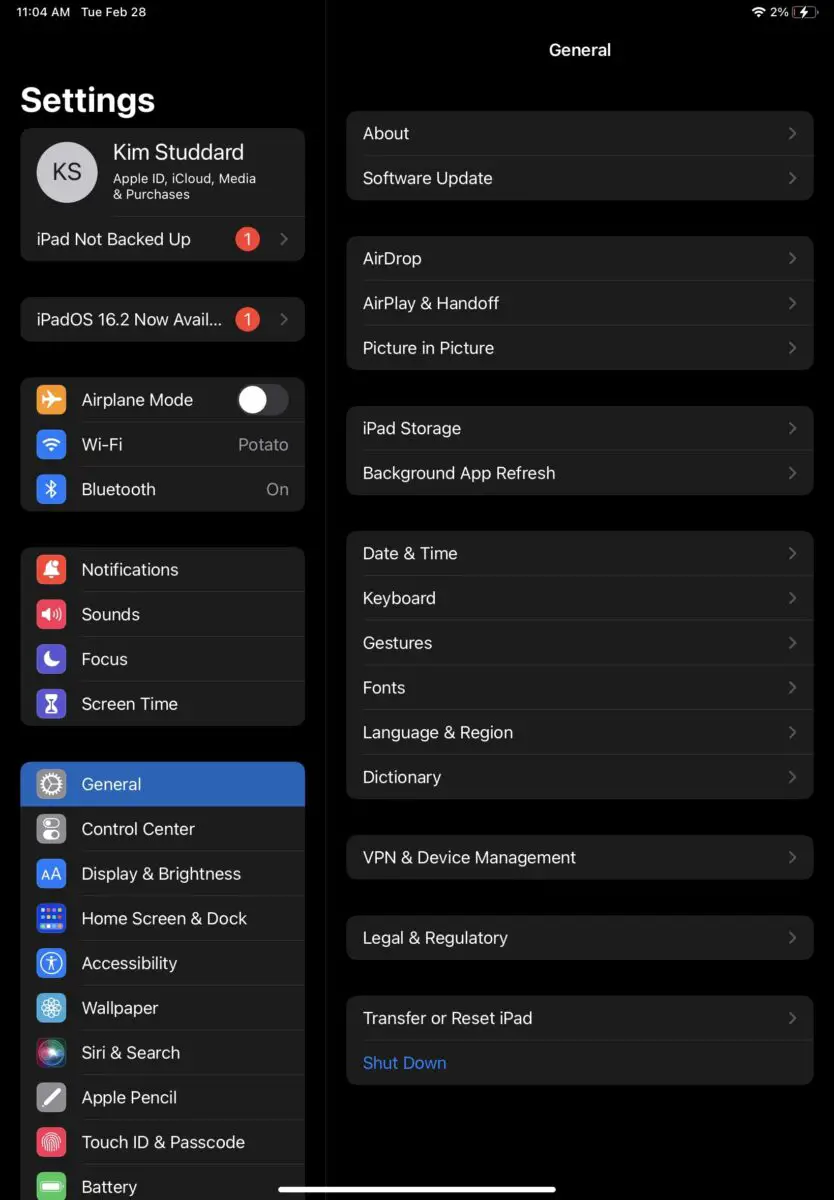

ステップ 2: コンテンツの制限を更新する
まず、コンテンツとプライバシーの制限ボタンを有効にする必要があります。 緑色に変わると、オンになっていることがわかります。 次に、「コンテンツ制限」をクリックします。
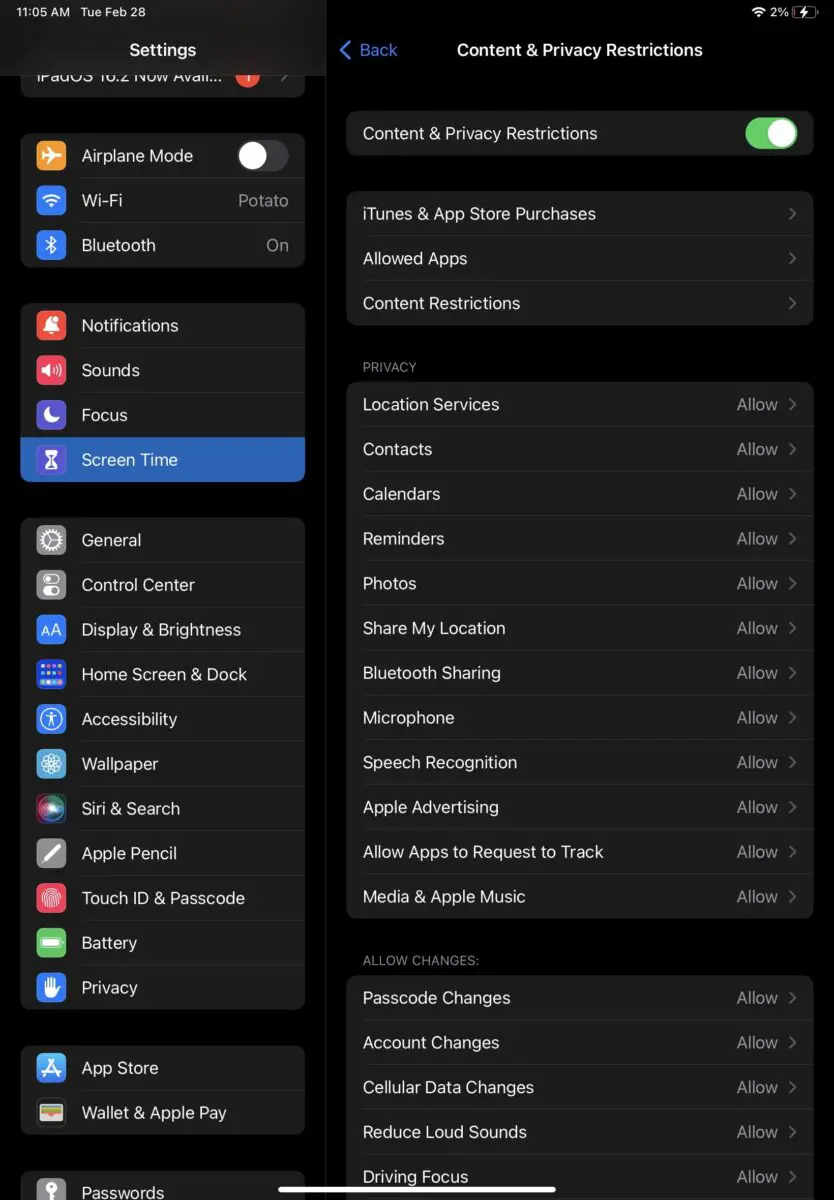
ステップ 3: Web コンテンツをブロックする
そこから、[Web コンテンツ]、[Web サイトの追加] の順にクリックします。 次に、URL フィールドに www.youtube.com (完全なリンクであることを確認してください) を入力して保存する必要があります。 そしてそれだけです!
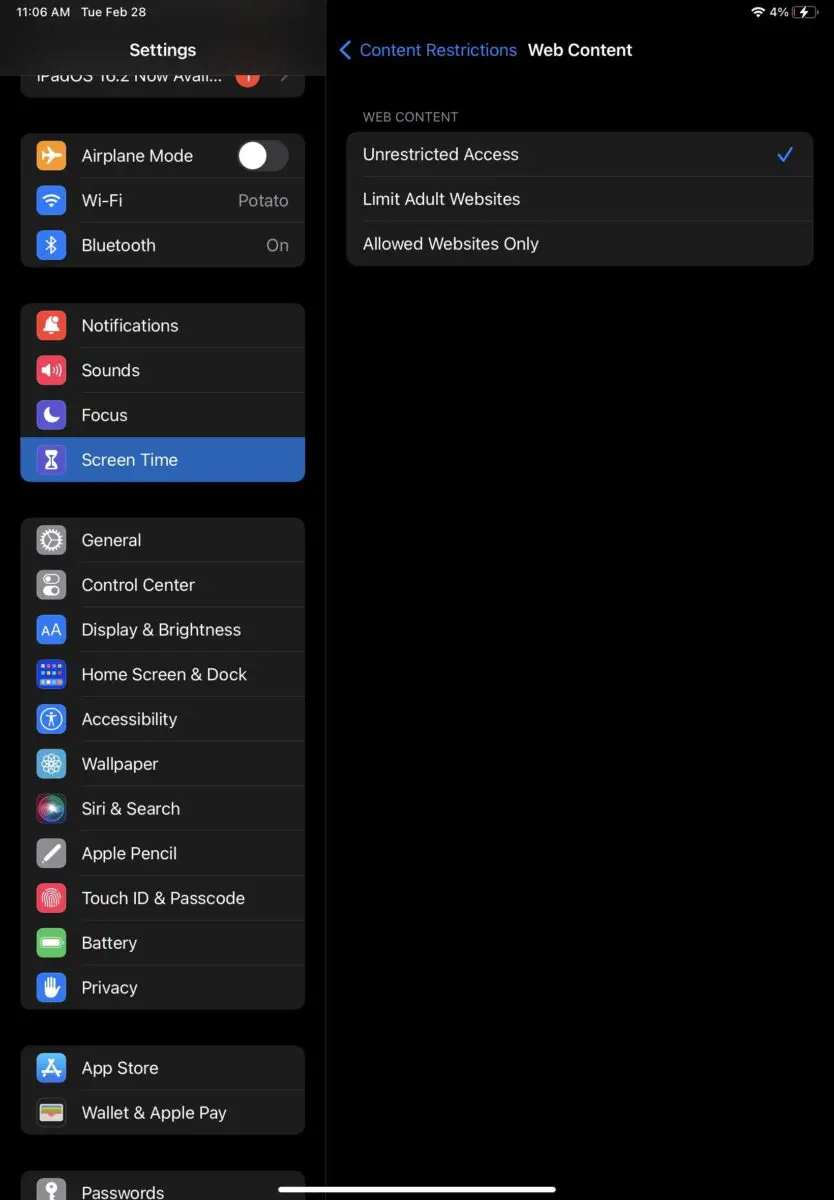
コンテンツ制限により、未成年者がデバイスでアクセスできる Web サイトを指定することもできます。
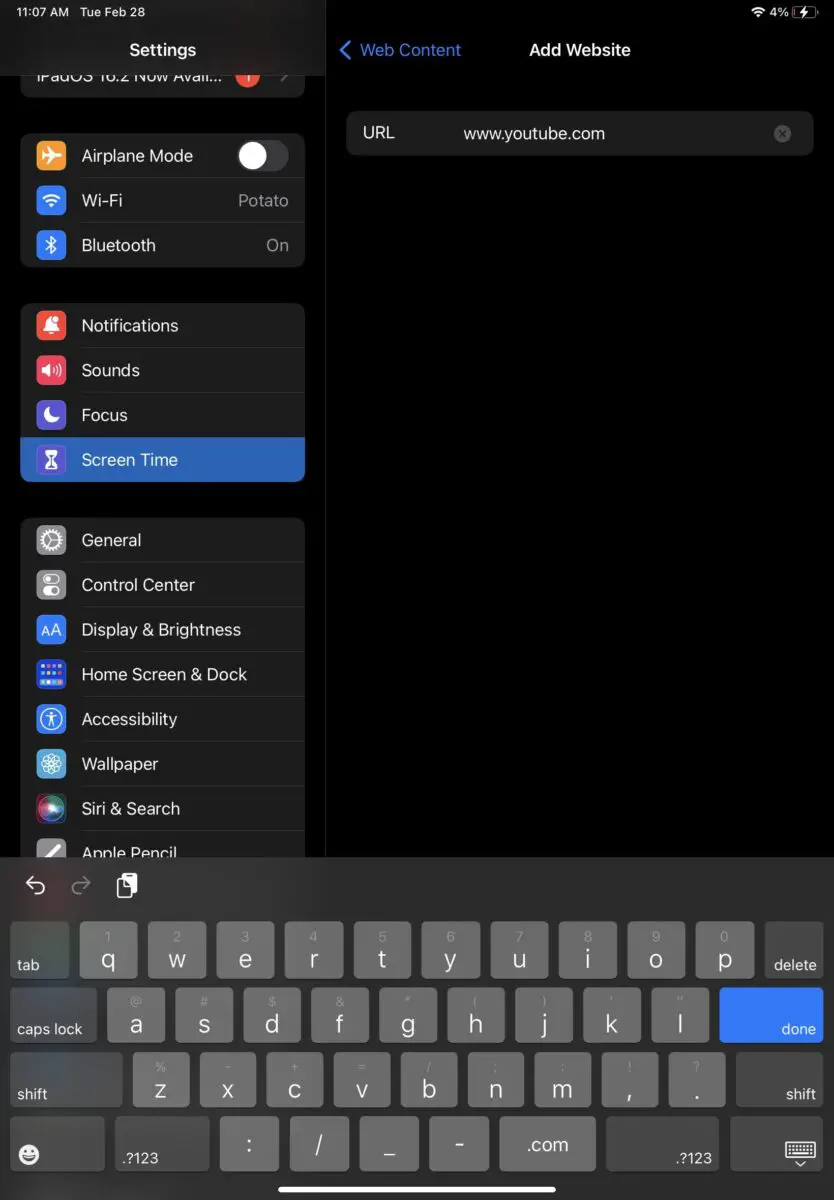
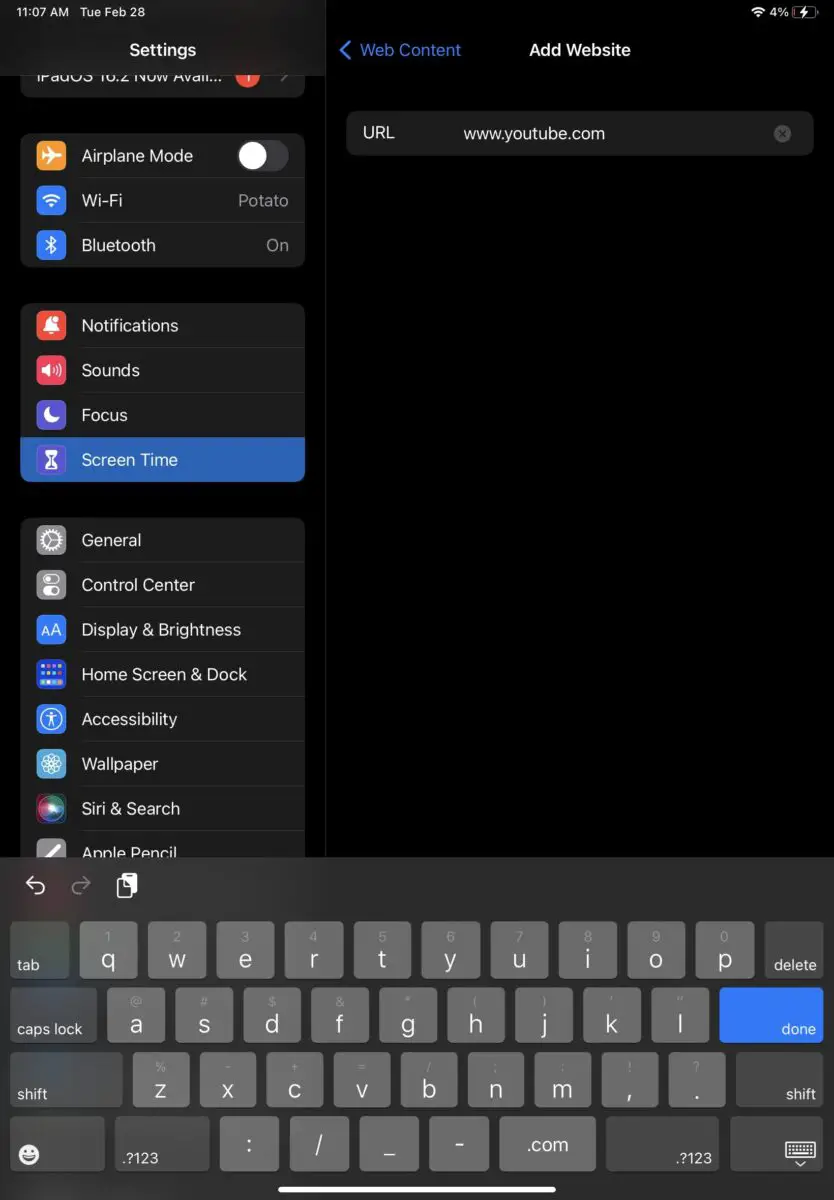
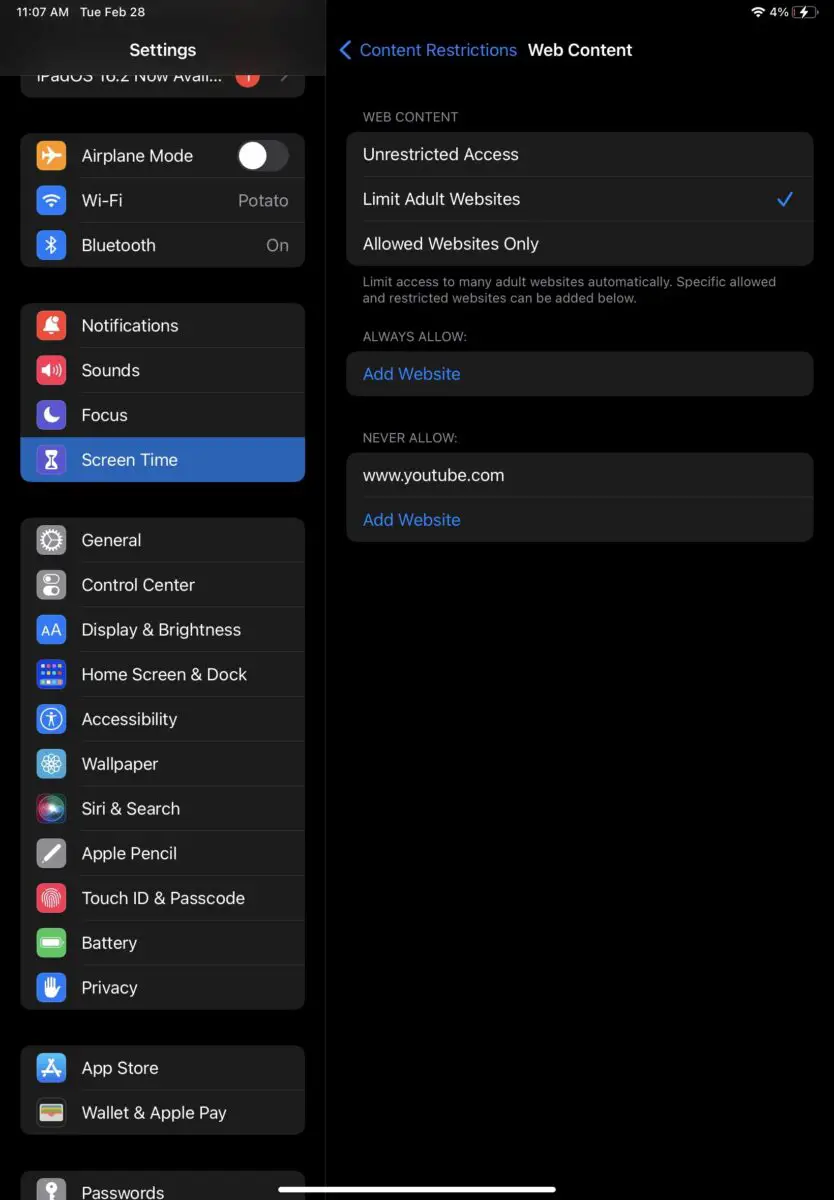
これらの手順はどの iPad でも機能しますか?
はい、これらの手順は、設定にアクセスできる限り、どの iPad でも機能します。
ただし、Apple が YouTube アプリだけを禁止することはできないことに注意することが重要です。 YouTube を含む、指定された条件に一致するすべてのアプリをブロックする手順を説明します。 ただし、他のアプリを使用できなくなる可能性があることにも注意してください。
これらの手順を Android タブレットに使用できますか?
Android タブレットをお持ちの場合は、設定が Apple のものとは少し異なるため、別の一連の手順に従うことをお勧めします。 ただし、これらの手順は、正しい方向に向けるのに役立つ場合があります。
iPad で YouTube をブロックする方法
ご覧のとおり、iPad やその他の Apple デバイスで YouTube をブロックするのは非常に簡単です。 ブロックを解除したい場合は、上記の手順に従って制限を解除してください。 とても簡単です!
写真を使って iPad で YouTube を段階的にブロックする方法 FAQ (よくある質問)
YouTube を iPad から削除できますか?
はい。 アプリをブロックするのではなく削除したいだけの場合は、iPad から削除してください。
YouTube チャンネルをブロックできますか?
はい、できます。 そのチャンネルのプロフィールに移動し、[ユーザーをブロック] または [子供向けチャンネルをブロック] をクリックする必要があります。
子供のデバイスで YouTube をブロックするにはどうすればよいですか?
上記の手順に従って、YouTube アプリと YouTube キッズ アプリの両方をブロックできます。
iPhoneでYouTubeをブロックする方法?
上記の手順に従って、iPhone で YouTube をブロックできます。 iPadと同じように機能します。
さらに多くの比較、レビュー、製品トライアル、およびヒントとコツを発見してください。 neuf.tv