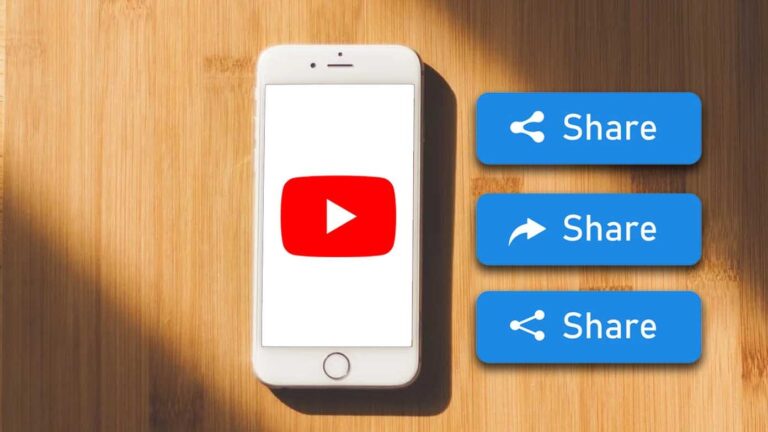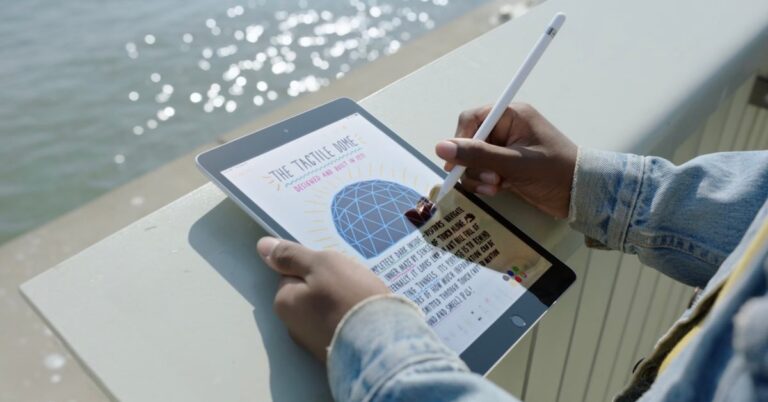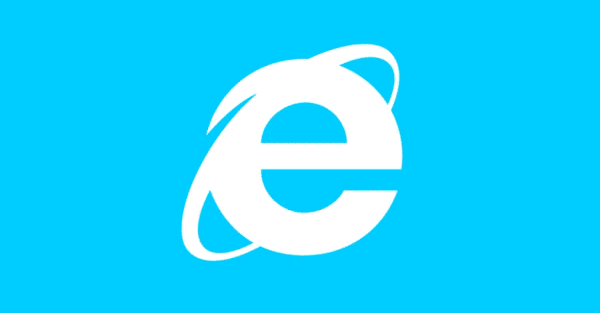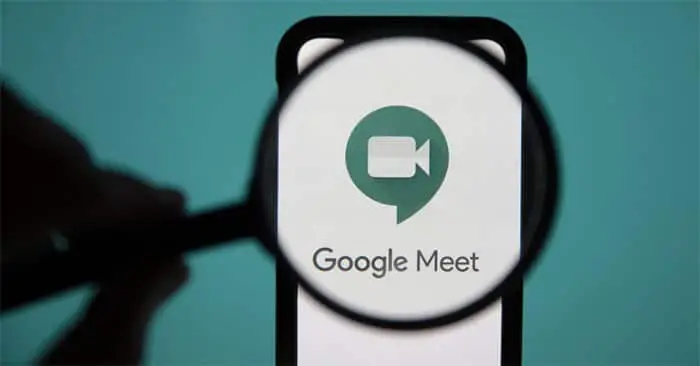Images Webp en jpg et plus: Comment convertir sur Mac
Vous avez peut-être remarqué avec macOS Big Sur que le téléchargement d’images dans des navigateurs comme Safari s’effectue désormais dans un nouveau format Webp. Poursuivez votre lecture pour découvrir plusieurs façons de convertir des images Webp en jpg, png, etc., y compris la conversion par lots.
Fond
Vous avez probablement l’habitude de voir les téléchargements d’images sur le Web apparaître sous les formats png ou jpg largement utilisés. Cependant, avec macOS Big Sur et Safari 14 (comme dans Firefox), les téléchargements d’images sont enregistrés nativement dans le nouveau format webp, et il n’y a aucun moyen de changer cela, du moins pour le moment.
Le format a été développé par Google et vise à rendre le Web plus rapide avec des images de plus petite taille plus efficaces.
WebP est un format d’image moderne qui offre une compression supérieure sans perte et avec perte pour les images sur le Web. En utilisant WebP, les webmasters et les développeurs Web peuvent créer des images plus petites et plus riches qui accélèrent le Web.
Les images sans perte WebP sont 26% plus petites que les images PNG. Les images avec perte WebP sont 25 à 34% plus petites que les images JPEG comparables à un indice de qualité SSIM équivalent.
Curieusement, au moment de la rédaction de cet article, la dernière version de Google Chrome télécharge toujours des images au format png.
La partie frustrante pour l’instant est que webp n’est pas aussi compatible avec les logiciels de retouche d’image, vous devrez donc souvent le convertir dans un autre format. Examinons une option intégrée pour convertir des images Webp en jpg, png, etc., ainsi qu’une option rapide si vous effectuez souvent le processus.
Comment convertir des images Webp en jpg et plus sur Mac
Rapide et sale
- Le moyen le plus rapide de convertir un webp en png est d’ouvrir l’image webp et de prendre une capture d’écran
- Ou prenez simplement une capture d’écran de l’image source au lieu de la télécharger en premier lieu
- Mais pour plus de contrôle, lisez les deux prochaines options
Images Webp en jpg et plus avec Aperçu
C’est une option plus fastidieuse avec l’application macOS Preview intégrée. Mais ce processus vous offre également de nombreuses options de contrôle et de conversion à granularité fine.
- Ouvrez votre image Webp avec Aperçu sur votre Mac (c’est la valeur par défaut)
- Dans la barre de menus (coin supérieur gauche), cliquez sur Fichier> Dupliquer (ou commande de raccourci clavier + Maj + S)
- Fermez maintenant l’image dupliquée pour l’enregistrer dans un nouveau format (commande de raccourci clavier + W)
- Choisissez le format dans lequel vous souhaitez convertir l’image avec le menu déroulant
- Déplacez le curseur de qualité pour sélectionner une taille d’image plus spécifique
- N’oubliez pas de noter où vous enregistrez le fichier
- Cliquez sur Sauvegarder
Voici à quoi ressemble le processus:
Lorsque l’image dupliquée apparaît, fermez-la (cliquez sur la bulle rouge de fermeture de la fenêtre ou sur la commande de raccourci clavier + W). Vous aurez maintenant la possibilité de choisir où l’enregistrer, le renommer et la convertir.
Après avoir cliqué sur la liste déroulante Format, choisissez jpeg, png ou ce que vous voulez. N’oubliez pas que vous pouvez régler le curseur de qualité pour affiner la taille de l’image. Lorsque vous êtes prêt, cliquez sur Enregistrer.
Avec Webp Converter pour Mac
Si vous téléchargez régulièrement et devez convertir webp en jpg et png (ou l’inverse), vous gagnerez probablement du temps en utilisant une application dédiée comme Webp Converter. C’est une application gratuite et fonctionne hors ligne. Nous l’avons testé et il a très bien fonctionné dans notre utilisation.
- Après avoir téléchargé et installé Webp Converter pour Mac, ouvrez-le
- Faites glisser et déposez une ou plusieurs images Webp dans l’application
- Dans le coin inférieur gauche, choisissez de convertir en jpg ou png (ou de jpg / png en webp)
- Cliquez sur Convertir dans le coin inférieur droit
- Choisissez où vous souhaitez enregistrer votre image, c’est tout!
En savoir plus sur les tutoriels 9to5Mac:
Consultez 9to5Mac sur YouTube pour plus d’informations sur Apple: