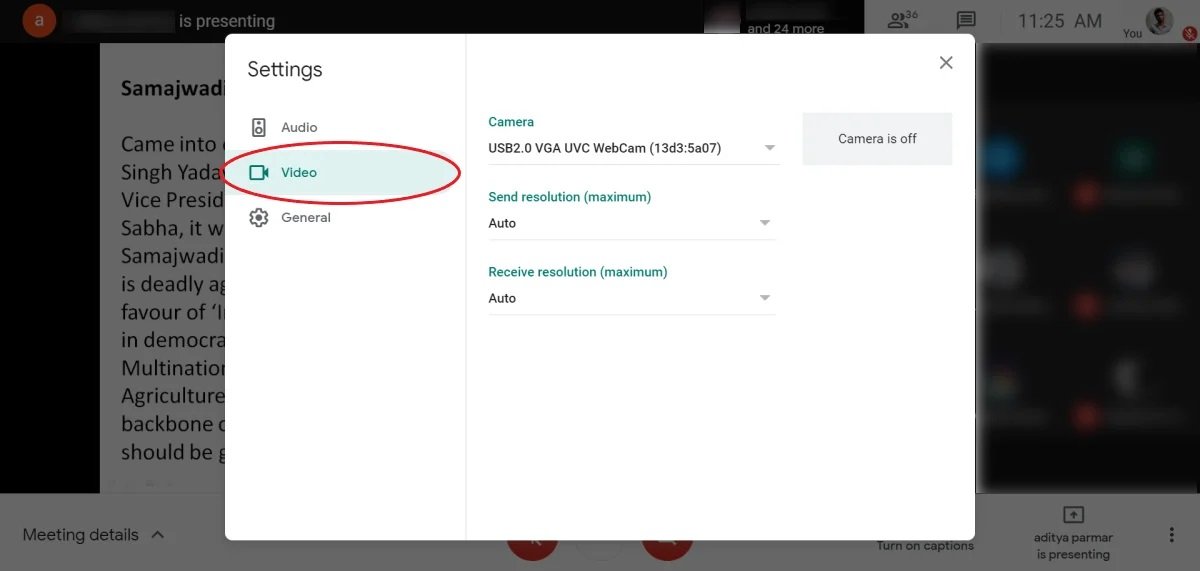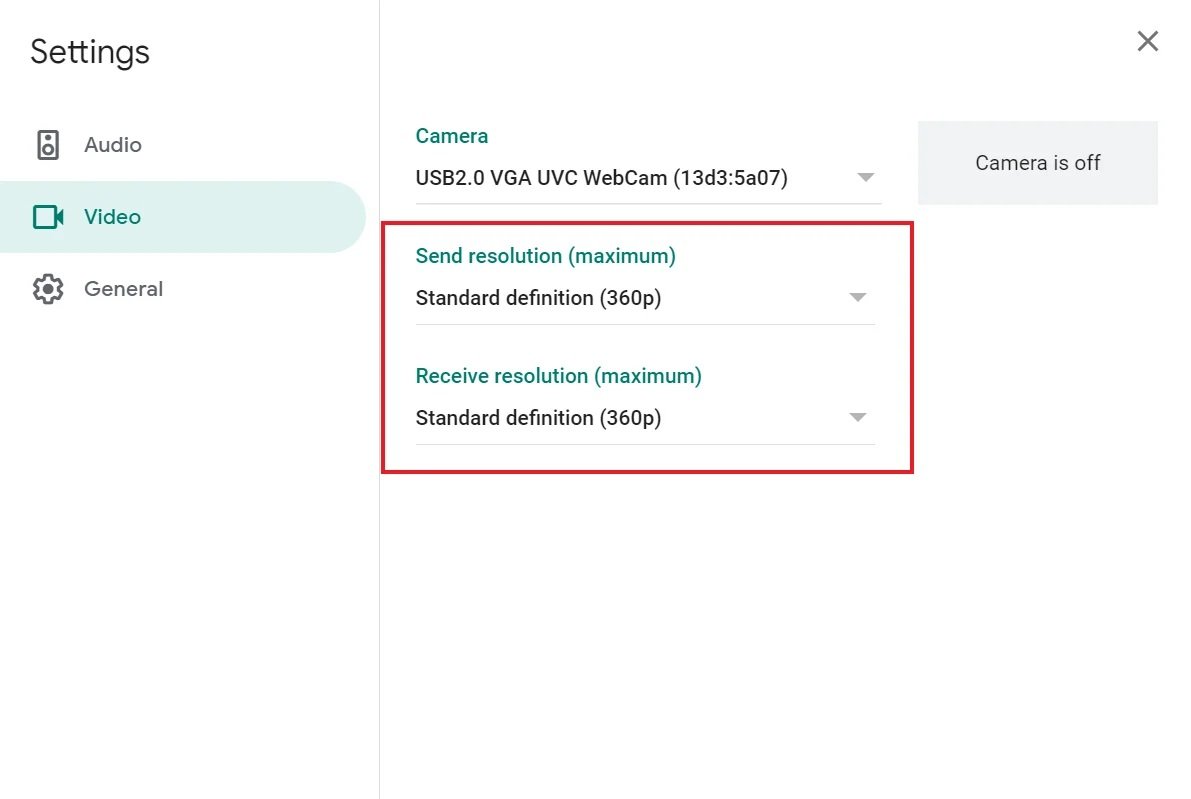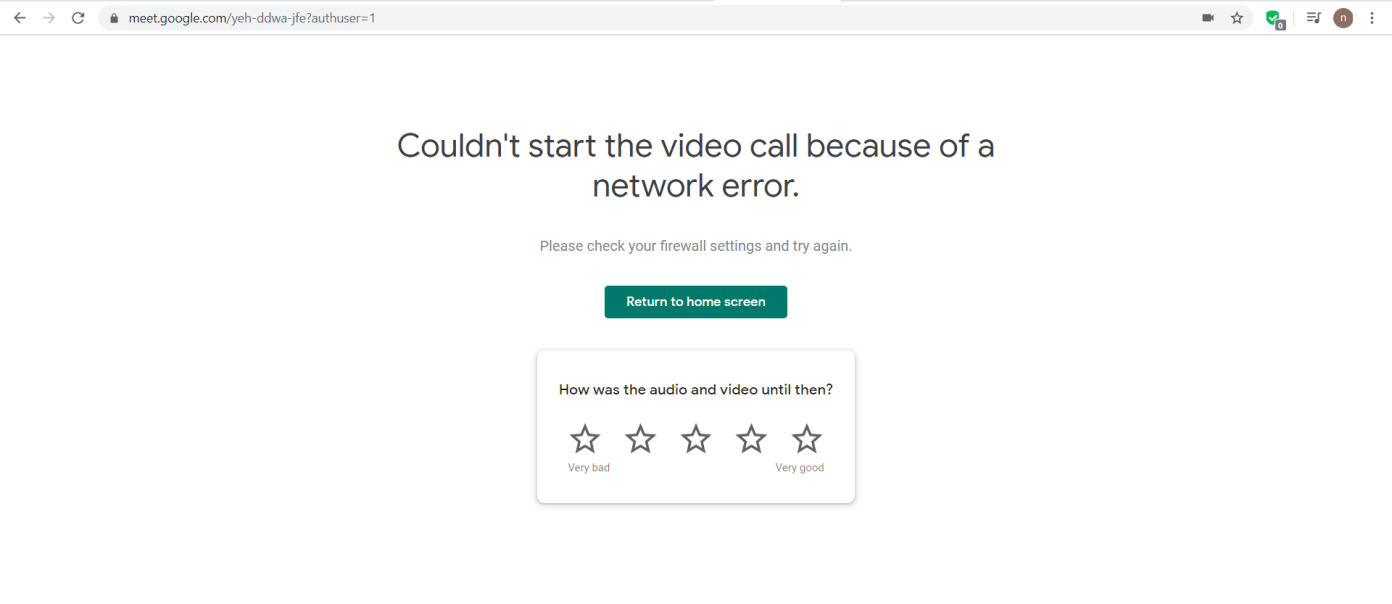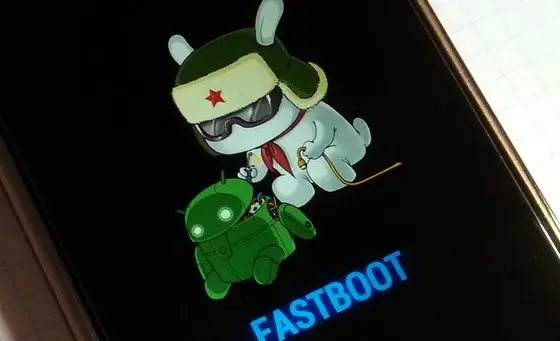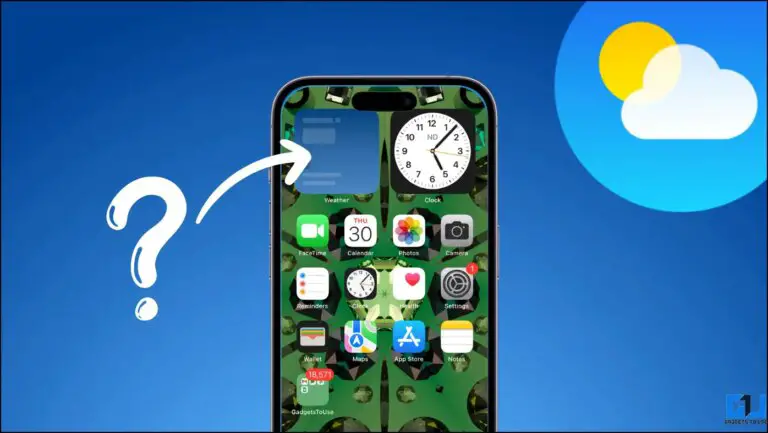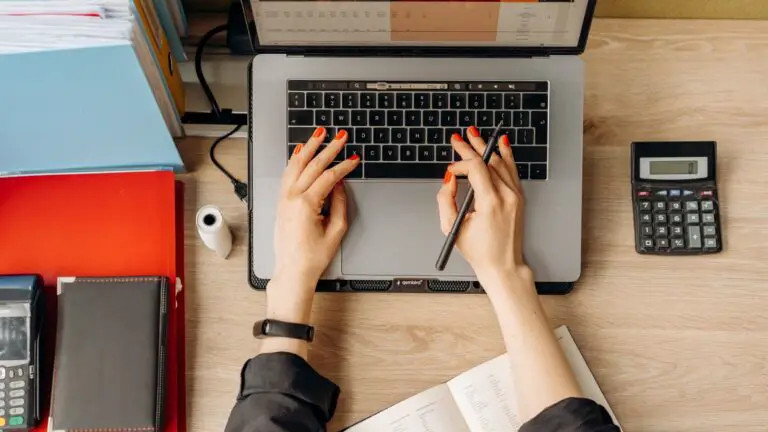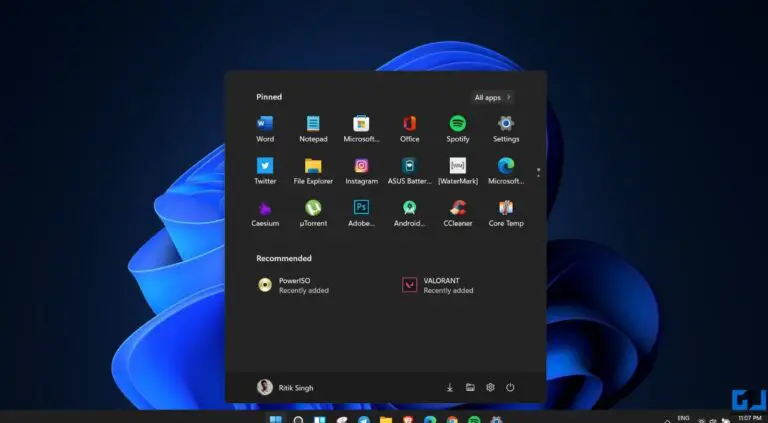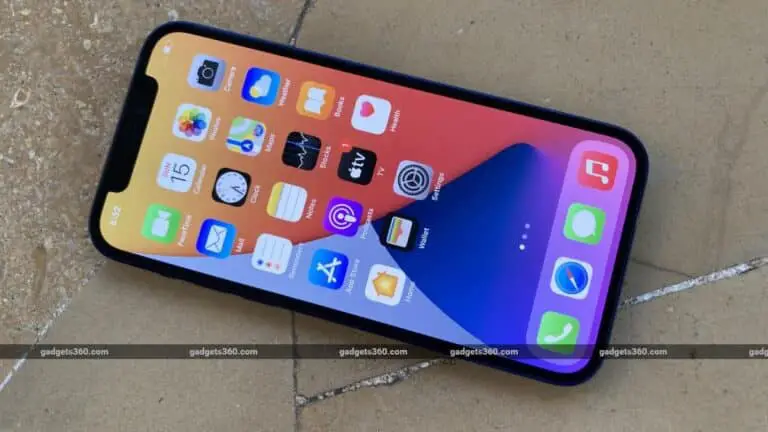9 façons de résoudre les problèmes de mauvaise connexion réseau de Google Meet

Google Meet est l’une des plates-formes d’appel vidéo les plus populaires utilisées par les écoles, les collèges et les organisations du monde entier. Comme les autres services, Meet a besoin d’une connexion Internet fiable pour une expérience d’appel vidéo stable. L’absence de la même chose peut entraîner une mauvaise qualité vidéo, un décalage audio, l’impossibilité de rejoindre des réunions, etc. Si vous rencontrez des problèmes de connectivité dans Google Meet, ne vous inquiétez pas. Voici quelques moyens rapides de résoudre les problèmes de mauvaise connexion de Google Meet, que ce soit sur mobile ou sur le Web.
Connexes | 2 façons d’utiliser le téléphone comme haut-parleur et micro pour Google Meet
Résoudre les problèmes de connexion à Google Meet, l’utiliser sur un Internet lent ou des données mobiles
Une connexion Internet instable ou lente peut causer des problèmes lors de l’utilisation de la plate-forme d’appel vidéo. Vous trouverez ci-dessous quelques problèmes courants associés aux problèmes de connexion réseau dans Google Meet :
- Impossible de rejoindre ou d’abandonner les réunions.
- Latences audio ou audio et vidéo non synchronisés.
- Mauvaise qualité vidéo (flou ou pixélisé).
- Pas de son ni de vidéo.
Ci-dessous, nous avons mentionné quelques moyens utiles pour vous aider à éliminer les problèmes de connexion ou à obtenir une qualité d’appel vidéo passable avec des connexions lentes sur Google Meet.
1. Vérifiez votre Internet
La première chose à faire est de vérifier votre connexion Internet. Selon Google, Meet nécessite une latence inférieure à 50 ms et une bande passante de 2,6 à 4 Mbps pour la vidéo HD. D’autre part, la qualité vidéo SD nécessite une latence inférieure à 100 ms et une bande passante de 1 à 2 Mbps en fonction du nombre de personnes en réunion.
Vous pouvez visiter fast.com pour vérifier votre vitesse Internet ou utiliser l’outil WebRTC pour vérifier la latence des appels vidéo. Voyez si cela fluctue trop. Vous pouvez consulter les exigences réseau détaillées pour Google Meet ici.
Si sur Wifi
Redémarrez le routeur Wifi auquel votre téléphone ou votre PC est connecté. Le redémarrage du routeur éliminera tous les problèmes temporaires, et bien que cela semble trop basique, cela a fonctionné pour de nombreuses personnes.
Si sur les données mobiles
Activez le mode Avion sur votre téléphone. Veuillez patienter quelques secondes, puis désactivez-le. Cela rafraîchira votre connexion réseau. Maintenant, ouvrez Google Meet pour voir si cela fonctionne correctement.
En savoir plus sur le dépannage des applications ne fonctionnant pas sur les données mobiles.
2. Réduisez la qualité vidéo et audio
La version Web de Google Meet vous permet de modifier la qualité de la vidéo. Réduire la qualité vous donnera une meilleure expérience sur une connexion Internet plus lente ou fluctuante. Nous vous conseillons de changer les résolutions d’envoi et de réception en 360p, comme suit :
- Cliquez sur les trois points en bas à droite et appuyez sur Paramètres.
- Sélectionner Vidéo de la barre latérale à gauche.
- Ici, changez la résolution d’envoi de Auto à Définition standard (360p).
- De même, modifiez la résolution de réception de Auto à Définition standard (360p).
3. Passer à une vidéo à la fois
Le passage à une vidéo à la fois arrête les vidéos des autres participants, à l’exception de la personne épinglée. Ainsi, si vous souhaitez voir une seule personne à la fois, désactiver la vidéo pour les autres peut vous aider à résoudre les problèmes de mauvaise connexion dans Google Meet.
Pour ce faire, répétez les étapes de la méthode ci-dessus et définissez Recevoir la résolution à Définition standard, une vidéo à la fois.
4. Passer à l’audio uniquement
Si la vidéo n’est pas importante, vous pouvez passer en mode audio uniquement. Cela réduira la bande passante de données requise et vous pourrez continuer confortablement l’appel Google Meet malgré une connexion lente ou médiocre.
Pour passer à l’audio uniquement, répétez les étapes de la deuxième méthode pour accéder aux paramètres vidéo de Google Meet. Ici, changez le Recevoir la résolution à Audio seulement.
5. Déconnectez-vous du VPN
Un VPN vous permet d’être privé sur le Web. Cependant, cela peut souvent provoquer des fluctuations ou ralentir Internet. Donc, si vous êtes connecté à un VPN, pensez à le désactiver pour le moment pendant l’appel vidéo Google Meet.
6. Mettre à jour l’application Google Meet
Si vous utilisez Google Meet sur votre téléphone mobile, ouvrez Google Play Store (Android) ou App Store (iOS) et vérifiez si une mise à jour est disponible pour l’application. Si oui, installez la dernière version pour vous débarrasser de tout problème spécifique à la version.
7. Limiter l’utilisation des données
L’application Google Meet est livrée avec une option pour limiter l’utilisation des données mobiles. Cela permet non seulement d’économiser des données mobiles, mais est également utile lorsque vous n’êtes pas dans une bonne zone de réseau et que vous devez assister à une réunion. Pour l’activer :
- Ouvrez l’application Google Meet sur votre téléphone.
- Clique le carte des hamburgers dans le coin supérieur gauche.
- Sélectionner Paramètres et activer Limiter l’utilisation des données.
8. Effacer le cache et les données de Google Meet
Si votre connexion Internet fonctionne bien mais que l’application Google Meet pose problème pendant la réunion, effacez ses données et son cache comme indiqué ci-dessous pour voir si cela résout le problème. Les utilisateurs d’iPhone peuvent supprimer et réinstaller l’application.
- Ouvert Paramètres sur votre téléphone Android.
- Aller à Applications et notifications > Voir toutes les applications.
- Chercher Rencontrer. Appuyez dessus.
- Cliquez sur Stockage et cache et supprimez les données de l’application.
9. Impossible de démarrer un appel vidéo en raison d’une erreur réseau ?
Lors de l’utilisation de Google Meet sur le bureau, vous pouvez rencontrer l’erreur de réseau la plus courante où Meet indique « Impossible de démarrer un appel vidéo en raison d’une erreur de réseau ». Si vous rencontrez ce problème, essayez les étapes de dépannage ci-dessous :
- Désactivez votre pare-feu.
- Videz les données et le cache de votre navigateur.
- Essayez d’utiliser un VPN.
- Utilisez un autre navigateur pour voir si cela fonctionne.
Quelle quantité de données est consommée par Google Meet ? Réduire l’utilisation des données
La consommation de données de Google Meet peut varier en fonction de la qualité de la vidéo et du nombre de participants à la réunion. Quoi qu’il en soit, pour une heure de vidéoconférence, la bande passante moyenne utilisée par participant est de 3,2 Mbps en entrée et de 1,8 Mbps en sortie. Cela se traduit par une consommation de données d’environ 2,25 Go par heure en haute qualité.
Vous pouvez vérifier les données consommées par Zoom, Google Meet, Skype, Microsoft Teams, Slack et Hangouts ici. Si vous utilisez des données mobiles et que vous souhaitez réduire la consommation de données, voici comment réduire l’utilisation des données mobiles dans Google Meet.
Conclusion – Résoudre les problèmes Internet de Google Meet
Il s’agissait de résoudre les problèmes de mauvaise connexion réseau dans Google Meet, que ce soit sur votre PC, Android ou iPhone. J’espère que vous pourrez désormais utiliser Google Meet même avec une connexion Internet plus lente. Quoi qu’il en soit, si vous avez encore des problèmes, faites-le moi savoir dans les commentaires ci-dessous.