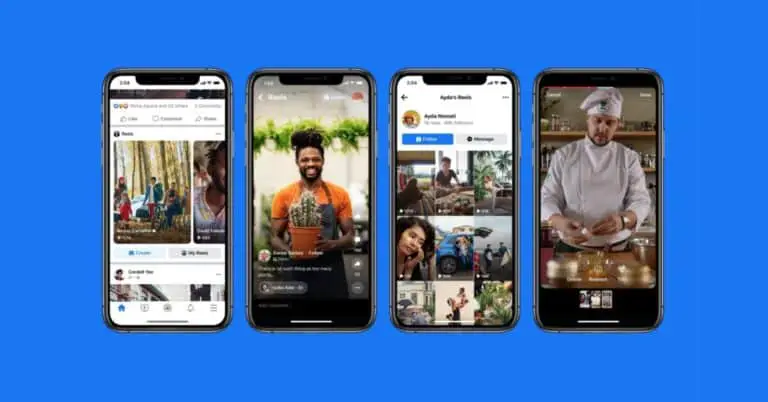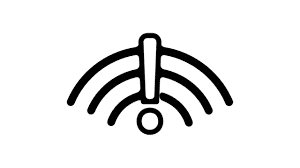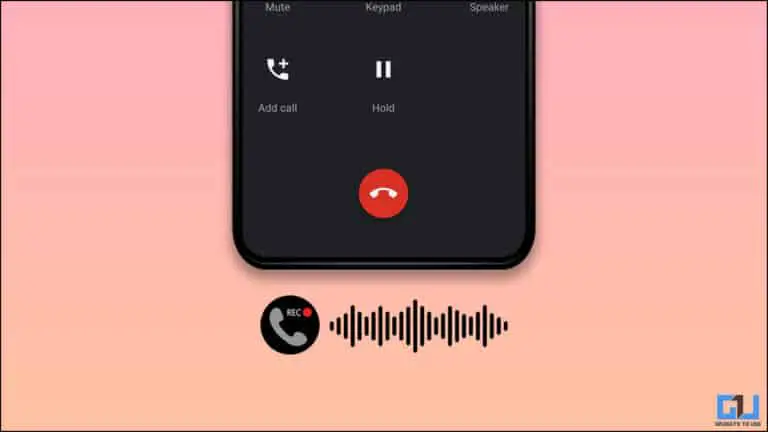7 viisi Google Chrome'i aku tühjenemise parandamiseks Androidis
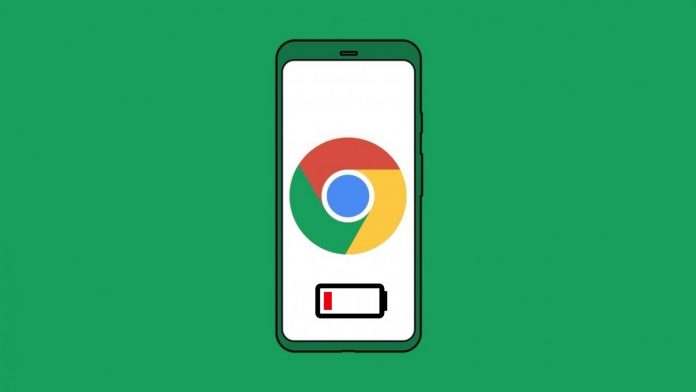
Kõigist telefoni rakendustest võib Google Chrome olla paljude inimeste jaoks suur akuhäkkimine. Mitmed kasutajad on oma telefonides Chrome'i kasutades kurtnud aku kiirema tühjenemise üle. Oleme näinud ka teateid brauseri põhjustatud kütteprobleemide kohta. Kui Chrome kasutab liiga palju akut või soojendab teie telefoni, ärge muretsege. Siin on mõned kiired viisid lahendage Google Chrome'i aku tühjendamise probleem Androidis.
Teid võivad huvitada: parim odav spordikell
Google Chrome'i aku tühjenemise parandamine Android-telefonis
Google Chrome on vaikimisi eelinstallitud peaaegu kõikidesse Android-telefonidesse. Arvestades kasutuslihtsust ja funktsioone, eelistab enamik inimesi kasutada Chrome'i oma telefonis ja arvutis. Chrome'i kasutamisel Androidis võib aga aku tühjendamine olla suureks probleemiks.
Allpool oleme maininud mõningaid peamisi näpunäiteid, mis aitavad teil oma Android-seadmes Google Chrome'i brauserit kasutades akut säästa.
1. Värskendage Chrome uusimale versioonile
Alustamiseks värskendage Chrome Google Play poest uusimale versioonile. See kõrvaldab kõik konstruktsioonispetsiifilised vead või probleemid. Samuti, kui kasutate beeta-, arendus- või Canary versiooni, kaaluge üleminekut stabiilsele kanalile. Tõenäoliselt lülitab see teie Androidis välja Google Chrome'i peamise mõtte.
Värskendage Google Chrome'i
2. Tühjendage andmed ja vahemälu
Andmete ja vahemälu tühjendamine parandab tavaliselt ajutised vead või tõrked mis tahes rakenduses. Kui teil on hiljuti Chrome'i mobiilibrauseris aku tühjenenud, proovige tühjendada selle vahemälu ja andmed.
Pange tähele, et see kustutab kõik brauseri andmed. Seega sünkroonige enne jätkamist kõik olulised andmed, nagu paroolid ja järjehoidjad.
- ouvert Parameetrid oma Android-telefonis.
- Mine Rakendused ja märguanded > Vaadake kõiki rakendusi.
- Siit otsige Kroom. Puudutage seda.
- Vajuta siia Salvestus ja vahemälu.
- Puudutage valikut Tühjenda salvestusruum > Kustuta kõik andmed.
- Tulemus Okei kui seda palutakse.
3. Lülitage automaatne sünkroonimine välja
Google Chrome sünkroonib automaatselt teie Chrome'i andmed, nagu automaatne täitmine, järjehoidjad, paroolid, avatud vahelehed, makseteave, seaded jne. oma Google'i kontoga. See võimaldab seadmete vahetamisel või Chrome'i kasutamisel mitmes seadmes sujuvat kogemust.
Pidev taustal sünkroonimine võib aga kaasa aidata telefoni aku tühjenemisele. Nii et kui sünkroonimine pole teie jaoks oluline, kaaluge selle täielikku väljalülitamist või soovimatute üksuste väljalülitamist.
- Avage oma telefonis Google Chrome.
- Vajutage kolme punktiga menüü paremas ülanurgas.
- valima Parameetrid ja puudutage Google'i sünkroonimine ja teenused.
- Järgmisel ekraanil lülitage välja Sünkroonige oma Chrome'i andmed.
- Puudutage mittevajalike andmete sünkroonimise väljalülitamiseks Sünkroonimise haldamine.
- deaktiveerima Sünkroonige kõik ja tehke oma valik käsitsi.
4. Säästke tumeda režiimiga Chrome'is akut
Google Chrome'il on tume režiim, mis võib akut säästa, kui teie telefonil on OLED-ekraan. Tumedale režiimile lülitumine mitte ainult ei säästa akut, vaid koormab ka teie silmi.
Teema muutmiseks avage Chrome ja minge aadressile Seaded> Teema ja vali tume. See ei aita palju, kui teie telefonil on tüüpiline LCD-ekraan.
5. Sundige veebisaitidel tumedat režiimi
Enamikul külastatavatel veebisaitidel on valge taust, isegi kui teil on Chrome'is lubatud tume režiim. Sel juhul saate veebisaitidel tumeda režiimi sisse lülitada, et külastatavatel lehtedel oleks tume taust. See aitab akut säästa, kui kasutate Chrome'i Androidis.
Tumeda režiimi saate veebisaitidel sundida, järgides alltoodud samme.
- Avage Chrome ja sisestage kroom: // lipud otsinguribal.
- Järgmisel ekraanil otsige "Dark Mode".
- Muuda Sundige veebisisu jaoks tume režiim lipp kell Lubatud.
- Sulgege ja avage uuesti Chrome.
Proovige avada mis tahes veebisait, et näha, kas see töötab korralikult. Saate sellega katsetamist jätkata, valides indikaatori aktiveerimise ajal muud valikud. Jällegi aitab see akut säästa ainult siis, kui teie telefonil on OLED-ekraan.
6. Säästke Chrome'is lihtsa režiimiga akut
Chrome'il on sisseehitatud lihtsustatud režiim, mis lubamisel kasutab vähem andmeid ja töötlemisvõimsust. See vähendab teie telefoni aku kasutusaega ja laadib veebisaidid kiiremini. Lihtsustatud režiimi lubamiseks Chrome'is tehke järgmist.
- Avage oma telefonis Google Chrome.
- Klõpsake kolme punktiga menüül ja vajutage Parameetrid.
- Kerige alla ja klõpsake lihtsustatud režiim.
- Funktsiooni aktiveerimiseks aktiveerige lüliti.
7. Muud väiksemad muudatused
Energiatarbimist saate veelgi vähendada, kui keelate Chrome'is saitide märguanded (kui see on lubatud). Saate kasutada ka oma telefoni sisseehitatud toitehaldurit, et Google Chrome'i taustal aku kasutust paremini juhtida.
Sellegipoolest, kui teie telefon ei kesta nii kaua kui vanasti, vaadake neid seitset viisi oma Android-telefoni kiire aku tühjenemise probleemi lahendamiseks.
Kokkuvõte – Chrome'i aku tühjendamine Androidis (lahendatud)
Siin on mõned kasulikud näpunäited Google Chrome'i aku tühjenemise probleemi lahendamiseks Androidis. Loodan, et need näpunäited aitavad teil akut säästa, kui kasutate Chrome'i mobiiltelefonis. Proovige neid ja andke mulle teada, kui märkate allolevates kommentaarides erinevusi. Samuti ärge kõhelge meiega ühendust võtmast muude kahtluste või küsimuste korral.
Samuti võib teile meeldida: Parim lasergraveer/lõikur
Otsige rohkem näpunäiteid neuf.tv
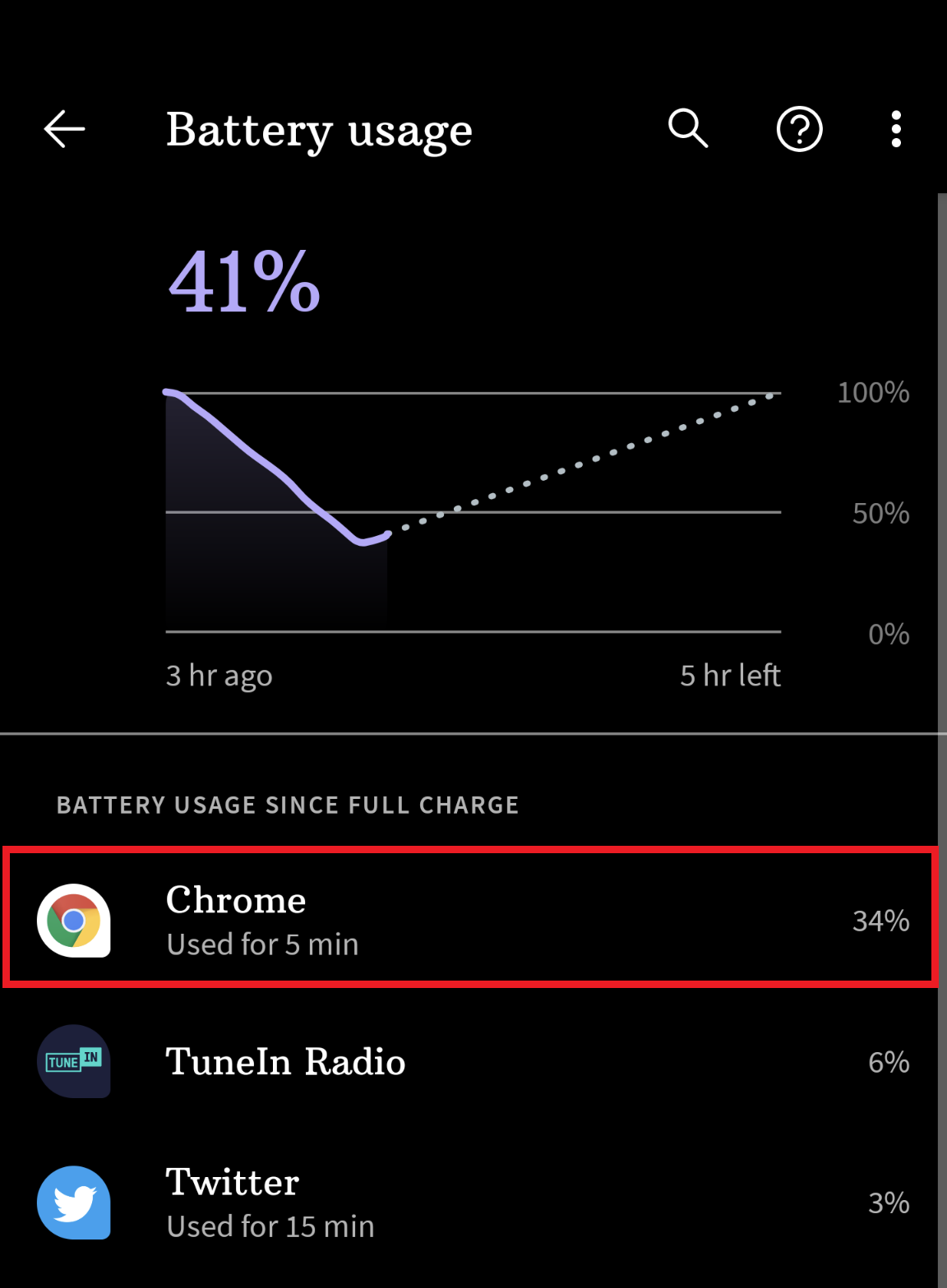
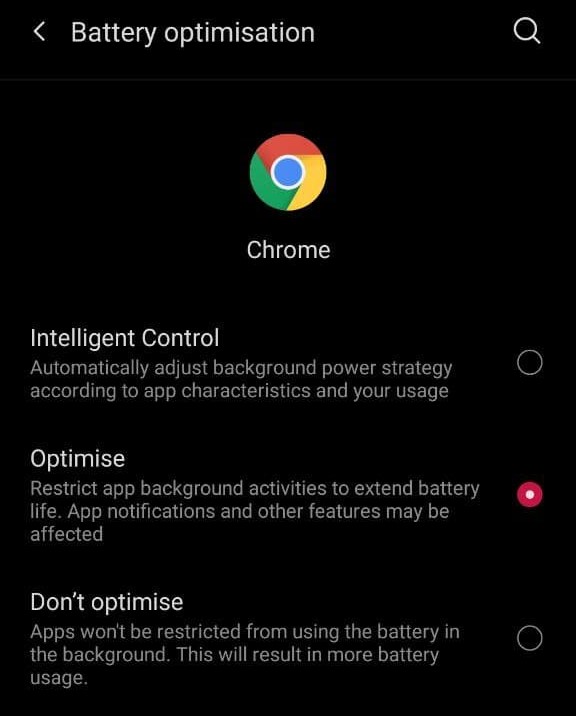
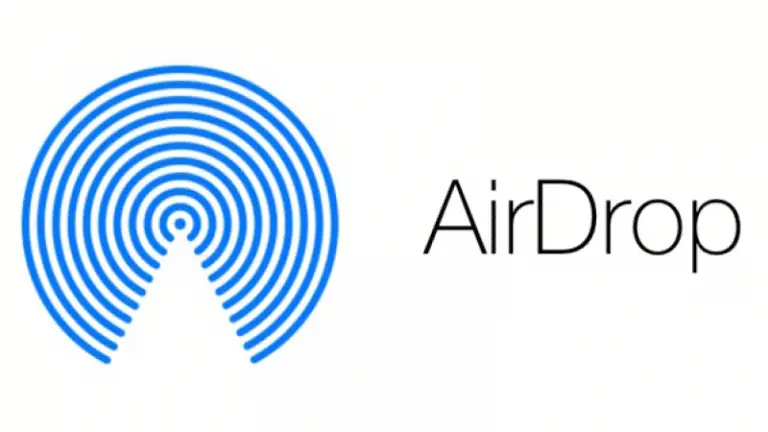
![Parandage ühenduse viga YouTube'i serveriga [400] Androidis](https://www.neuf.tv/wp-content/uploads/2020/10/How-to-Fix-YouTube-Server-Error-400-on-Android-768x432.jpg)