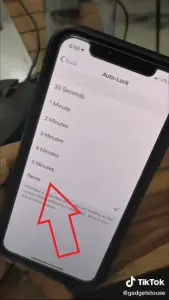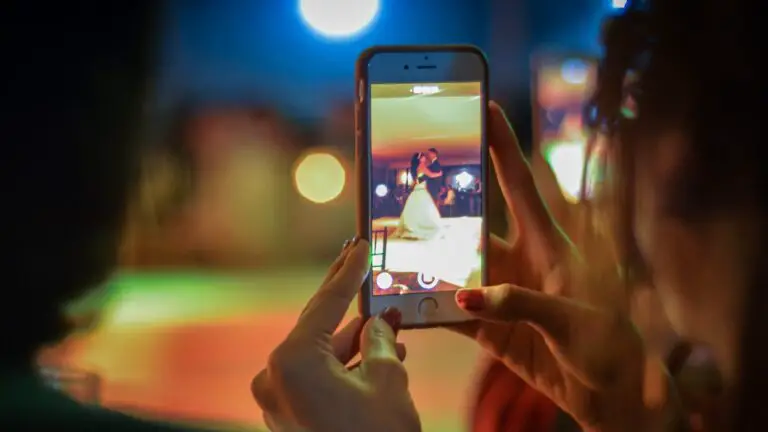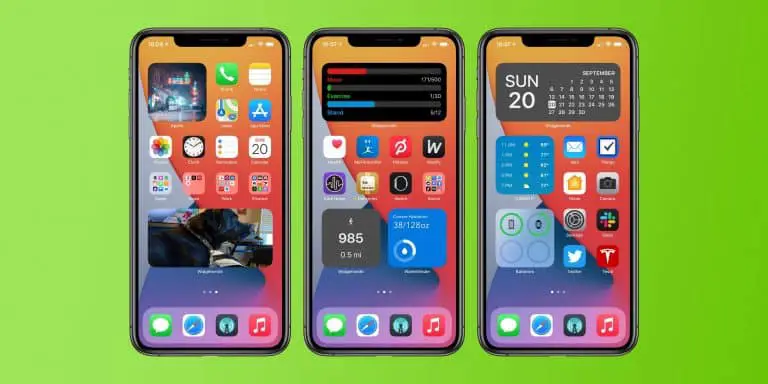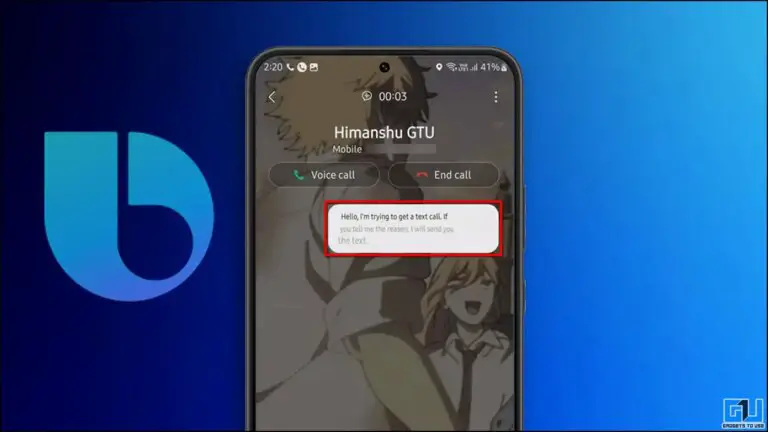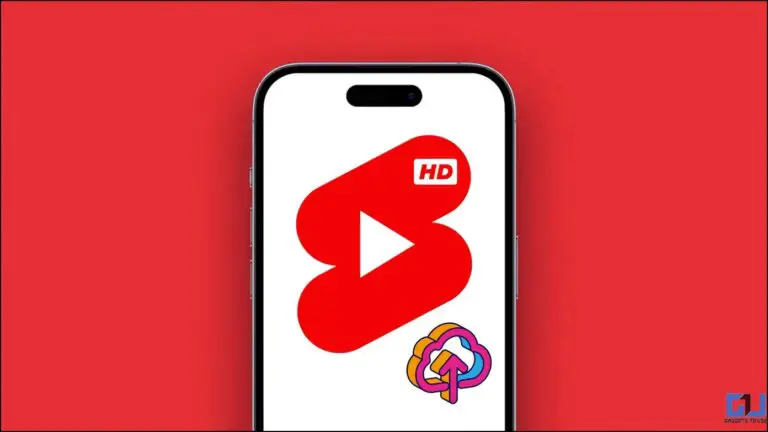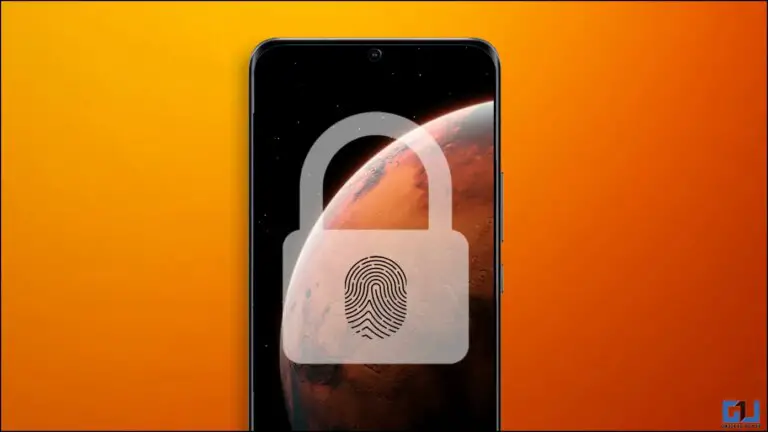AirDropi edastustõrge iPhone'is: kuidas seda teha?
AirDrop võimaldab teil jagada oma iPhone'i faile teiste Apple'i seadmetega ja vastupidi. Kuid miski pole täiuslik ja sageli võib esineda edastustõrkeid, eriti suurte failide saatmisel.
Selles artiklis heidame kiire ülevaate Kuidas parandada AirDropi edastustõrget iPhone'is.
25 avril 2024 20h52
-
-
-
-
-
-
-
Teid võivad huvitada: parim odav spordikell
AirDropi ülekanne ebaõnnestus
AirDrop kasutab teie iPhone'i ja Maci või mõne muu Apple'i seadme vahel ühenduse loomiseks WiFi- ja Bluetooth-võrke. Suurte failide saatmise ajal võib teie iPhone minna magama, põhjustades edastamise nurjumise või katkemise. Seetõttu peate selle probleemi vältimiseks veenduma, et telefon ei lülitu edastuse ajal välja järgmiselt.
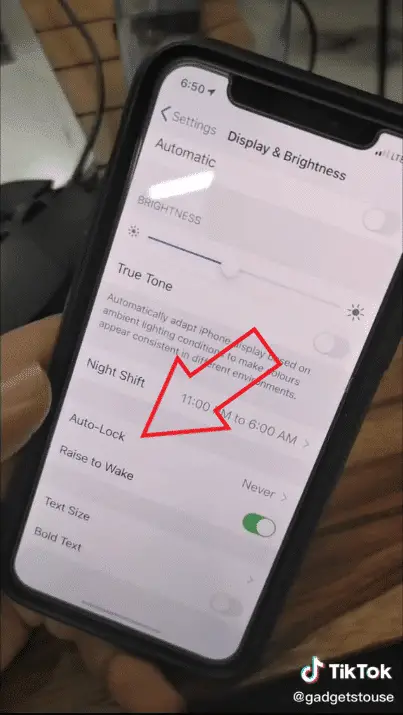
- Avage oma iPhone'is seaded.
- Vajuta Ekraan ja heledus.
- valima Automaatne lukustus ja määrake ajastus kunagi.
See takistab teie iPhone'il AirDropi edastamise ajal magama jäämast. Kui aga AirDrop teie puhul ikka ei tööta, võite järgida allolevaid täiendavaid näpunäiteid.
AirDrop ei tööta ikka veel? Järgige neid nõuandeid.
- Taaskäivitage oma seadmed. iPhone'i, iPadi või Maci taaskäivitamine lahendab tavaliselt kõik ajutised probleemid. Tehke lihtsalt kiire taaskäivitamine ja AirDrop peaks taas normaalselt töötama.
- Muutke AirDropi nähtavuse sätteid. Suund suunas Seaded> Üldine> AirDrop ja kontrollige, kas see on seatud olekusse "Vastuvõtt väljas". Valige õige valik.
- Bluetooth ja WiFi keelamine ja uuesti lubamine. Lülitage juhtkeskusest WiFi ja Bluetooth välja ja sisse, et näha, kas see lahendab teie iPhone'i AirDropi probleemid.
- Kontrollige oma Maci tulemüüri sätteid. Minge oma Macis aadressile Süsteemi eelistused> Turvalisus ja privaatsus> Tulemüür ja kontrollige, kas olete tulemüüri valikutes blokeerinud sissetulevad ühendused. Kui jah, muutke seda sissetulevate ühenduste lubamiseks.
- Lähtestage oma iPhone'i võrguseaded. Võrguseadete lähtestamine lahendab enamiku Bluetoothi ja WiFi-ga seotud probleemidest. Liikuge poole Seaded> Üldine> Lähtesta ja puudutage "Lähtesta võrguseaded". Pange tähele, et see eemaldab kõik salvestatud WiFi-paroolid ja peate oma võrkudega uuesti ühenduse looma.
- Värskendage oma tarkvara. Apple parandab regulaarselt vigu ja tarkvaraprobleeme OTA kaudu. Veenduge, et teil oleks uusim tarkvaraversioon Seaded> Üldine> Tarkvarauuendus.
Avastage veelgi rohkem võrdlusi, ülevaateid ja tootekatsetusi ning näpunäiteid ja nippe neuf.tv