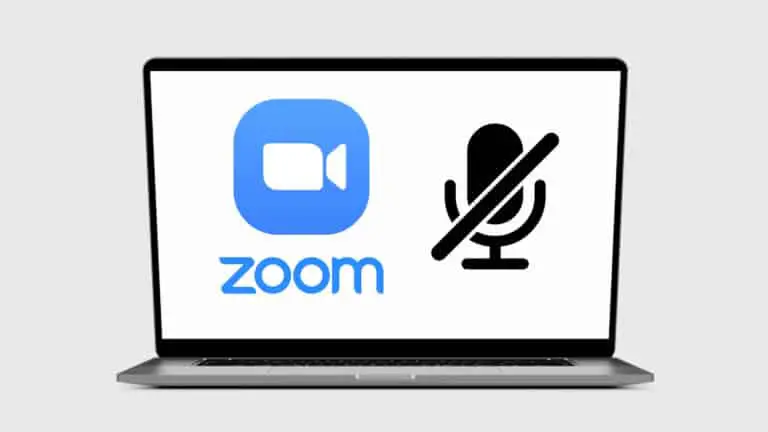Comment utiliser les touches de fonction sans appuyer sur la touche Fn sous Windows 10
Contrairement aux PC de bureau Windows 10, chaque clavier d'ordinateur portable Windows possède des touches spéciales que nous connaissons sous le nom de touches de fonction ou les touches F1, F2,… F12 sur la rangée supérieure qui mènent à différents raccourcis vers certaines fonctionnalités ou fonctions. Mais que se passe-t-il si vous n’êtes pas un utilisateur fréquent de ces fonctionnalités ou fonctions et que vous souhaitez simplement les utiliser comme touches de fonction normales? Vous souhaitez utiliser les touches de fonction sans appuyer sur la touche Fn?
Vous pouvez faire beaucoup de choses avec les touches de fonction, vous pouvez modifier la luminosité, contrôler le volume, contrôler la musique à l'aide des touches de lecture multimédia dédiées, activer la connexion Wi-Fi et Bluetooth, etc. Ces touches sont très bien et sont parfois utiles, cependant, les touches de fonction de votre PC Windows 10 sont livrées avec une touche Fn spécifique qui vous donne temporairement accès aux touches Fn standard telles que F1, F2,… les touches F12 et désactive ces fonctionnalités .
Que faire si vous ne voulez pas appuyer sur les touches doubles (touches F1, F2… avec la touche Fn) pour travailler avec les touches F1, F2,… F12? Vous pouvez désactiver les fonctionnalités spéciales offertes par votre ordinateur portable via la touche de fonction et accéder simplement aux touches F1, F2,… F12 habituelles sous Windows. Cependant, modifier les touches de fonction sous Windows 10 n'est pas aussi simple que sur Mac. Les Mac sont livrés avec une option simple d'utilisation des touches de fonction sans appuyer sur la touche fn.
Comment utiliser les touches de fonction sans appuyer sur la touche Fn (Windows 10)
Il existe deux méthodes que vous pouvez appliquer pour utiliser les touches de fonction sans appuyer sur la touche Fn de votre ordinateur portable Windows.
1) Utilisez le Shotcut du clavier
Cette méthode est destinée à ceux qui ont un ordinateur portable Windows avec la touche de verrouillage Fn du clavier. Le moyen le plus rapide de désactiver la touche Fn et d'utiliser les touches de fonction standard au lieu des fonctionnalités spéciales, il n'est pas nécessaire de saisir les paramètres du BIOS pour le modifier.
Bien que ce raccourci soit assez pratique, tous les ordinateurs portables ne sont pas équipés de la touche de verrouillage Fn, notez l'icône de verrouillage Fn ou le symbole de verrouillage / déverrouillage sur les touches F1, F2… ou la touche Echap.
Une fois que vous l'avez trouvé, appuyez simultanément sur la touche Fn + la touche de verrouillage des fonctions pour activer ou désactiver les touches standard F1, F2,… F12. Voila! Vous pouvez maintenant utiliser les touches de fonction sans appuyer sur la touche Fn.
2) Utilisez les paramètres BIOS ou UEFI
Le fabricant de votre ordinateur portable vous propose un logiciel pour désactiver les fonctions des touches de fonction ou vous le faites via les paramètres BIOS ou UEFI. Votre ordinateur portable doit démarrer en mode BIOS ou dans les paramètres UEFI auxquels vous pouvez accéder avant de démarrer Windows.
Chaque fois que vous redémarrez votre ordinateur portable ou que vous démarrez en appuyant sur le bouton d'alimentation, un écran rapide avec un logo au début apparaît et c'est ici que vous pouvez accéder à la touche de fonction et au reste des paramètres du système.
Recherchez le raccourci comme Appuyez sur F2 ou F10 pour les paramètres du BIOS. Le raccourci n'est pas le même pour tous les fabricants, vous pouvez appuyer sur le raccourci donné à votre ordinateur portable Windows.
Dans certains cas, le raccourci peut également être F1, F9 ou F12, mais avant d'appuyer sur ces touches, assurez-vous de regarder attentivement l'écran de démarrage de votre ordinateur portable pour le raccourci mentionné ci-dessous. Vous pouvez essayer F2 si l’écran ne s’affiche pas au début.
Une fois que vous avez entré les paramètres BIOS ou UEFI, recherchez l'option des touches de fonction dans la configuration du système ou les paramètres avancés, une fois que vous l'avez trouvée, activez ou désactivez les touches de fonction comme vous le souhaitez.
Remarque: Chaque fabricant d'ordinateurs portables propose son propre UEFI en fonction des modèles d'ordinateurs portables spécifiques. Tous les ordinateurs portables ne sont pas identiques, vous devrez peut-être rechercher un peu et localiser l'option des touches de fonction quelque part dans les paramètres du BIOS ou de l'UEFI. Ne changez rien ici, sinon les paramètres de votre ordinateur portable pourraient être perturbés et il pourrait ne pas démarrer normalement. Gardez le logiciel BIOS de votre ordinateur portable à jour pour les dernières fonctionnalités UEFI.
Accéder à UEFI à partir des paramètres Windows
Pour ceux qui ne peuvent pas entrer le BIOS ou l'UEFI de votre ordinateur portable, vous pouvez le faire à partir des paramètres Windows.
- Lancez les paramètres Windows, cliquez sur le menu Démarrer et tapez Paramètres.
- Cliquez sur Mise à jour et sécurité dans la liste et dirigez-vous vers la récupération sur le côté gauche.
- Clique sur le Redémarrer maintenant bouton. Votre ordinateur portable va maintenant redémarrer et vous diriger vers les paramètres UEFI.
- Cliquez sur Dépanner option une fois que votre Windows démarre en mode de récupération.
- Choisissez Options avancées sous Dépannage.
- Sous Options avancées, choisissez Paramètres du micrologiciel UEFI et cliquez sur Redémarrer.
Votre ordinateur portable va maintenant redémarrer et vous emmener directement à l'UEFI, recherchez maintenant l'option de touche de fonction et désactivez-la ou activez-la selon votre souhait. Vous avez là deux méthodes pour désactiver la touche Fn ou utiliser les touches de fonction sans appuyer sur la touche Fn.
Vouloir plus? Check-out Guides, tutoriels, conseils et astuces Windows 10 ainsi que pour Mac. Obtenir mises à jour sur les derniers smartphones et technologies, suivez-nous sur nos profils de médias sociaux.