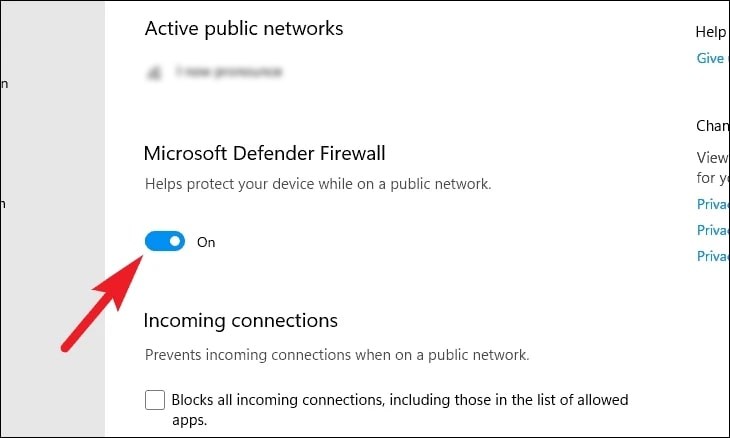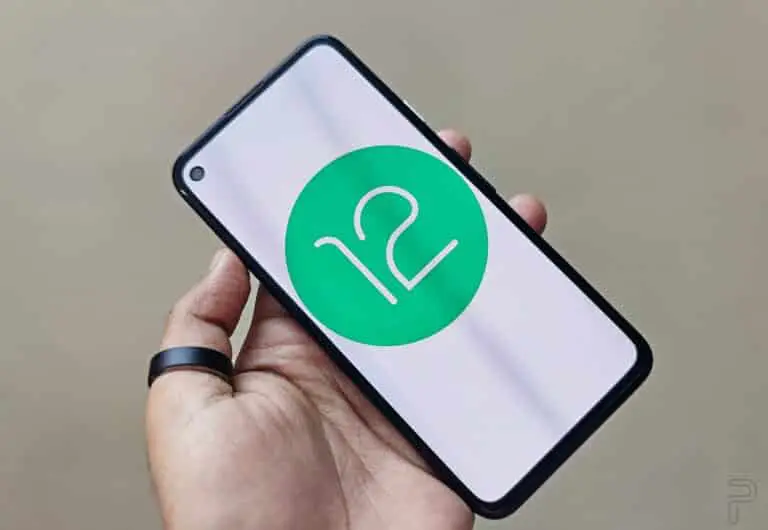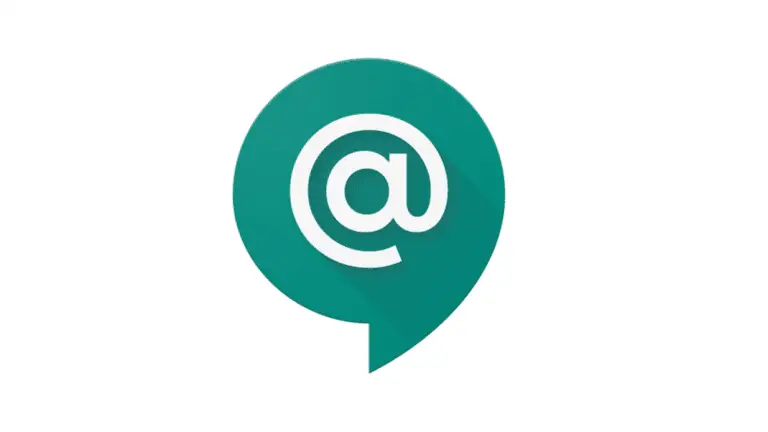Comment désactiver le pare-feu dans Windows 11
Microsoft propose un pare-feu intégré dans le système d’exploitation Windows via les outils Windows Defender et il en va de même avec le nouveau système d’exploitation Windows 11.
C’est très bien car un pare-feu est vital pour la protection de votre ordinateur contre les attaques de logiciels malveillants et toutes sortes de programmes malveillants. Il permet également de bloquer l’accès d’un programme à Internet en fonction des règles définies.
Cependant, parfois, une application inoffensive est classée comme nuisible, vous empêchant de l’utiliser. Ou si vous utilisez une application de sécurité tierce fournie avec son propre pare-feu. Dans ces deux cas, vous devrez peut-être désactiver le pare-feu intégré à l’aide de Windows Defender.
Dans ce guide étape par étape, nous vous montrerons comment désactiver le pare-feu intégré dans le système d’exploitation Windows 11.
Comment désactiver le pare-feu dans Windows 11
Étape 1: Ouvrez l’application Paramètres sur votre ordinateur Windows 11. Le moyen le plus simple est de l’ouvrir via le menu Démarrer.
Étape 2: Dans l’application Paramètres, cliquez sur l’option « Confidentialité et sécurité », puis dans le volet de droite, cliquez sur l’option « Sécurité Windows ».
Étape 3: Sur une nouvelle page qui se charge, cliquez sur l’option « Ouvrir la sécurité Windows ».
Étape 4: Maintenant, cliquez sur la vignette « Pare-feu et protection réseau » présente dans la fenêtre Sécurité de Windows. Vous pourrez désormais voir tous les paramètres liés au pare-feu Windows Defender.
Étape 5 : Ici, cliquez sur le profil de réseau indiquant « actif » à côté de celui-ci. Dans notre cas, il s’agit d’un réseau Public.
Étape 6 : Maintenant, localisez la section « Microsoft Defender Firewall » et basculez le commutateur en dessous sur la position « Off ».
Étape 7 : Une fois que vous avez basculé l’option, une fenêtre UAC (User Account Control) apparaîtra. Cliquez simplement sur le bouton ‘Oui’ pour désactiver le pare-feu et c’est tout.
Notez que ce n’est pas une bonne idée de désactiver un pare-feu sur votre système car cela pourrait exposer votre ordinateur à des logiciels malveillants pouvant créer de nombreux problèmes sur la machine. Donc, si vous désactivez le pare-feu intégré sans avoir l’intention d’installer une application tierce pour le même rôle, réfléchissez-y à deux fois avant de poursuivre l’action.