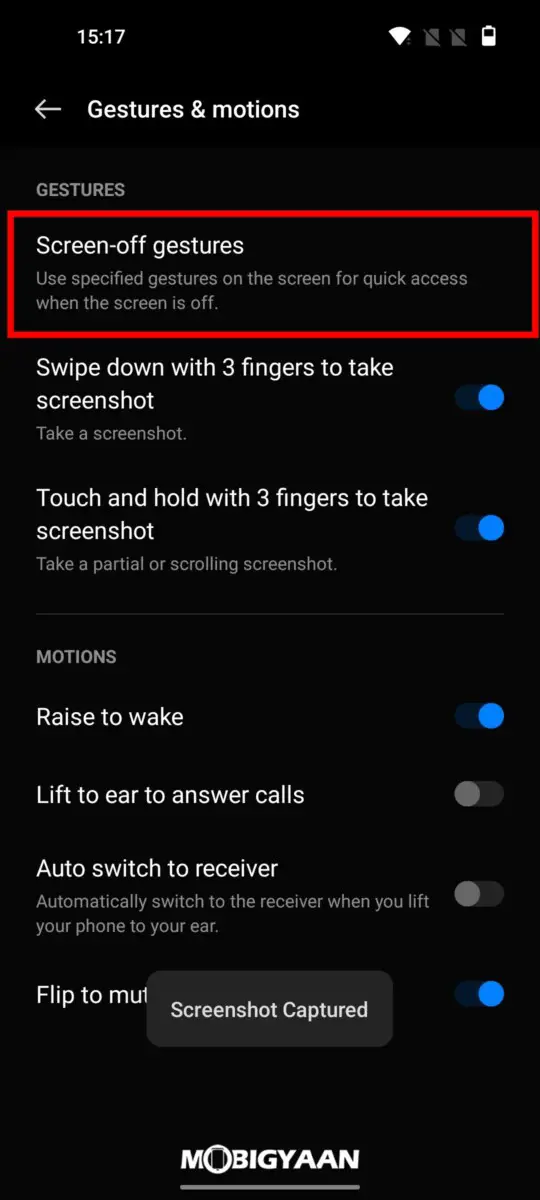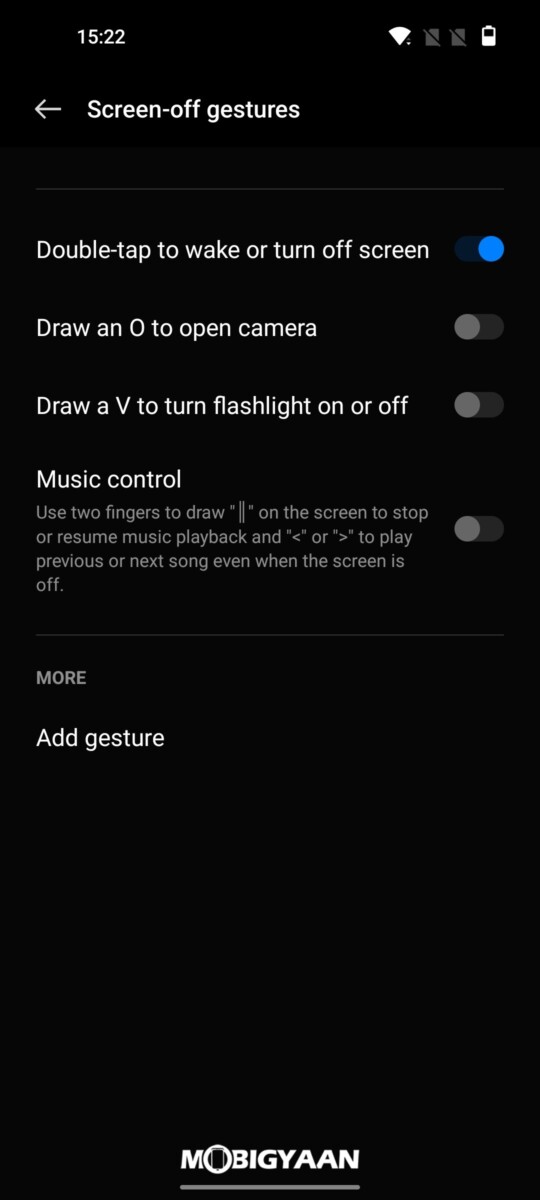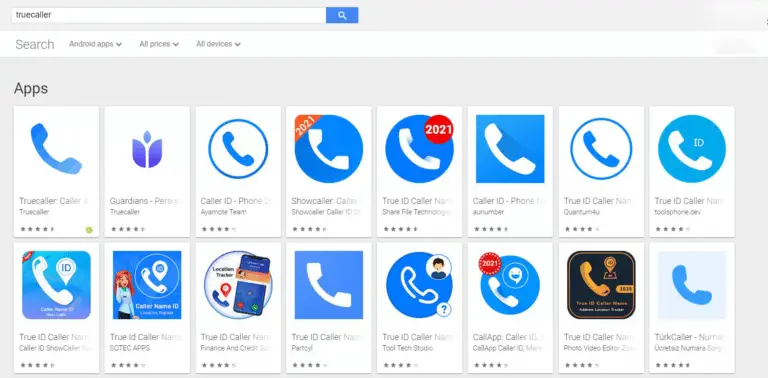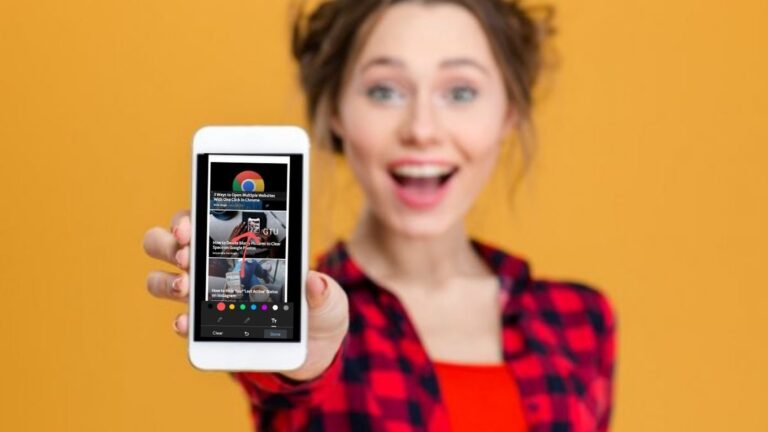Conseils, astuces et fonctionnalités OnePlus Nord 2T 5G
Cela fait presque un an que OnePlus a sorti le Nord 2, son deuxième appareil sous le nom de Nord. Maintenant, le géant chinois de la fabrication de smartphones a publié une version améliorée de la même chose que le OnePlus Nord 2T. Il est livré avec un nouveau SoC MediaTek Dimensity 1300 amélioré, un superbe écran AMOLED à 90 Hz et bien plus encore, associé à des fonctionnalités intéressantes, qui peuvent être utiles pour effectuer des tâches rapidement et facilement.
Cela dit, voici une liste des conseils, astuces et fonctionnalités les plus utiles offerts par le OnePlus Nord 2T, ainsi que les étapes qui expliquent comment vous pouvez les activer et les utiliser sur votre appareil.
1. Toujours affiché
La fonction « Always On Display » garde une partie de votre écran constamment allumée, qui peut ensuite être utilisée pour afficher certains widgets utiles à côté des notifications les plus récentes en un coup d’œil sans allumer votre écran.
La même fonctionnalité est également disponible sur l’écran AMOLED du Nord 2T, et elle vous permet de choisir entre une pléthore de cadrans de montre ainsi que Bitmoji de Snapchat. Voici comment l’activer :
- Accédez aux paramètres, puis appuyez sur Personnalisations.
- Dans Personnalisations, appuyez sur Affichage permanent.
- Choisissez maintenant un cadran de montre ou Bitmoji selon votre goût. N’oubliez pas de vous assurer que la bascule Affichage permanent est activée et que les options d’affichage sont définies sur Toute la journée pour maximiser les avantages de cette fonctionnalité.
2. Équilibre travail-vie personnelle
Outre le mode Zen, la plupart des smartphones OnePlus, y compris le nouveau OnePlus Nord 2T, sont dotés d’un mode d’équilibre travail-vie personnelle. Le mode Travail peut vous aider à bloquer l’accès aux applications distrayantes telles que les applications et les jeux de médias sociaux lorsque vous souhaitez vous concentrer sur votre travail. Pendant ce temps, il existe également un mode Vie où vous pouvez bloquer l’accès à diverses applications liées au travail de votre choix. Voici comment vous pouvez l’activer :
- Accédez à la nuance de notification et dirigez-vous vers la page des paramètres rapides. Dans les paramètres rapides, appuyez sur le mode travail/vie privée et configurez-le pour la première fois.
- Maintenant, ajoutez ou supprimez les applications en mode travail/vie personnelle en appuyant sur Modifier, en sélectionnant les applications que vous souhaitez activer, puis en appuyant sur Enregistrer.
- Une fois la configuration terminée, vous pouvez accéder à l’écran d’accueil et activer un mode spécifique si nécessaire en utilisant les bascules de paramètres rapides que nous avons vues à la première étape.
3. Mode sombre à plusieurs niveaux
Grâce à OxygenOS 12, le OnePlus Nord 2T est livré avec un mode sombre à plusieurs niveaux qui permet aux utilisateurs de choisir entre trois niveaux ou intensités d’obscurité selon leurs préférences.
Voici comment changer l’intensité du mode sombre sur votre OnePlus Nord 2T :
- Dirigez-vous vers Paramètres> Affichage et luminosité.
- Sous Affichage et luminosité, appuyez sur Paramètres du mode sombre.
- Une fois que vous êtes dans les paramètres du mode sombre, choisissez le style de mode sombre que vous souhaitez appliquer.
4. Mode Zen
Comme les autres smartphones OnePlus, le Nord 2T dispose d’une application dédiée au mode Zen qui peut vous aider à rembobiner et à vous détendre.
Le mode Zen fonctionne en désactivant l’accès à votre téléphone pendant un certain temps. Pendant ce temps, vous ne pouvez pas ouvrir d’applications, envoyer de SMS, modifier les paramètres ou exécuter la plupart des autres fonctions du smartphone, à l’exception de la prise d’appels ou de l’utilisation des services d’urgence.
Voici comment utiliser le mode Zen sur votre OnePlus Nord 2T ou tout autre smartphone OnePlus :
- Ouvrez le tiroir de l’application, recherchez le mode Zen, puis appuyez dessus pour l’ouvrir.
- Dès que vous ouvrez l’application, vous entendrez une musique de piano apaisante. Il peut être modifié selon vos préférences en glissant vers la gauche ou la droite. Alternativement, vous pouvez le désactiver en appuyant sur la petite note de musique dans le coin supérieur droit.
- Appuyez sur le petit menu déroulant indiquant 1 minute pour sélectionner la durée pendant laquelle vous souhaitez que le mode Zen restreigne l’accès élevé à votre smartphone OnePlus.
- Appuyez maintenant sur Let’s Go pour entrer dans le mode Zen, mais avant cela, il vous demandera de confirmer votre décision tout en montrant ce que vous pouvez faire et ne pas faire lorsque votre téléphone est en mode Zen.
Vous pouvez également suivre vos progrès en appuyant sur la petite icône de profil dans le coin supérieur droit.
5. Étagère OnePlus
Accessible en glissant vers le bas depuis le côté droit de la barre de notification, l’étagère OnePlus est une fonctionnalité très utile qui vous permet de dérouler une page sur votre écran d’accueil qui vous permet de prendre des mémos, d’ajouter des widgets personnalisés, d’accéder à votre plus utilisé applications, et obtenez un aperçu rapide de la météo, des étapes que vous avez parcourues ainsi que de diverses statistiques du système.
Bien qu’il doive être activé par défaut, si ce n’est pas le cas, vous pouvez l’activer en accédant aux paramètres, puis en recherchant Oneplus Shelf. Activez ensuite la première bascule.
Une fois activé, vous pouvez appuyer sur le bouton Ajouter de nouveaux widgets pour ajouter de nouveaux widgets personnalisés qui peuvent vous montrer des informations provenant de diverses applications tierces selon vos préférences. Pendant ce temps, vous pouvez appuyer sur le bouton Entrer du texte et saisir un message personnalisé ou votre nom au lieu de Ne jamais régler.
7. Scout
Semblable à la recherche Spotlight sur les iPhones, les smartphones OnePus sont livrés avec Scout, qui peut vous aider à utiliser la barre de recherche située à l’intérieur de l’étagère OnePlus et le tiroir d’applications pour effectuer des recherches en ligne et à l’échelle du système pour trouver des paramètres, des fichiers et des applications que vous pourriez avez sur votre téléphone. Voici comment l’activer :
- Ouvrez l’étagère OnePlus en balayant vers le bas depuis le côté droit de la barre de notification, puis appuyez sur la barre de recherche.
- Cela vous mènera à la ‘Présentation d’une recherche plus intelligente !’ page, où vous devez appuyer sur J’accepte, suivi de Activer.
- Une fois activé, vous pouvez accéder au Scout en utilisant la barre de recherche située à l’intérieur de l’étagère OnePlus.
8. Fonctions basées sur les gestes et les mouvements
Pour accéder à ces fonctionnalités basées sur les gestes et les mouvements, vous devez accéder à Paramètres > Fonctions spéciales > Gestes et mouvements. Une fois à l’intérieur, vous avez le choix d’activer les fonctionnalités suivantes :
- Glissez vers le bas avec trois doigts pour prendre des captures d’écran complètes.
- Touchez et maintenez l’écran avec trois doigts pour prendre des captures d’écran partielles.
- Balayez vers le haut avec trois doigts pour passer en mode fractionné.
- Relevez pour réveiller l’écran.
- Retournez l’appareil pour couper les appels entrants.
- Soulevez pour répondre aux appels.
Enfin, vous pouvez également appuyer sur Gestes de désactivation de l’écran pour activer plus de gestes tels que :
- appuyez deux fois pour réveiller ou éteindre l’écran,
- dessinez des formes pour ouvrir des applications spécifiques ou effectuer des actions spécifiques.
9. Cloneur d’applications
Cette fonctionnalité, comme son nom l’indique, vous permet de cloner diverses applications et jeux de médias sociaux que vous pourriez avoir sur votre téléphone OnePlus. Cela peut être utile si vous souhaitez vous connecter à deux comptes WhatsApp différents sur le même smartphone à l’aide d’une double carte SIM ou si vous souhaitez jouer à vos jeux sous un alias différent. Voici comment vous pouvez utiliser cette fonctionnalité :
- Accédez aux paramètres, puis appuyez sur Applications.
- Sous applications, appuyez sur App cloner; cela ouvre un menu de clonage d’application.
- Dans le menu du cloneur d’application, sélectionnez l’application que vous souhaitez cloner en appuyant dessus, puis en sélectionnant créer un clone d’application.
Une fois que vous avez créé un clone, vous pouvez le renommer comme vous le souhaitez et y accéder depuis votre écran d’accueil dans le tiroir de l’application.