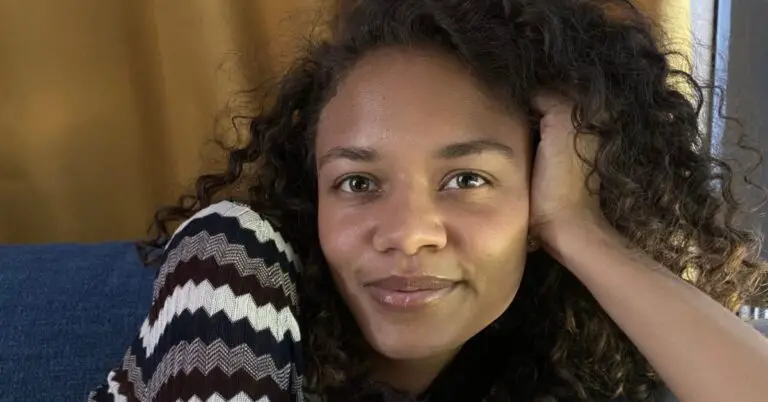7 façons de corriger les notifications YouTube ne fonctionnant pas sur iPhone
Vous ne recevez aucune notification de YouTube sur votre iPhone? Eh bien, si vous êtes quelqu’un comme moi qui regarde beaucoup YouTube, vous voudrez peut-être garder un onglet sur les dernières vidéos téléchargées sur la plate-forme. Cependant, cela peut être ennuyeux si vous avez de nouvelles alertes, mais elles n’apparaissent pas sur votre iPhone. Par conséquent, nous sommes ici avec sept façons simples de corriger les notifications YouTube ne fonctionnant pas sur iPhone exécutant iOS 14 ou inférieur.
Aussi, lisez | 5 façons de corriger les commentaires YouTube qui ne s’affichent pas sur une vidéo
Les notifications YouTube ne fonctionnent pas sur iPhone? Voici le correctif
1. Autoriser les notifications dans les paramètres
La première chose à faire est de vérifier si l’application YouTube est autorisée à afficher des notifications sur votre iPhone. Il ne pourra pas afficher de notifications si l’autorisation est désactivée.
- Ouvert Réglages sur votre iPhone.
- Faites défiler vers le bas et cliquez sur Youtube.
- Cliquer sur Notifications et activez le bouton pour les notifications si elles sont désactivées.
- Sélectionnez également l’endroit où vous souhaitez recevoir des alertes. Écran verrouillé, Centre de notifications, et Bannières.
Si les notifications sont activées, mais qu’aucune d’entre elles n’est sélectionnée, vous ne recevrez aucune notification YouTube. Vous pouvez modifier davantage d’autres paramètres tels que les aperçus de notification, les sons et les badges.
2. Activez les notifications sur YouTube
Si vous avez autorisé les notifications pour YouTube dans les paramètres et ne s’affichent pas encore sur votre iPhone, vous devez vérifier si elles sont activées dans l’application YouTube. Pour ce faire, suivez les étapes ci-dessous.
- Ouvrez l’application YouTube sur votre iPhone.
- Cliquez sur votre photo de profil dans le coin supérieur droit.
- Sur l’écran suivant, appuyez sur Réglages.
- Maintenant, faites défiler vers le bas et cliquez sur Notifications.
- Ici, définissez vos préférences pour la notification mobile YouTube en activant / désactivant les options suivantes: résumé programmé, abonnements, vidéos recommandées et autres mises à jour d’activité.
- De plus, faites défiler vers le bas et vérifiez si vous avez désactivé les sons et les vibrations.
Pour commencer, le Vidéos recommandées L’option vous informera des vidéos en fonction de ce que vous regardez. Tandis que, Abonnements vous alertera des mises à jour des chaînes auxquelles vous êtes abonné. D’autre part, le Résumé programmé L’option poussera toutes vos notifications ensemble à une heure définie de la journée.
3. Autoriser l’actualisation en arrière-plan
L’actualisation en arrière-plan permet aux applications de vérifier les mises à jour et le nouveau contenu lorsqu’elles s’exécutent en arrière-plan. S’il est désactivé pour YouTube, il peut rencontrer des problèmes pour récupérer les nouvelles notifications. Assurez-vous donc que l’application YouTube est autorisée à s’actualiser en arrière-plan, comme suit.
- Ouvert Réglages sur votre iPhone.
- Faites défiler vers le bas et cliquez sur Youtube.
- Activez la bascule pour Actualiser l’App en arrière plan.
4. Activez la sonnerie de notification
Pour recevoir des alertes de mise en ligne d’une chaîne particulière, vous devrez activer manuellement les notifications pour celles-ci sur YouTube. Alors, visitez la chaîne et appuyez sur l’icône en forme de cloche à côté du bouton S’abonner. Cela garantira que vous recevrez des notifications pour les mises en ligne de cette chaîne particulière sur YouTube.
5. Désactivez le mode de navigation privée
YouTube dispose d’un mode de navigation privée dédié pour regarder des vidéos en privé sur votre iPhone. Lorsqu’il est activé, YouTube pense que vous êtes déconnecté et ne stocke pas votre historique de surveillance, vos recherches et vos abonnements. Cela interrompt également temporairement les notifications YouTube sur votre iPhone.
Si vous voyez l’icône de navigation privée en haut à droite au lieu de votre photo de profil, cela signifie que YouTube est actuellement en mode navigation privée, que vous avez probablement oublié de désactiver. Alors, appuyez sur l’icône masquée et cliquez sur Désactiver la navigation privée pour passer en mode normal.
6. Redémarrez votre iPhone
Si vous avez suivi toutes les étapes ci-dessus et que les notifications YouTube ne fonctionnent toujours pas sur votre iPhone, nous vous conseillons de le redémarrer une fois pour résoudre les problèmes temporaires. Pour ce faire, maintenez la touche d’alimentation enfoncée et faites glisser l’icône d’alimentation vers la droite. Ensuite, appuyez longuement sur la touche marche / arrêt pour rallumer votre iPhone.
7. Désinstallez et réinstallez YouTube
Si rien ne fonctionne, la dernière option serait de réinstaller l’application. Alors, désinstallez l’application YouTube et réinstallez-la depuis l’App Store. Cela lui donnera un nouveau départ et résoudra également tous les problèmes sous-jacents, y compris les problèmes de notification.
Conclusion – Correction des notifications YouTube sur iPhone
Voici quelques conseils simples sur la façon dont vous pouvez réparer les notifications YouTube qui ne fonctionnent pas sur votre iPhone. Essayez toutes les méthodes et indiquez-moi celles qui vous ont aidé à résoudre le problème. Au fait, abonnez-vous à GadgetsToUse sur YouTube si vous ne l’avez pas déjà fait. Restez à l’écoute pour plus d’articles de ce type.
Lisez également – Comment regarder des vidéos Youtube en 4K sur iPhone et iPad
Quelques autres trucs et astuces utiles pour vous






![[Solved] Stockage complet – WhatsApp cesse de fonctionner](https://www.neuf.tv/wp-content/uploads/2020/05/WhatsApp-6-768x432.jpg)