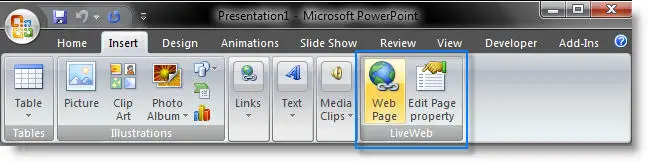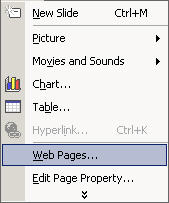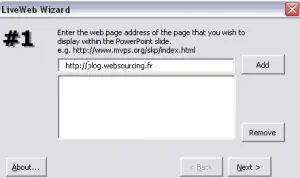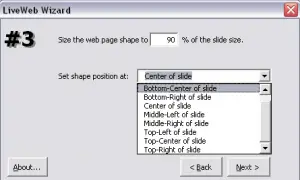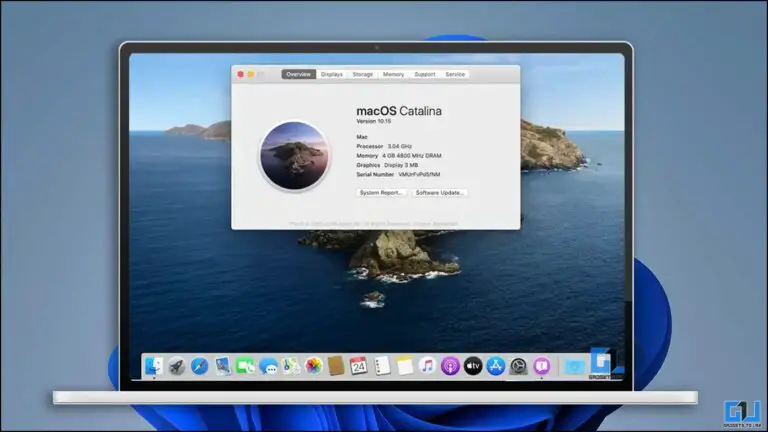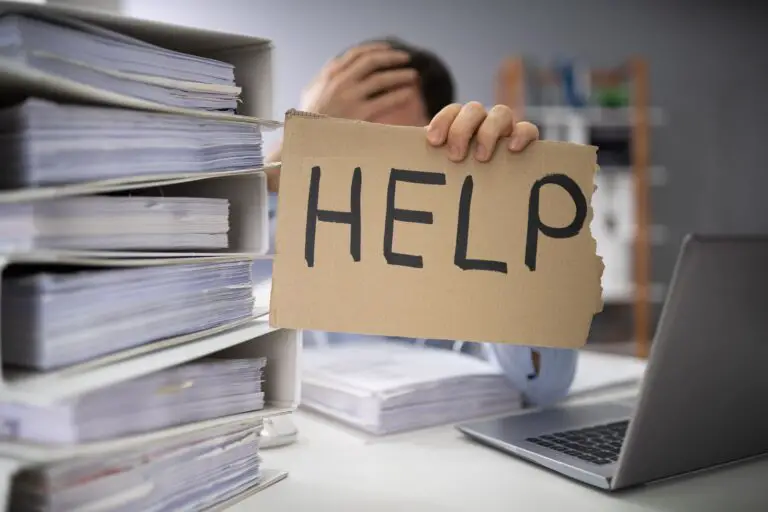LiveWeb,直接在 Powerpoint 中进行网络演示
很多时候,当我们做演示时,我们使用 Powerpoint 作为媒介。
在演示过程中,不可避免地会出现对您最后一个网络软件进行著名演示的时刻,这将彻底改变您客户的工作方式。
为此,您可以最小化 Powerpoint 窗口,启动浏览器,输入您的 Web 服务器地址并开始演示。 之后,您将浏览器最小化,恢复 Powerpoint 等,直到完成您的演讲。
不是最有效的。
LiveWeb 是 Powerpoint 的一个插件,可以避免这种不便。
事实上,LiveWeb 提供了将浏览器直接嵌入到 PowerPoint 演示文稿的幻灯片中的可能性。
当然,页面是 100% 可导航的,就好像我们在浏览器中一样(而且在渲染级别,我的印象是它使用了 IE 引擎)。
要在幻灯片中插入网页,再简单不过了。 我们使用专用菜单。
您也可以使用右键菜单。
一个非常简单的菜单允许我们选择要嵌入到演示文稿中的页面。
你所要做的就是选择“浏览器”的位置,你就完成了。
锦上添花,如果部分在 PDF、小程序、...。 在页面上,插件能够显示它们。
该插件先验地运行良好。 即使我没有进行非常彻底的测试,一切似乎都可以正常工作。 它还与所有版本的 Powerpoint 兼容。
无论如何,我发现在客户演示方面获得可信度的想法非常棒。 这使他们更加专业和流畅,从而支持营销信息。 一个值得关注的网络工作者的好工具。
如何在 PowerPoint 中创建 Web 演示
PowerPoint 是一种常用的演示工具,用于创建幻灯片和演示文稿。 但是,您知道您还可以使用 PowerPoint 创建交互式 Web 演示吗? 在本文中,我们将向您展示如何使用 PowerPoint 直接在工具中创建 Web 演示。
第 1 步:创建标题幻灯片
第一步是创建标题幻灯片。 这张幻灯片应该包含对您的 Web 演示的简要介绍,并且应该旨在吸引观众的注意力。 使用引人注目的图像、可读的字体和鲜艳的颜色让您的标题幻灯片令人难忘。
第 2 步:创建演示幻灯片
演示幻灯片应包含您的网络演示的简要介绍。 使用此幻灯片大致了解您的演示将显示什么以及它将提供哪些功能。 使用图像、图形和屏幕截图来说明演示的要点。
第 3 步:创建演示幻灯片
下一步是为您的网络演示创建演示幻灯片。 每张幻灯片都应展示演示中的关键功能或步骤。 使用屏幕截图展示用户在使用您的演示时会看到的内容。 添加注释或工具提示以帮助用户了解如何使用您的演示。
第 4 步:添加超链接
创建完所有演示幻灯片后,您可以添加超链接以允许用户与您的演示进行交互。 要添加超链接,请选择要添加链接的文本或图像,然后单击菜单栏中的“插入”并选择“链接”。 在对话框中,输入演示的 URL,然后单击“确定”。
第 5 步:保存演示文稿
为网络演示创建完所有幻灯片后,保存演示文稿。 为此,请单击菜单栏中的“文件”,然后单击“另存为”。 为您的演示文稿命名并选择一个位置来保存它。 然后,您可以将演示文稿导出为 PowerPoint 文件或 PDF 文件。
发现更多比较、评论和产品试用以及提示和技巧 neuf.tv