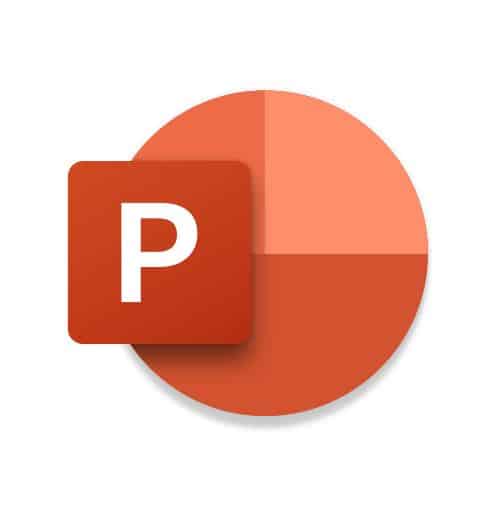如何在 Mac 上保存图像
在 Mac 上保存图像很简单。 就像使用 Windows PC 录制它们一样简单。 我们都喜欢保留我们在浏览网页时制作的图片的副本,无论是有趣的笑话、炫酷的 GIF 还是固定在 Pinterest 上的鼓舞人心的想法。 那么在 Mac 上备份图像有哪些不同的方法? 让我们看看这个:
快速反应
在 Mac 上保存图像的最简单方法是右键单击图像并选择“ 图像另存为 在上下文菜单中。 然后选择文件在硬盘驱动器上要保存的位置,重命名(如果需要)并单击 Enregistrer .
或者,您可以按住 Control 键并单击图像以调出相同的菜单。 您还可以捕获图像。 使用截图工具或使用预览将文件转换为图像。
关键部分
- 右键单击或按住 Control 单击
- Capture d'écran
- 截图工具
- 使用预览将 PDF 转换为图像
右键单击或按住 Control 单击将图像保存到 Mac
在 Mac 上保存图像的最简单方法是右键单击图像。 将出现一个带有录制选项的小菜单。 通常的选择是 保存图片 下 ,但如您所见,还有其他选项,包括生成 QR 码、使用图像搜索 Google 等。
继续 保存图片 下 将弹出一个搜索框。 导航到要保存图像的位置。 如果需要,您可以在单击之前重命名图像 Enregistrer .
通过捕捉图像将图像保存到 Mac
保存图像的下一个最简单的方法是捕获它。 如果图像恰好采用不方便的格式(例如 WebP),您可能会发现这种方法更可取。 屏幕截图将为您提供您首选文件格式的副本,例如 JPG。
我们已经写了一篇关于如何在 Mac 上捕捉图像的详细教程。 但是您真正需要记住的两个快捷方式是:
- 命令 + 转移 + 3 – 这会捕获整个屏幕。 然后,您可以根据需要裁剪屏幕截图。
- 命令 + 转移 + 4 – 它为您提供了一个十字准线,您可以在其中选择所需的屏幕部分。
截图工具
使用预览应用程序将 PDF 文件转换为图像
如果所需图像已保存为 PDF 文件,您可以使用预览将其转换回图像格式。
- 使用预览打开文件并单击 文件 在屏幕的顶部。 如果您现在按住 Option 键,您将看到一个选项 另存为 . 选择那个。
- 下拉菜单 格式 并选择您喜欢的格式。 对于图像,您可以选择 JPG、PNG、HEIC 或 TIFF。
- 点击按钮 Enregistrer 并且您的 PDF 文件现在将另存为图像。 这也适用于包含图像的非 PDF 文件。