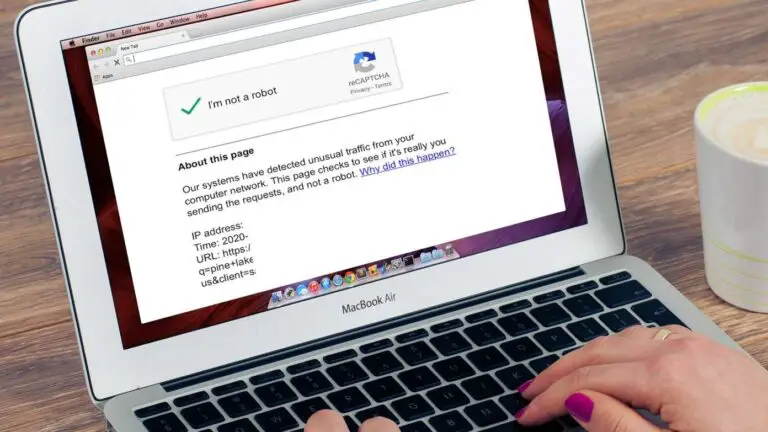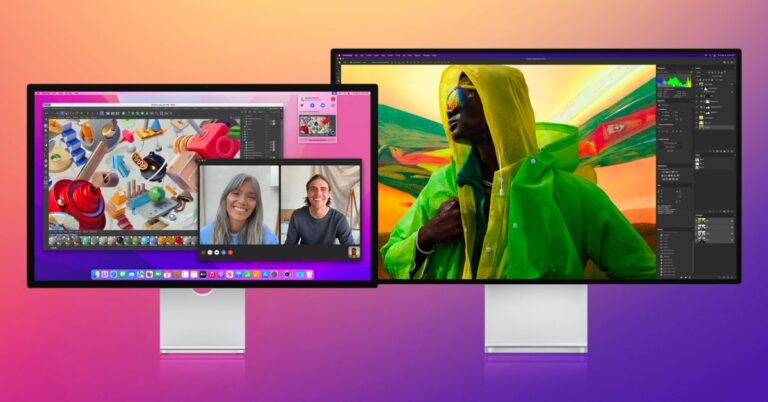Cuộc gọi WiFi không hoạt động trên Android của bạn? 5 bản sửa lỗi bạn có thể thử
Các nhà khai thác viễn thông của Ấn Độ bắt đầu triển khai tính năng gọi điện qua WiFi hoặc VoWiFi chỉ hơn một năm trước và mọi người đang tích cực tận dụng nó. Đối với những người gặp phải vấn đề về kết nối mạng, đây là một tính năng tuyệt vời miễn là bạn có kết nối Wi-Fi. Với, gọi điện qua Wi-Fi, tất cả các cuộc gọi được thực hiện thông qua mạng Wi-Fi thay vì mạng của điện thoại của bạn. . Rất tiếc, tính năng gọi qua Wi-Fi không hoạt động đối với nhiều người dùng vì một số thiết bị hoặc mạng không hỗ trợ tính năng này. Nhưng nếu bạn là người có thiết bị được hỗ trợ cũng như mạng và tính năng gọi qua WiFi vẫn không hoạt động trên điện thoại Android, thì đây là một số cách khắc phục dành cho bạn.
Sự cố với các cuộc gọi qua WiFi không hoạt động
Để hiểu vấn đề, trước tiên chúng ta hãy tìm hiểu cơ bản về tính năng này, chẳng hạn như cách hoạt động, cách bật tính năng hoặc cách kiểm tra xem nó có được hỗ trợ trên thiết bị của bạn hay không.
Các cuộc gọi qua WiFi hoạt động như thế nào?
Cuộc gọi Wi-Fi hoặc VoWiFi sử dụng mạng Wi-Fi để thực hiện cuộc gọi điện thoại, thường được thực hiện thông qua mạng của nhà điều hành. Chức năng sử dụng tín hiệu của mạng WiFi để chuyển cuộc gọi qua dữ liệu và rất hữu ích khi mạng di động kém.
Tính năng này có sẵn cho Android cũng như iOS. Các cuộc gọi thoại qua Wi-Fi ít có khả năng bị ngắt hơn vì WiFi nói chung là một mạng ổn định.
Ngoài ra, đọc | Khởi chạy cuộc gọi Jio Wi-Fi: cách kích hoạt nó và danh sách các thiết bị được hỗ trợ
Kiểm tra xem điện thoại / mạng của bạn có hỗ trợ tính năng gọi qua Wi-Fi không
Nếu nhà khai thác mạng của bạn không cung cấp tính năng gọi điện qua Wi-Fi trong khu vực của bạn hoặc nếu thiết bị của bạn không được hỗ trợ bởi tính năng này, thì rõ ràng nó sẽ không hoạt động với bạn. Để kiểm tra điện thoại thông minh của bạn, hãy tìm tính năng gọi qua Wi-Fi hoặc VoWiFi trong ứng dụng Cài đặt và nếu không có thì có thể điện thoại của bạn không hỗ trợ.
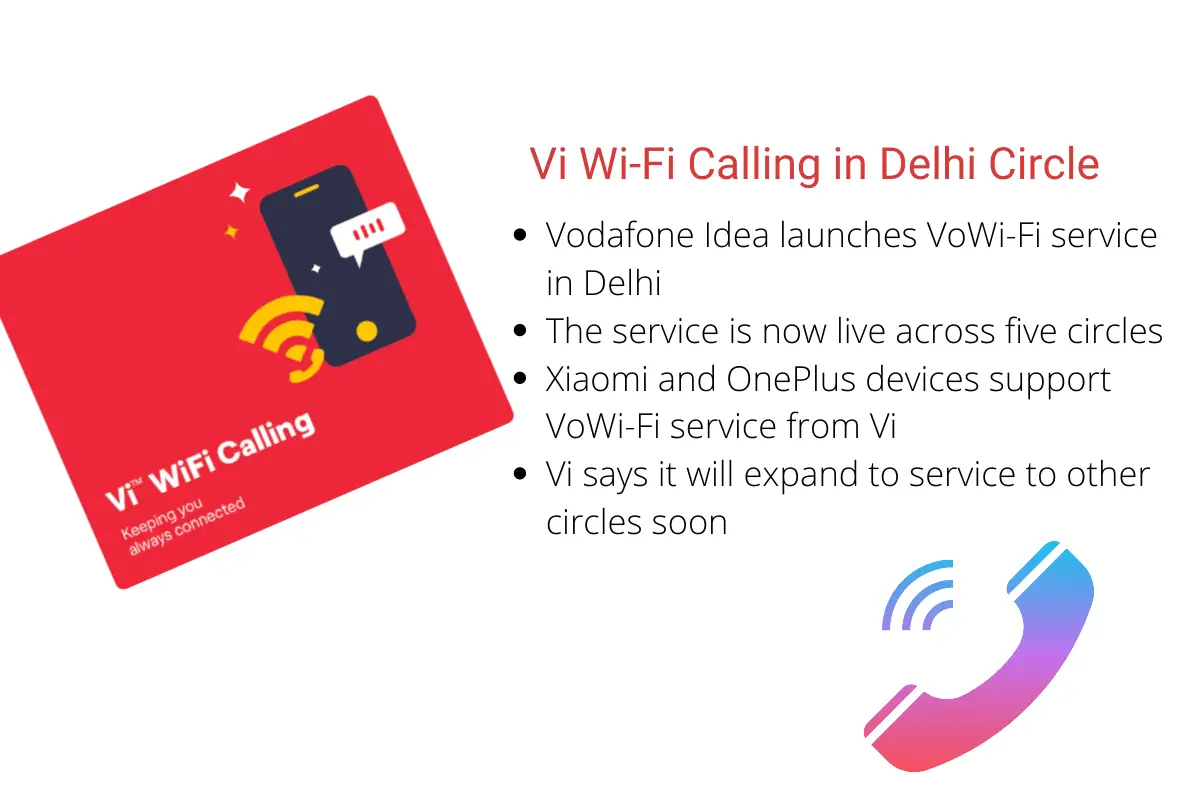
Đối với các nhà khai thác mạng, bạn có thể liên hệ với dịch vụ khách hàng của họ để tìm hiểu xem tính năng gọi qua Wi-Fi có khả dụng trên mạng của họ ở khu vực của bạn hay không. Hiện tại, tất cả các nhà khai thác mạng lớn ở Ấn Độ đều cung cấp tính năng này, nhưng ở một số khu vực.
Đề xuất | Tính năng gọi qua WiFi qua Airtel hiện khả dụng: kiểm tra xem điện thoại của bạn có hỗ trợ không
Kích hoạt cuộc gọi qua WiFi
Vì vậy, nếu bây giờ bạn biết rằng điện thoại và nhà cung cấp dịch vụ của bạn hỗ trợ tính năng này, bạn sẽ muốn biết cách kích hoạt nó. Bước tiếp theo là đảm bảo đã bật tính năng gọi điện qua Wi-Fi, vì hầu hết các thiết bị không được bật tính năng này theo mặc định.
Để bật tính năng gọi qua Wi-Fi trên điện thoại của bạn, hãy làm theo các bước sau, nhưng chúng có thể khác nhau tùy theo kiểu máy.
- Đi đến thiết lập trên điện thoại Android của bạn
- Bây giờ đi đến Mạng và Internet sau đó chọn Mạng điện thoại di động.
- Bạn sẽ tìm thấy Gọi qua Wi-Fi ở đây, hãy nhấn vào nút chuyển đổi của nó để kích hoạt tính năng.
Bạn cũng có thể tìm kiếm Gọi qua Wi-Fi trong thanh tìm kiếm ở trên. Bây giờ bạn sẽ thấy wifi bên cạnh biểu tượng mạng trên thanh khi thực hiện cuộc gọi.
Các bản sửa lỗi cho các cuộc gọi qua WiFi không hoạt động
1. Khởi động lại bộ định tuyến WiFi và điện thoại của bạn
Đây thường là mẹo kỹ thuật được đề xuất nhiều nhất cho hầu hết các vấn đề của bạn. Bạn có thể bắt đầu bằng một lần khởi động lại đơn giản và nó có thể tự thực hiện công việc. Trước tiên, hãy khởi động lại điện thoại thông minh của bạn, sau đó khởi động lại bộ định tuyến nếu sự cố vẫn tiếp diễn. Hầu hết các vấn đề có thể được giải quyết bằng cách này.
2. Sử dụng chế độ máy bay
Đôi khi ngay cả khi bật tính năng gọi qua Wi-Fi, điện thoại vẫn sử dụng mạng di động để thực hiện cuộc gọi. Vì vậy, nếu mạng di động của bạn mạnh, nó có thể ngừng gọi qua Wi-Fi.
Để sử dụng tính năng này, bạn cần thử chuyển sang chế độ trên máy bay trên điện thoại của mình và nó sẽ tắt tất cả các kết nối bao gồm cả mạng của nhà cung cấp dịch vụ của bạn. Sau đó, bật Wi-Fi trong cài đặt nhanh, hãy kết nối với Wi-Fi khi ở chế độ trên máy bay.
Nó có thể giải quyết vấn đề cho bạn. Ngoài ra, đừng quên tắt chế độ máy bay sau khi thực hiện cuộc gọi.
3. Tháo và lắp lại thẻ SIM
Bạn cũng có thể thử tháo và lắp lại thẻ SIM vào điện thoại trong khi tắt. Lấy một miếng vải sợi nhỏ sạch và lau thẻ SIM, lắp lại vào thiết bị của bạn và bật nó lên. Sau đó, nhà cung cấp dịch vụ của bạn có thể gửi một số cài đặt cấu hình mà bạn có thể thực hiện công việc cho mình.
4. Đặt lại cài đặt mạng
Nếu bạn vẫn gặp sự cố khi gọi qua Wi-Fi trên điện thoại của mình, hãy thử đặt lại cài đặt mạng. Thao tác này không xóa dữ liệu điện thoại của bạn, tuy nhiên, bạn sẽ phải nhập lại mật khẩu cho các mạng Wi-Fi đã lưu của mình và những thứ tương tự khác.
Đây là cách thực hiện trên điện thoại của bạn (điều này có thể khác nhau giữa các thiết bị; tìm kiếm 'Đặt lại cài đặt mạng' trong cài đặt nếu bạn không tìm thấy):
- Mở thiết lập et appuyez sur Hệ thống.
- Mở rộng tiến bộ sau đó chọn Đặt lại tùy chọn.
- Báo chí Đặt lại Wi-Fi, Di động và Bluetooth.
- Xác nhận nó bằng cách nhấp vào đặt lại cài đặt trên trang tiếp theo.
- Nhập mã PIN của bạn và thế là xong.
Sau đó, kết nối lại với Wi-Fi của bạn và xem cuộc gọi có hoạt động hay không.
5. Thử một mạng Wi-Fi khác
Có thể có sự cố với nhà cung cấp dịch vụ WiFi hoặc với bộ định tuyến của bạn? Để kiểm tra điều này, bạn có thể thử kết nối với một mạng Wi-Fi khác và xem tính năng có hoạt động hay không. Nếu vậy, vấn đề có thể là với WiFi của bạn, có thể là với bộ định tuyến của bạn. Bạn có thể kiểm tra cài đặt bộ định tuyến của mình và tìm kiếm tùy chọn để gọi qua Wi-Fi hoặc nói chuyện với nhà cung cấp dịch vụ của mình.
Ngoài ra, đọc | 5 phương pháp để sửa lỗi WiFi không hoạt động trên điện thoại Android của bạn
Dưới đây là một số bản sửa lỗi cho tính năng gọi qua WiFi không hoạt động trong sự cố điện thoại Android. Chúng tôi hy vọng bạn có thể tìm thấy một giải pháp hiệu quả trong số này, nếu không, bạn luôn có thể hỏi chúng tôi trong phần nhận xét. Để biết thêm mẹo và thủ thuật, hãy theo dõi!
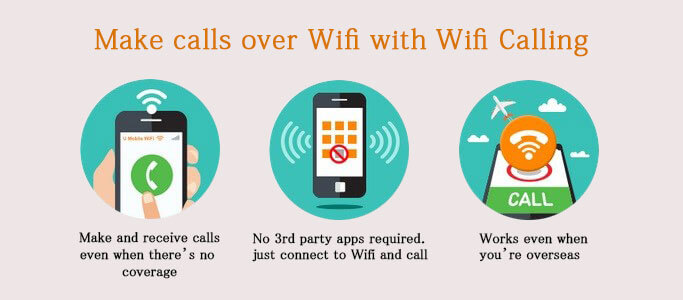
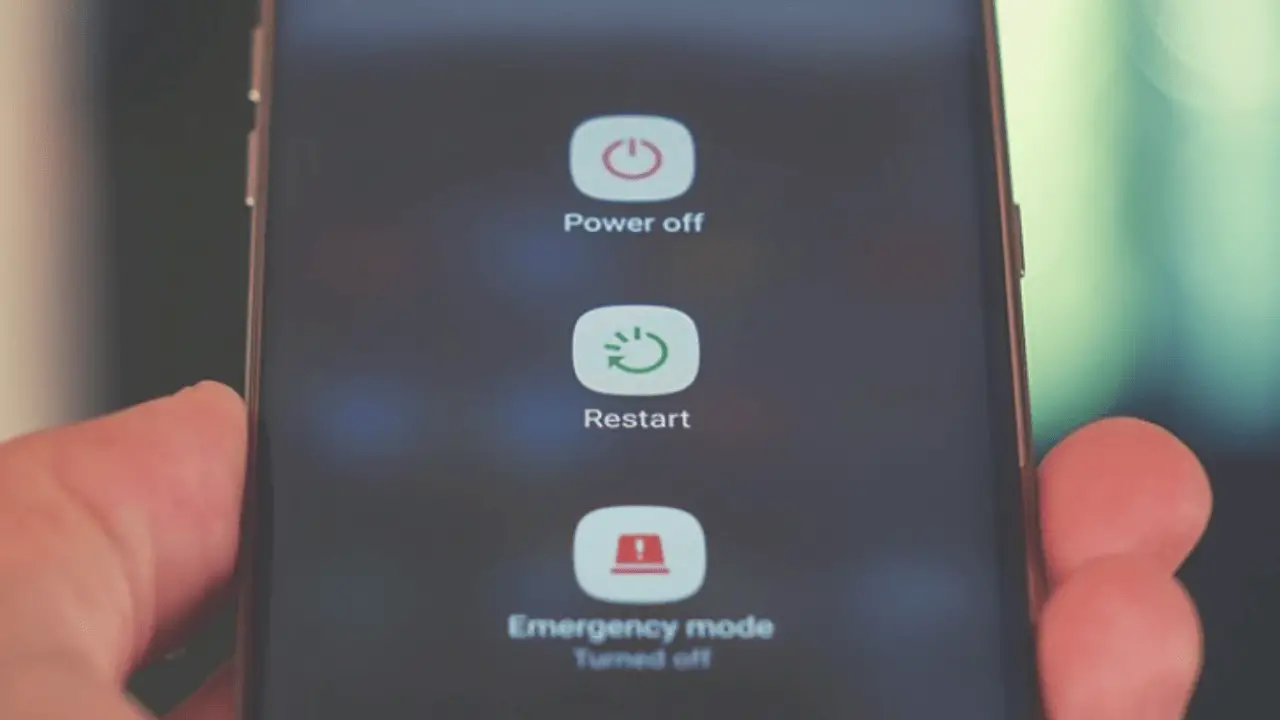
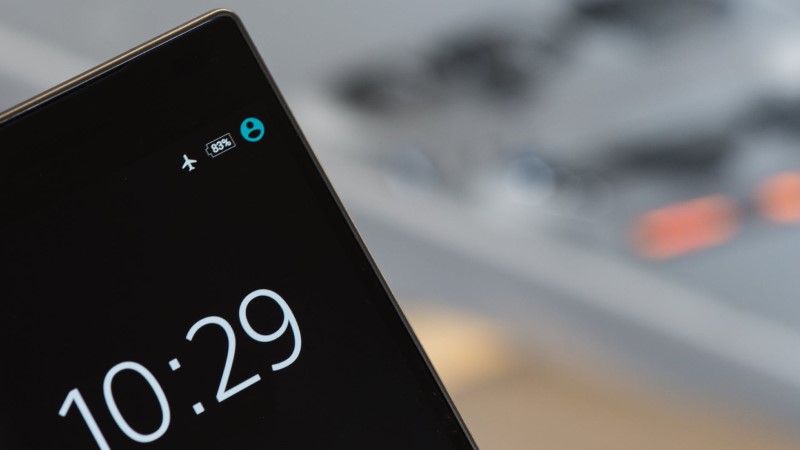



![Cách tắt âm bàn phím số trên điện thoại OnePlus [Hướng dẫn]](https://www.neuf.tv/wp-content/uploads/2020/05/How-To-Disable-Dial-Pad-Tones-On-OnePlus-Phones-Guide-2-768x760.jpg)