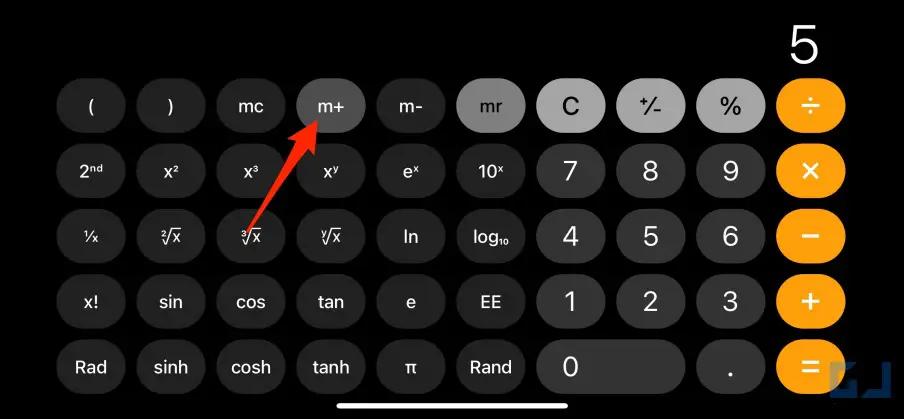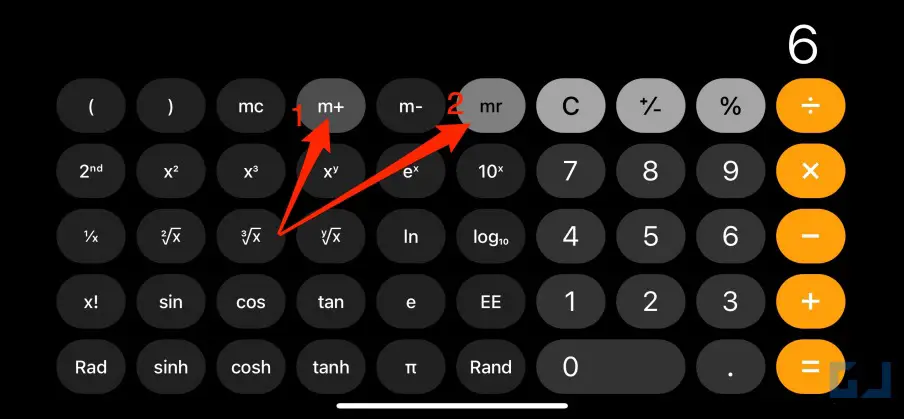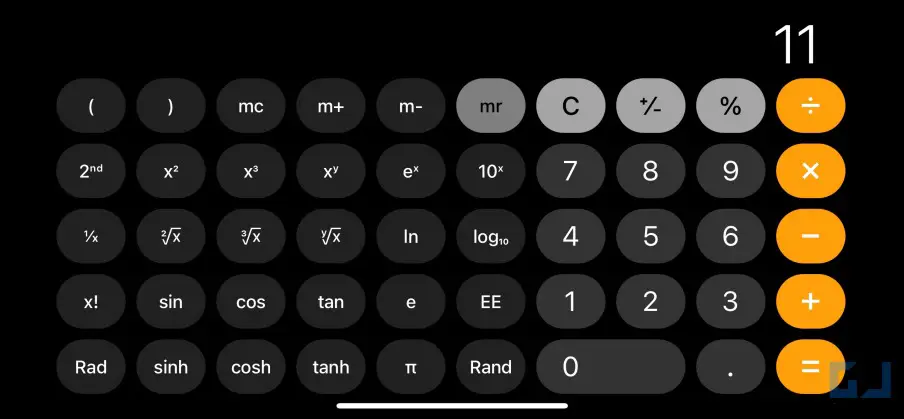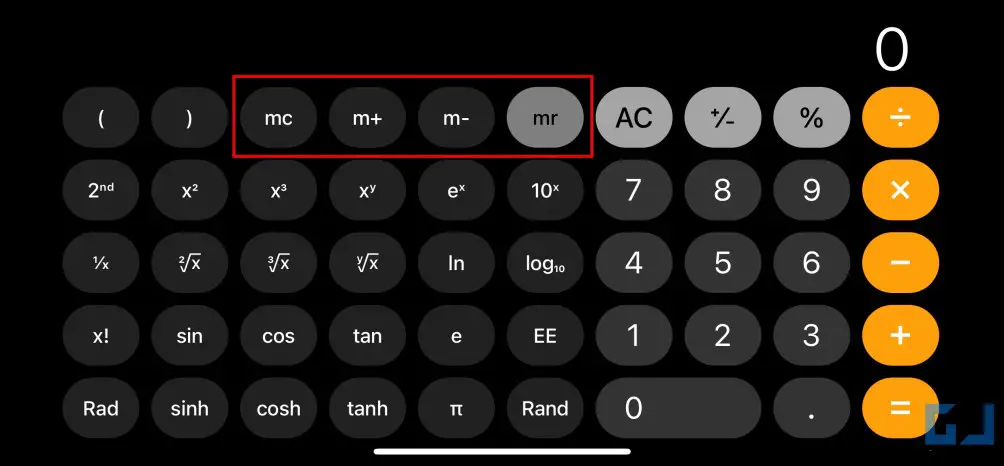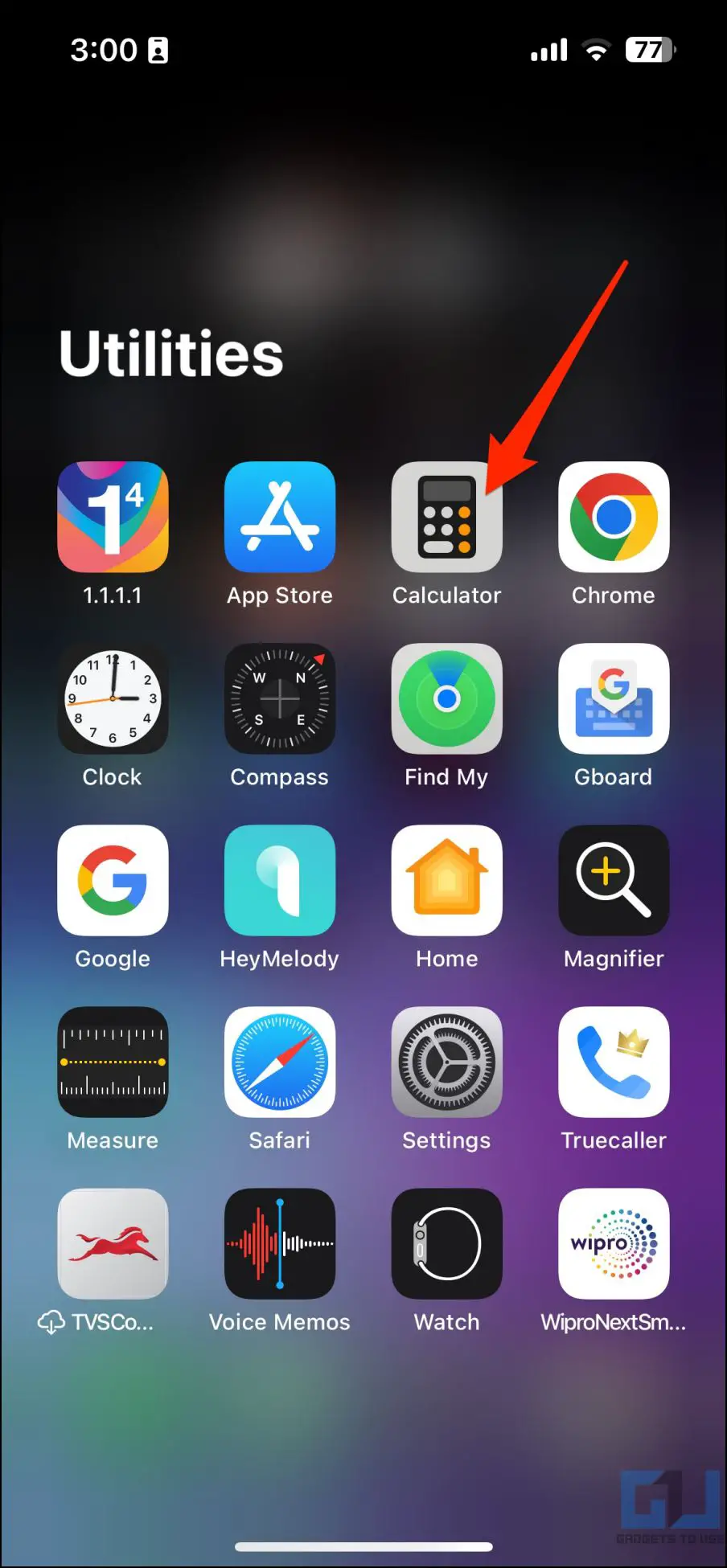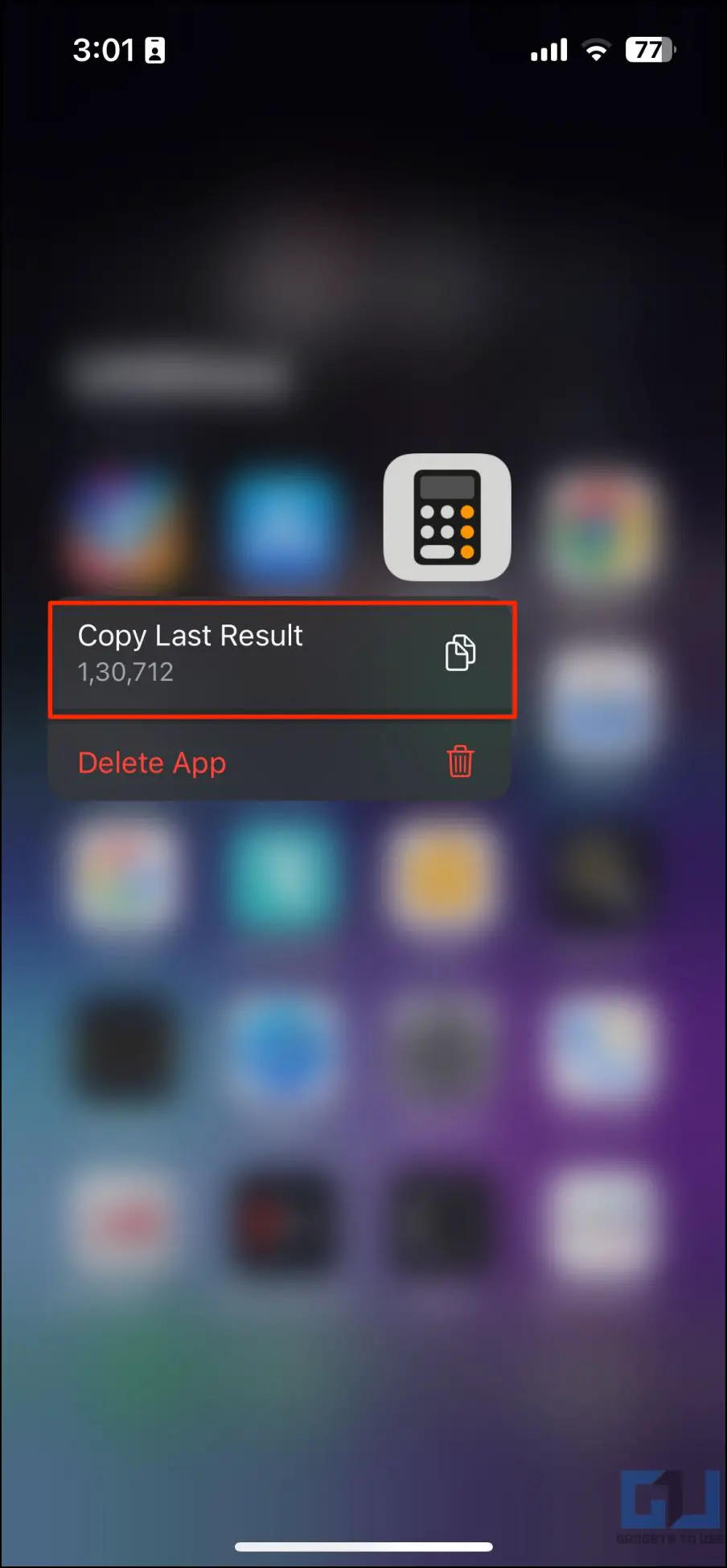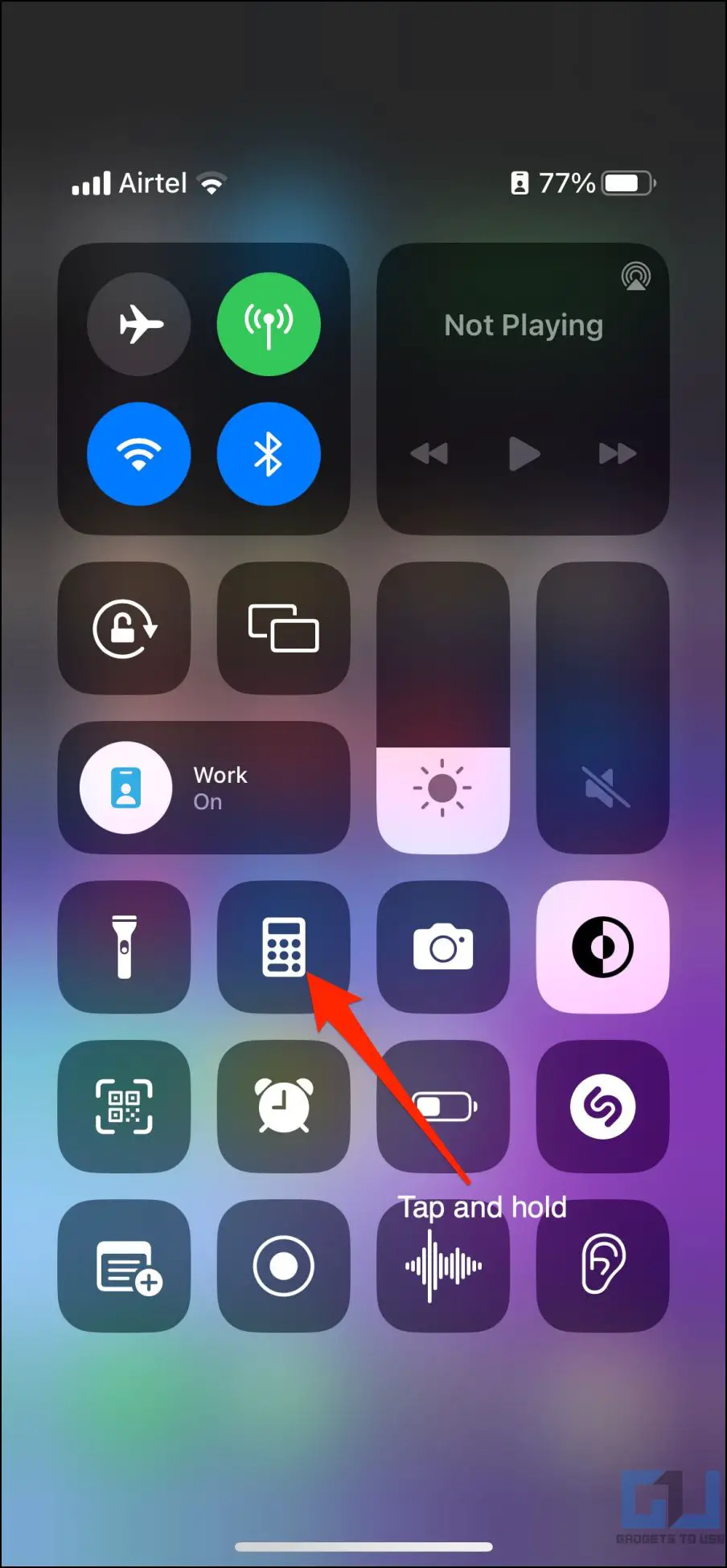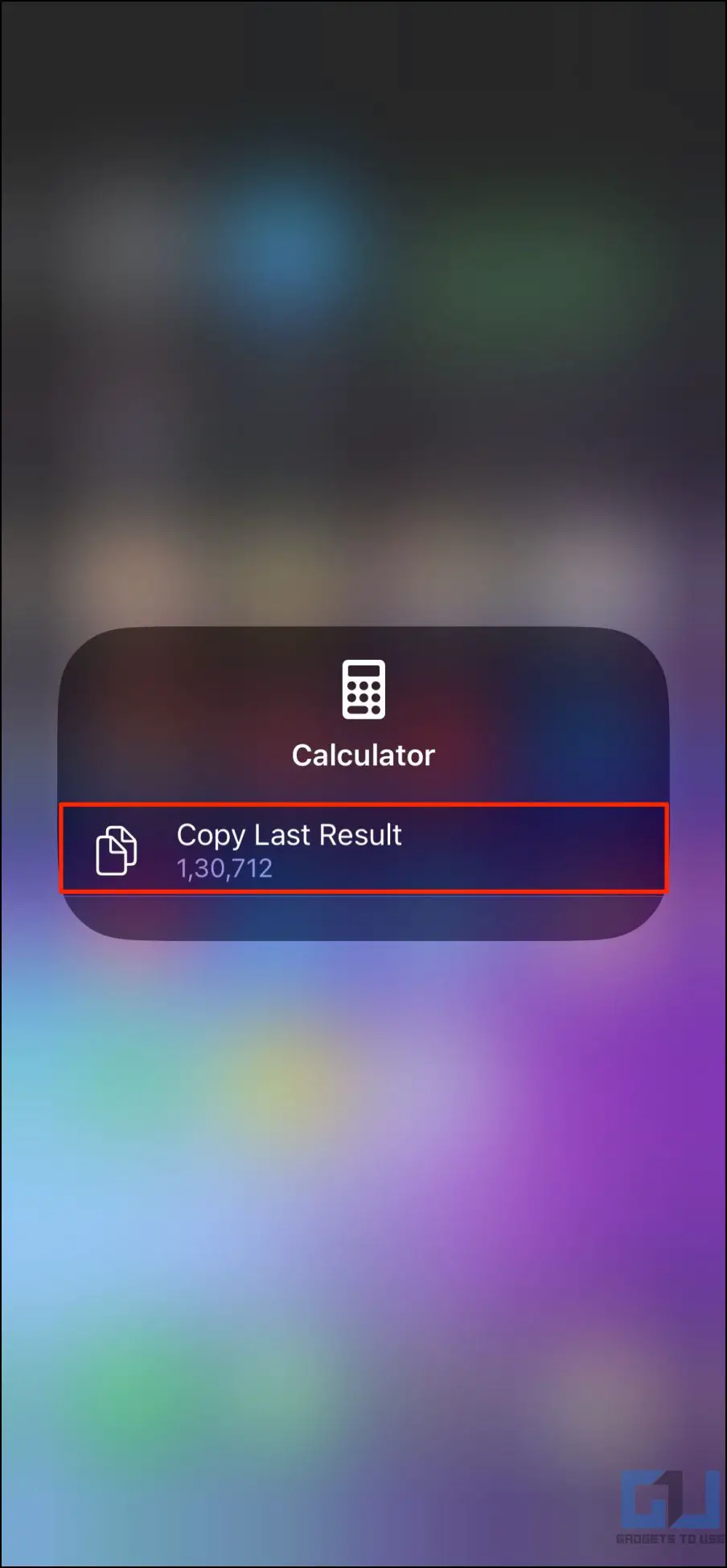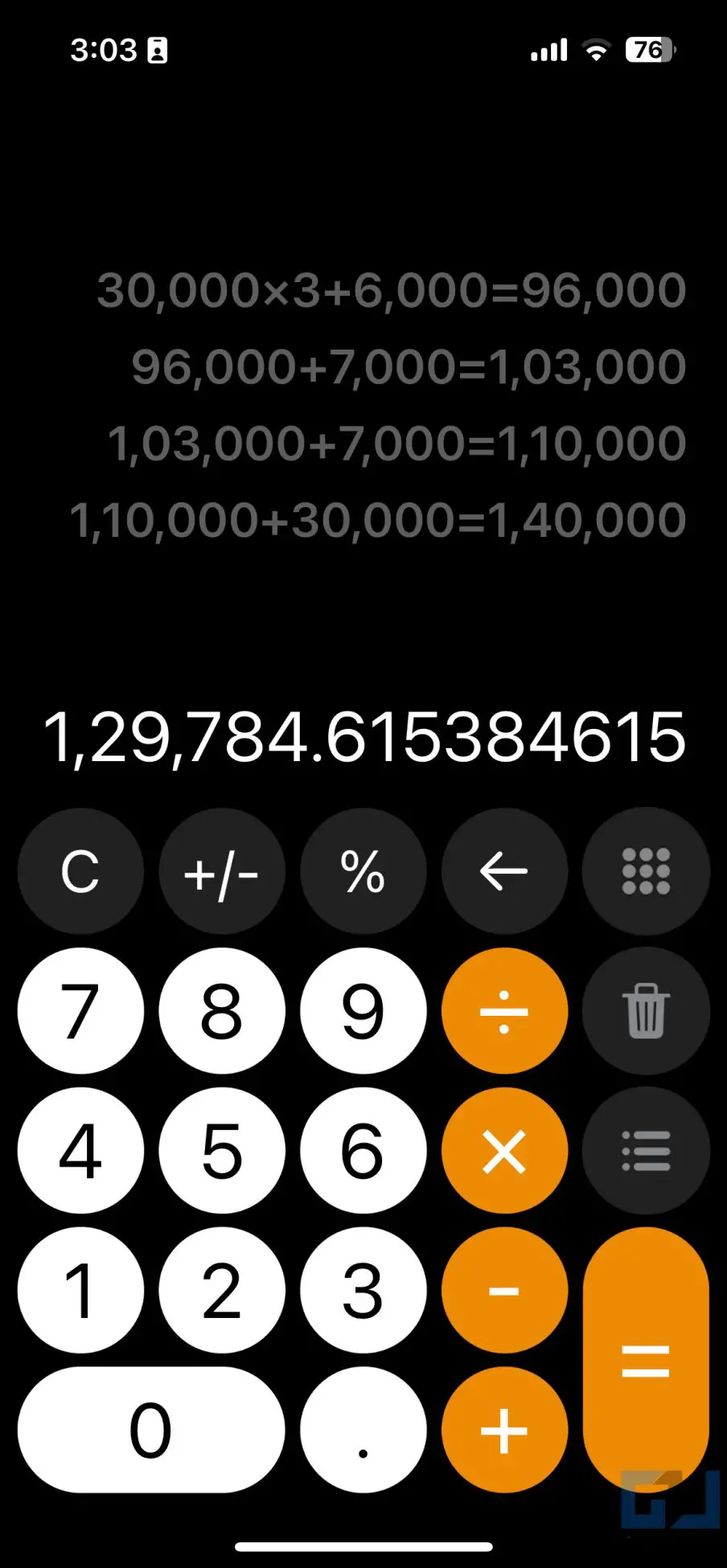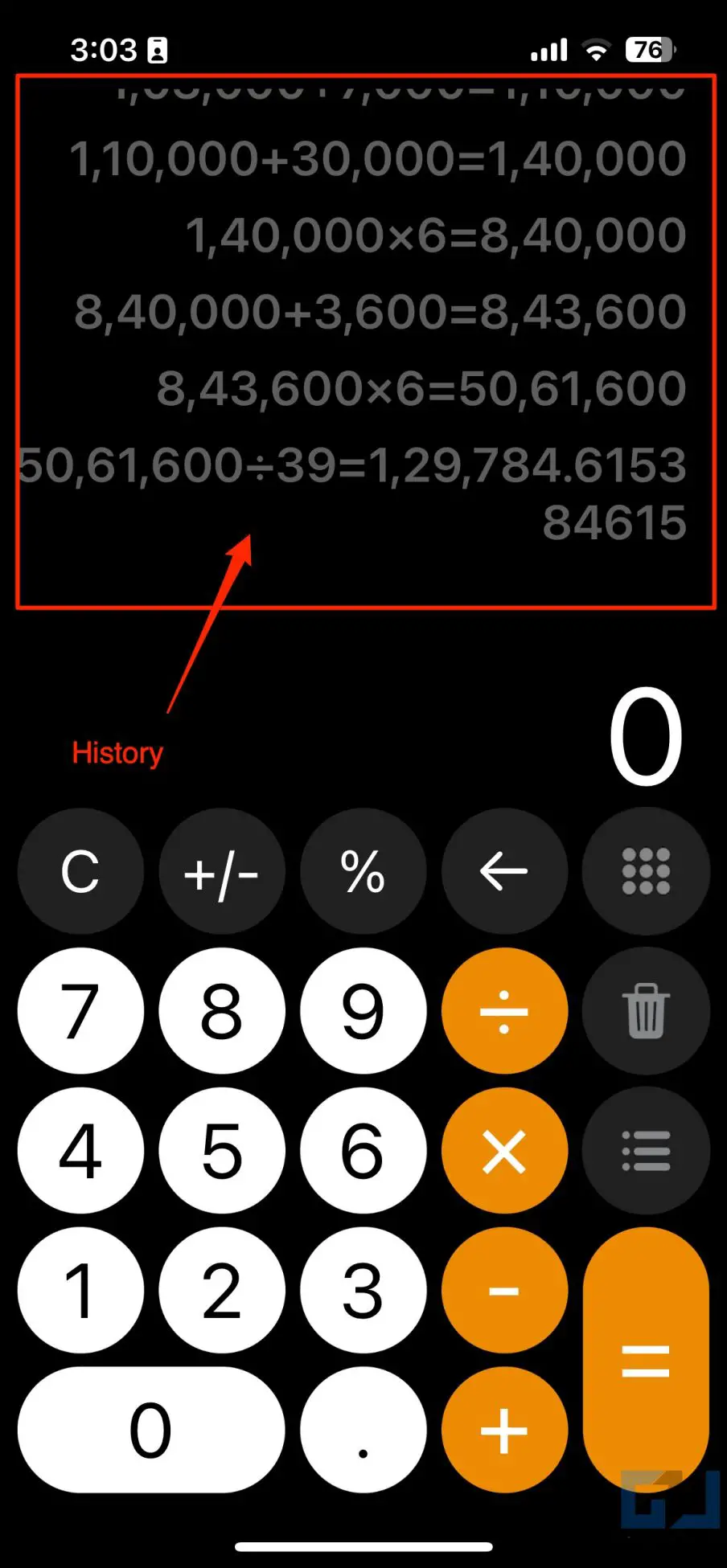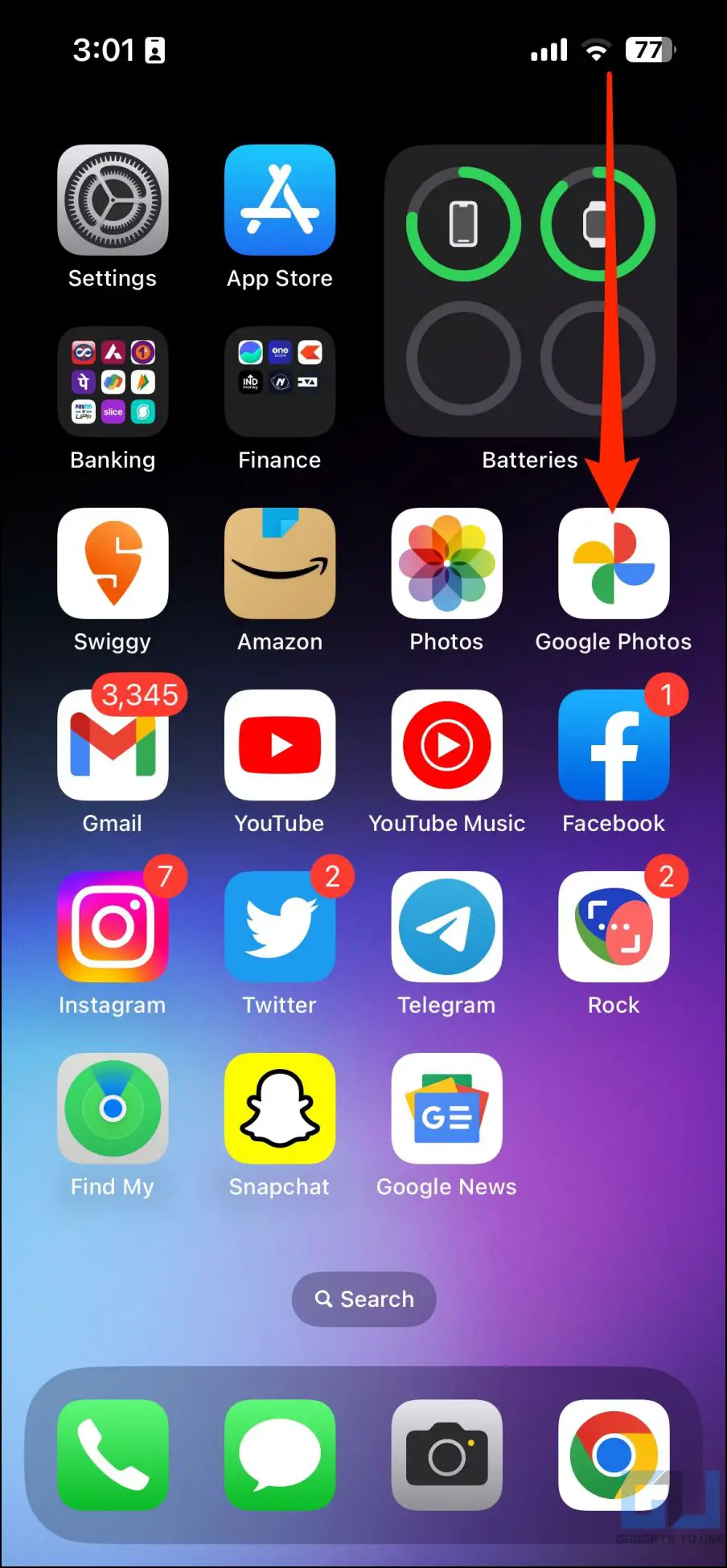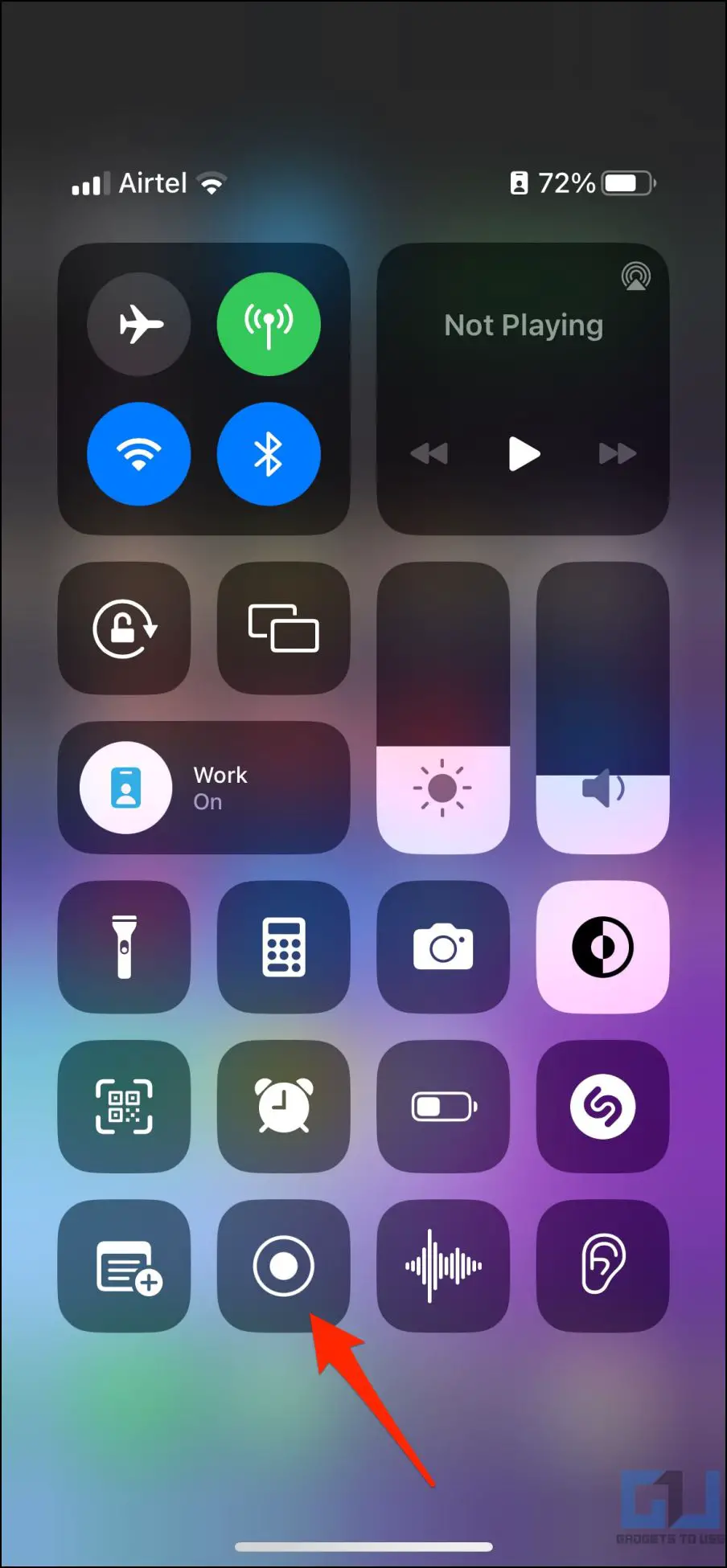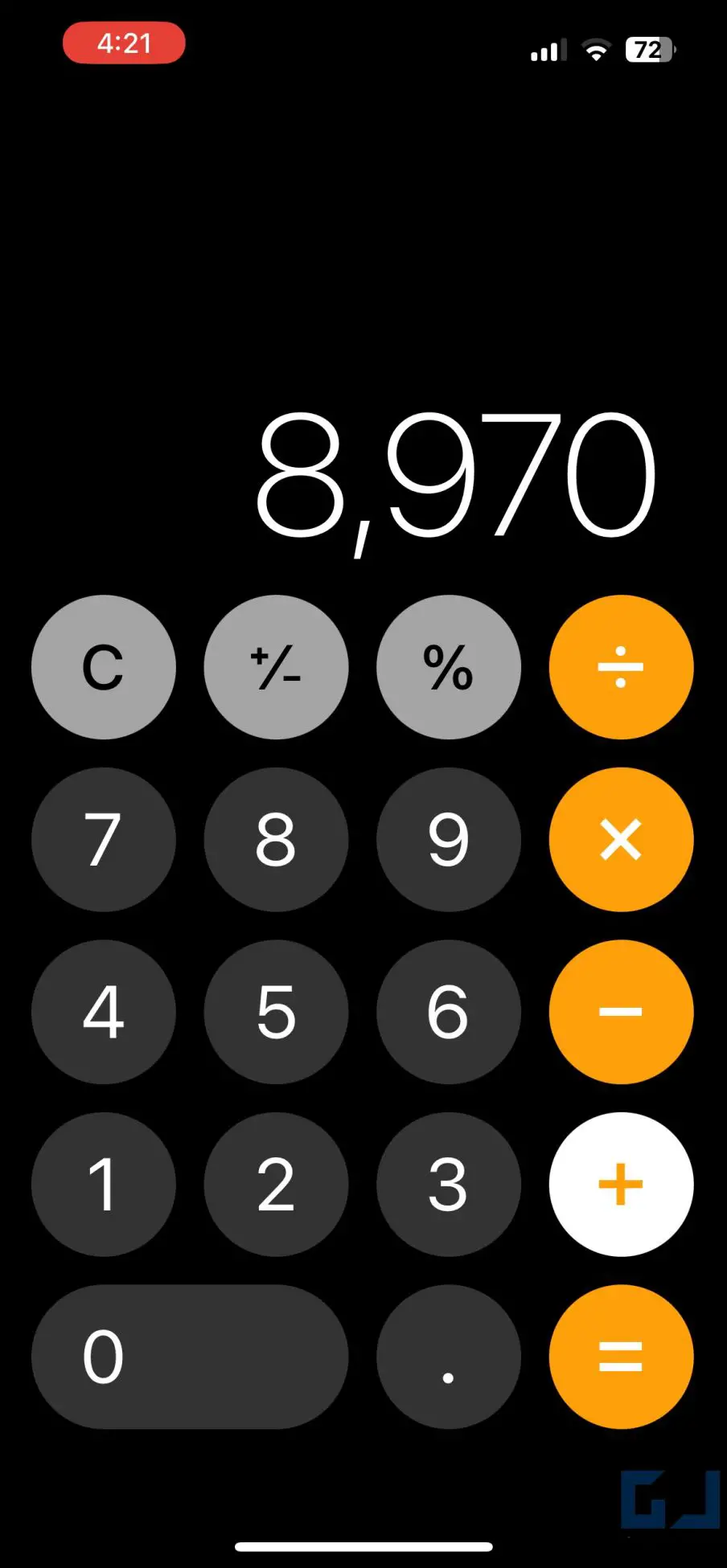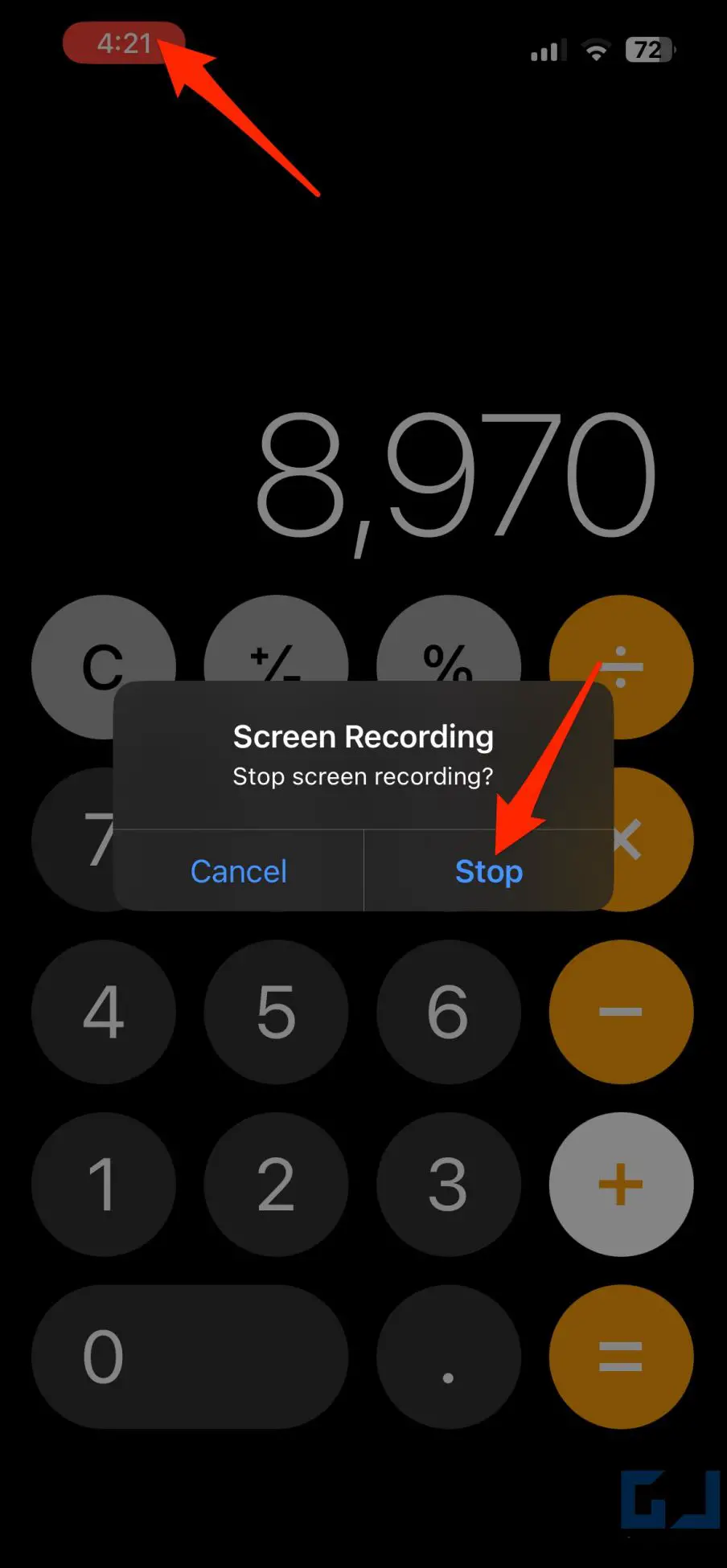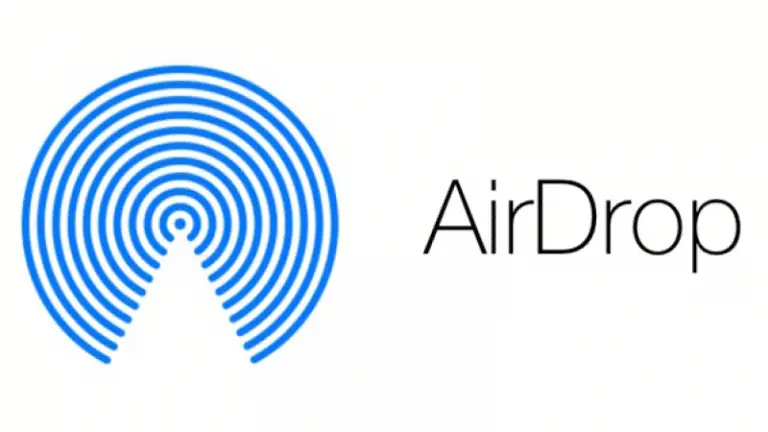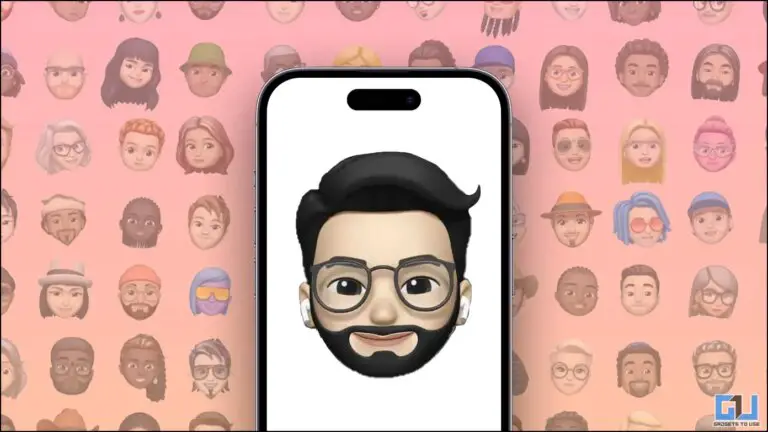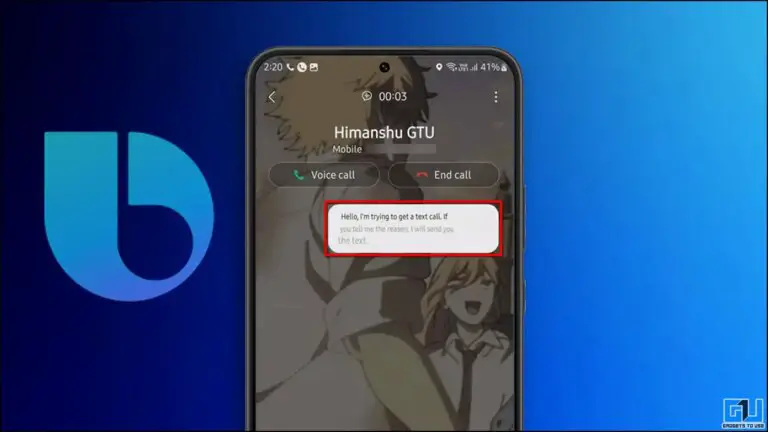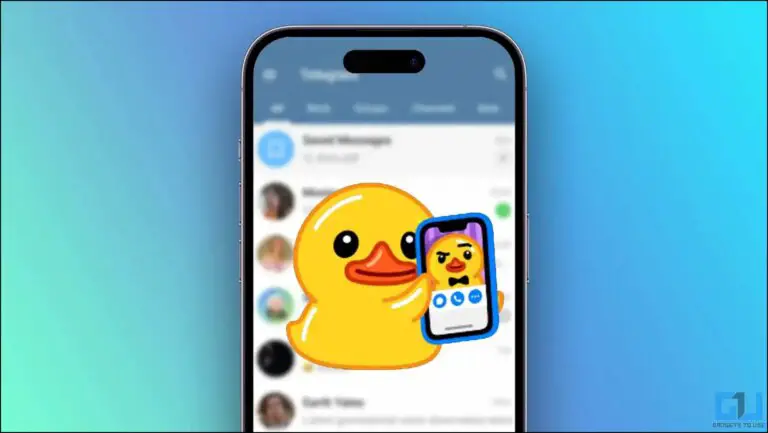5 cách để kiểm tra lịch sử máy tính trên iPhone
Ứng dụng máy tính trên iPhone có thể giúp bạn dễ dàng tính toán hóa đơn hàng tạp hóa, theo dõi chi phí hàng ngày, thuế, v.v. Nhưng khi có nhiều phép tính, bạn có thể tham khảo lịch sử để kiểm tra lại các con số. Do đó, trong bài viết này, chúng ta hãy xem một số cách dễ dàng để kiểm tra và xem lịch sử máy tính trên iPhone của bạn.
Cách kiểm tra lịch sử máy tính trên iPhone của bạn
Không giống như Android, máy tính tích hợp sẵn trên iPhone không lưu trữ các phép tính trước đó của bạn vì lý do riêng tư. Tuy nhiên, có một số cách giải quyết để kiểm tra lịch sử máy tính, chẳng hạn như chức năng bộ nhớ, sao chép các phép tính cuối cùng, sử dụng ứng dụng của bên thứ ba, v.v.
Hướng dẫn sẽ áp dụng cho tất cả các mẫu bao gồm iPhone 14, iPhone 13, iPhone 12, 11, SE và các mẫu cũ hơn. Đọc các phương pháp chi tiết dưới đây.
Phương pháp 1 – Sử dụng chức năng bộ nhớ
Ứng dụng máy tính có chức năng bộ nhớ ở chế độ khoa học. Bạn có thể sử dụng nó để lưu trữ các số trong bộ nhớ và cộng hoặc trừ chúng khỏi kết quả hiện tại bất cứ khi nào cần. Đây là cách bạn có thể sử dụng tính năng Bộ nhớ để xem lịch sử máy tính trên iPhone của mình:
1. Mở ứng dụng Máy tính trên iPhone của bạn. Tính toán những gì bạn muốn làm.
2. Bây giờ xoay iPhone của bạn trong chế độ phong cảnh.
3. Nhấp vào nó m+ để lưu kết quả máy tính vào bộ nhớ.
4. Tiếp tục với các phép tính tiếp theo của bạn cho đến khi bạn nhận được số cuối cùng tiếp theo.
5. Sau đó nhấn nút m+ (để bổ sung) ou m- (đối với phép trừ) et M. để gọi lại số bộ nhớ đã lưu trữ bất cứ khi nào cần thiết.
Xem ví dụ này để hiểu rõ hơn:
Bạn thực hiện phép tính 3 + 2 trong ứng dụng máy tính, kết quả là 5. Bạn nhấn m+, lưu kết quả (nhấn m- sẽ lưu thành số âm). Bây giờ hãy thực hiện một phép tính hoàn toàn khác, chẳng hạn 8-2 = 6. Nhấn m+ một lần nữa sau đó đánh M.. Máy tính đọc kết quả được lưu trong bộ nhớ (tức là 5) và cộng nó với số hiện tại, kết quả là 11.
Nếu bạn nhấn m- thay vào đó của m+ trong phần cuối cùng, máy tính sẽ trừ số đang hiển thị khỏi giá trị được lưu trong bộ nhớ. Trong trường hợp này, bạn sẽ nhận được -1.
Bạn cũng có thể sử dụng các chức năng bộ nhớ khác trong ứng dụng Máy tính. Đây là ý nghĩa của từng nút:
Hàm này thêm số hiện đang hiển thị vào giá trị trong bộ nhớ. Ví dụ: nếu bạn có 2 trên màn hình máy tính và 3 được lưu trong bộ nhớ, hãy nhấn M. sẽ cho 5.
Tùy chọn này sẽ trừ số đang hiển thị khỏi giá trị trong bộ nhớ. Ví dụ: nếu bạn có 4 trên màn hình máy tính và 7 được lưu trong bộ nhớ, hãy nhấn M. sẽ dẫn đến 3.
Chức năng này gọi lại số hoặc kết quả được lưu trong bộ nhớ của máy tính.
Chức năng này thiết lập lại bộ nhớ. Sử dụng nó để xóa các kết quả đã lưu khỏi máy tính.
Xoay iPhone của bạn không đưa máy tính vào chế độ khoa học?
Khóa tự động xoay có thể được bật. Mở Trung tâm điều khiển và nhấn Khóa hướng dọc (biểu tượng ổ khóa màu cam có mũi tên bao quanh) để tắt tính năng này. Khi bị tắt, nó sẽ chuyển sang màu xám và trắng từ màu cam.
Phương pháp 2 – Sao chép lối tắt kết quả mới nhất
Không thể nhớ phép tính cuối cùng trên iPhone của bạn? Một cách dễ dàng để truy xuất kết quả tính toán cuối cùng là sử dụng lối tắt của ứng dụng. Thực hiện theo các hướng dẫn dưới đây để xem nó hoạt động như thế nào:
1. Mở khóa iPhone của bạn và nhấn lâu Biểu tượng ứng dụng máy tính. Nếu bạn không thể tìm thấy ứng dụng trên màn hình chính, hãy tìm kiếm ứng dụng đó trong thư viện ứng dụng.
2. Khi menu ngữ cảnh được hiển thị, nhấn COPIE cuối cùng Résultats.
3. Điều này sẽ sao chép kết quả tính toán cuối cùng.
Bây giờ bạn có thể dán nó bất cứ nơi nào bạn muốn.
Phương pháp 3 – Sao chép kết quả mới nhất từ Trung tâm điều khiển
Ngoài ra, bạn có thể sao chép kết quả tính toán cuối cùng thông qua biểu tượng trong trung tâm điều khiển, như hình bên dưới:
1. Vuốt xuống từ trên cùng bên phải (hoặc vuốt lên từ dưới cùng trên iPhone có Touch ID) để mở Trung tâm điều khiển.
2. đây vòi nước et chụp Biểu tượng máy tính.
3. Nhấn và chọn Sao chép kết quả mới nhất.
Số được tính cuối cùng sẽ được sao chép vào khay nhớ tạm của iPhone của bạn.
Phương pháp 4 – Kiểm tra lịch sử trong các ứng dụng máy tính của bên thứ ba
Một số ứng dụng máy tính của bên thứ ba cho phép bạn xem lịch sử máy tính chi tiết trên iPhone của mình. Nhưng một lần nữa, thật khó để tìm một ứng dụng hiển thị cho bạn lịch sử máy tính và dễ sử dụng mà không có quảng cáo hoặc đăng ký cao cấp.
Máy tính với Lịch sử + là một trong những ứng dụng thực hiện công việc mà không yêu cầu tiền hoặc hiển thị quảng cáo. Và đây là cách bạn có thể sử dụng nó để xem lịch sử tính toán trên iPhone của mình:
1. Tải xuống Máy tính có Lịch sử+ trên iPhone của bạn từ App Store.
2. Mở ứng dụng và bắt đầu tính toán như bình thường.
3. Nó sẽ hiển thị cho bạn lịch sử trên các tính toán hiện tại của bạn.
Bạn có thể cuộn lên và xuống để xem toàn bộ lịch sử máy tính. Ngoài ra, bạn có thể nhấn và giữ lịch sử để tính toán sao chép, Supprimer, thêm ghi chú, Tổngou sao chép kết quả.
Dưới đây là các ứng dụng máy tính của bên thứ ba khác cho phép bạn lưu lịch sử trên iPhone của mình:
Phương pháp 5 – Bạn không muốn cài đặt bất kỳ ứng dụng nào? Sử dụng Trình ghi màn hình
Nếu bạn không muốn cài đặt bất kỳ ứng dụng của bên thứ ba nào và đồng thời không muốn bận tâm đến chức năng bộ nhớ của máy tính, chỉ cần ghi lại màn hình iPhone của bạn trong khi thực hiện các phép tính. Sau đó, bạn có thể xem bản ghi màn hình để xem các phép tính được thực hiện từng bước.
Đây là cách sử dụng trình ghi màn hình để ghi lại các phép tính của bạn trên iPhone:
1. Hạ thấp nó Trung tâm điều khiển trên iPhone của bạn.
2. Tại đây, hãy nhấn Ghi màn hình biểu tượng nút để bắt đầu ghi màn hình.
3. Quá trình ghi sẽ bắt đầu sau 3 giây. Mở máy tính và bắt đầu tính toán của bạn.
4. Sau khi hoàn thành, hãy nhấn vào màu đỏ ghi màn hình thanh ở trên cùng bên trái để dừng ghi.
5. HOẶC nhấn nút lọc đăng ký nút trong trung tâm điều khiển. Đánh xác nhận khi được nhắc.
Bản ghi màn hình sẽ được lưu vào thư viện iPhone của bạn. Giờ đây, bạn có thể mở ứng dụng Ảnh và xem video bất cứ khi nào muốn kiểm tra lịch sử tính toán.
gói
Đây là cách bạn có thể kiểm tra lịch sử máy tính trên iPhone của mình. Để sao chép kết quả hoặc các phép tính nhỏ một cách đơn giản, bạn có thể dựa vào phím tắt hoặc chức năng bộ nhớ Sao chép kết quả cuối cùng. Để lưu giữ bản ghi chi tiết về các phép tính trước đây, chúng tôi khuyên bạn nên sử dụng ứng dụng của bên thứ ba hoặc bản ghi màn hình. Phương pháp yêu thích của bạn là gì? Hãy cho chúng tôi biết thông qua các ý kiến. Hãy theo dõi để biết thêm mẹo, thủ thuật và cách thực hiện.
Tìm thêm lời khuyên về neuf.tv