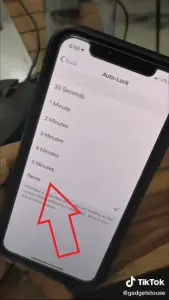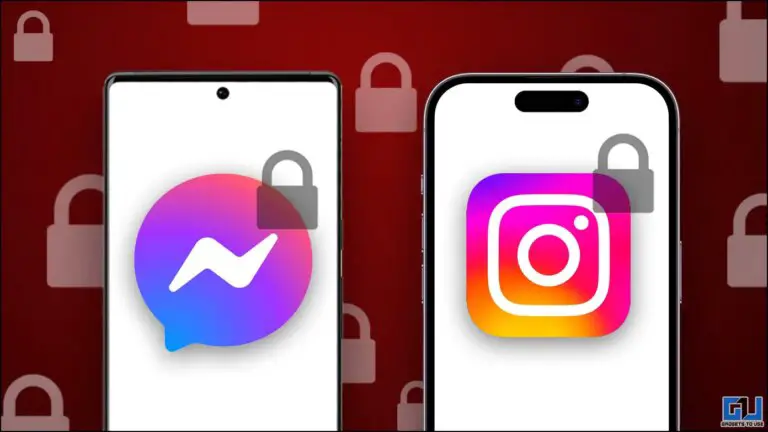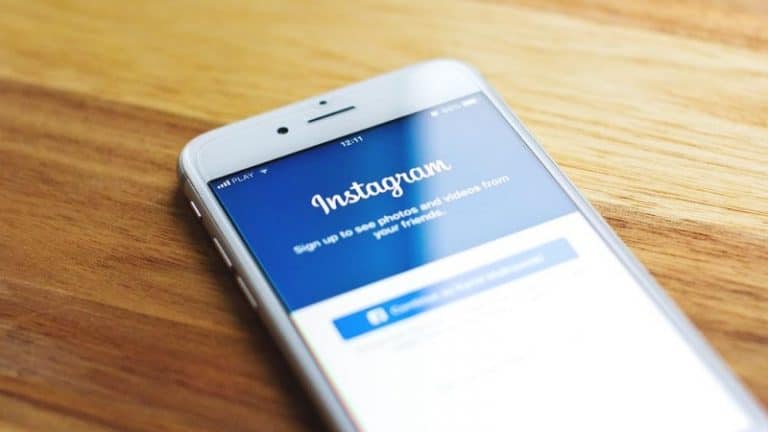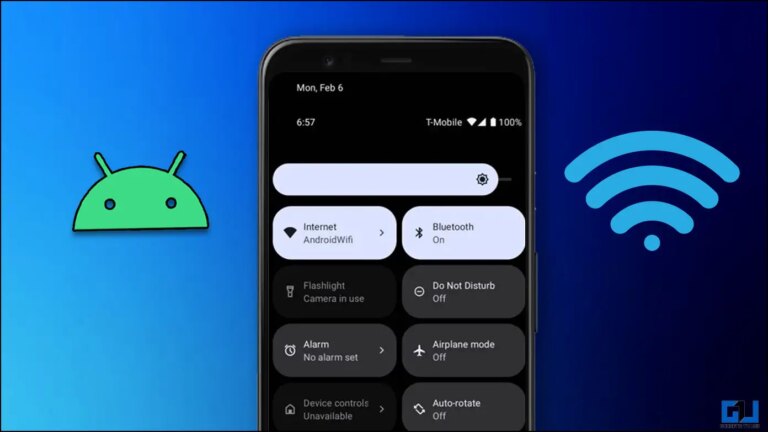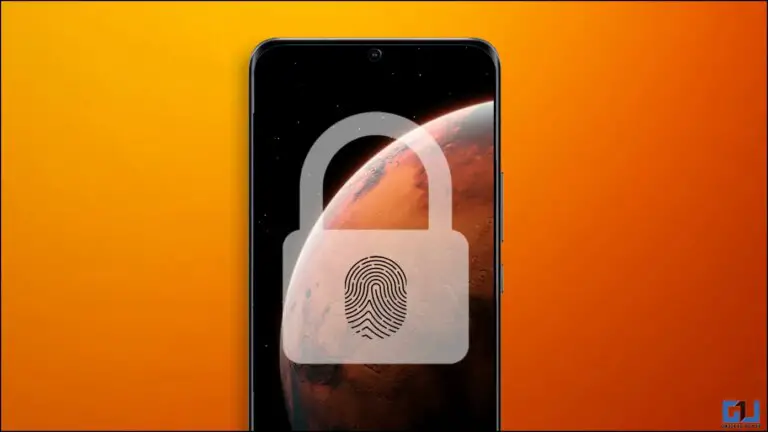Lỗi chuyển AirDrop trên iPhone: Làm thế nào để làm điều đó?
AirDrop cho phép bạn chia sẻ tệp từ iPhone của mình với các thiết bị Apple khác và ngược lại. Tuy nhiên, không có gì là hoàn hảo và bạn thường có thể gặp phải sự cố chuyển giao thất bại, đặc biệt là khi gửi các tệp lớn.
Trong bài viết này, chúng ta cùng tìm hiểu sơ qua về Cách sửa lỗi truyền AirDrop trên iPhone.
19 avril 2024 7h39
-
-
-
-
-
-
-
Bạn có thể quan tâm: đồng hồ thể thao giá rẻ tốt nhất
Chuyển AirDrop không thành công
AirDrop sử dụng mạng WiFi và Bluetooth để thiết lập kết nối giữa iPhone và máy Mac của bạn hoặc bất kỳ thiết bị Apple nào khác. Trong khi gửi các tệp lớn, iPhone của bạn có thể chuyển sang chế độ ngủ khiến quá trình truyền không thành công hoặc dừng giữa chừng. Vì vậy, để tránh vấn đề này, bạn cần đảm bảo rằng điện thoại của bạn không tắt trong quá trình chuyển như sau.
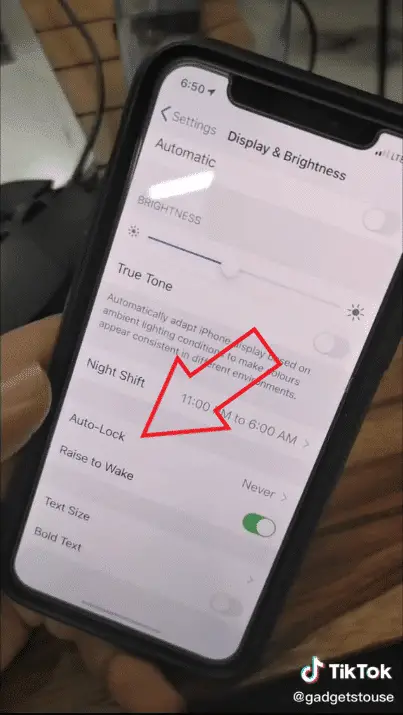
- Trên iPhone của bạn, hãy mở thiết lập.
- Báo chí Màn hình và độ sáng.
- lựa chọn Khóa tự động và đặt thời gian thành không bao giờ.
Điều này sẽ ngăn iPhone của bạn chuyển sang chế độ ngủ trong quá trình truyền AirDrop. Tuy nhiên, nếu AirDrop vẫn không hoạt động với bạn, bạn có thể làm theo các mẹo bổ sung bên dưới.
AirDrop vẫn không hoạt động? Làm theo các mẹo sau:
- Khởi động lại thiết bị của bạn. Khởi động lại iPhone, iPad hoặc Mac của bạn thường khắc phục được mọi sự cố tạm thời. Chỉ cần khởi động lại nhanh chóng và AirDrop sẽ bắt đầu hoạt động bình thường trở lại.
- Sửa đổi cài đặt hiển thị AirDrop. Đi về hướng Cài đặt> Chung> AirDrop và kiểm tra xem nó có được đặt thành "Nhận Tắt" hay không. Chọn tùy chọn đúng.
- Tắt và bật lại Bluetooth và WiFi. Tắt và bật WiFi và Bluetooth từ Trung tâm điều khiển để xem liệu điều đó có khắc phục được sự cố AirDrop trên iPhone của bạn hay không.
- Kiểm tra cài đặt tường lửa của máy Mac của bạn. Trên máy Mac của bạn, hãy truy cập Tùy chọn hệ thống> Bảo mật & quyền riêng tư> Tường lửa và kiểm tra xem bạn có chặn các kết nối đến trong tùy chọn tường lửa hay không. Nếu vậy, hãy thay đổi nó để cho phép các kết nối đến.
- Đặt lại cài đặt mạng trên iPhone của bạn. Đặt lại cài đặt mạng sẽ giải quyết hầu hết các sự cố liên quan đến Bluetooth và WiFi. Di chuyển theo hướng Cài đặt> Chung> Đặt lại và nhấn vào “Đặt lại cài đặt mạng”. Lưu ý rằng thao tác này sẽ xóa tất cả mật khẩu Wi-Fi đã lưu và bạn sẽ cần kết nối lại với mạng của mình.
- Cập nhật phần mềm của bạn. Apple thường xuyên sửa các lỗi và sự cố phần mềm thông qua OTA. Đảm bảo rằng bạn có phiên bản phần mềm mới nhất trong Cài đặt> Chung> Cập nhật phần mềm.
Khám phá thêm so sánh, đánh giá và dùng thử sản phẩm cũng như các mẹo và thủ thuật trên neuf.tv