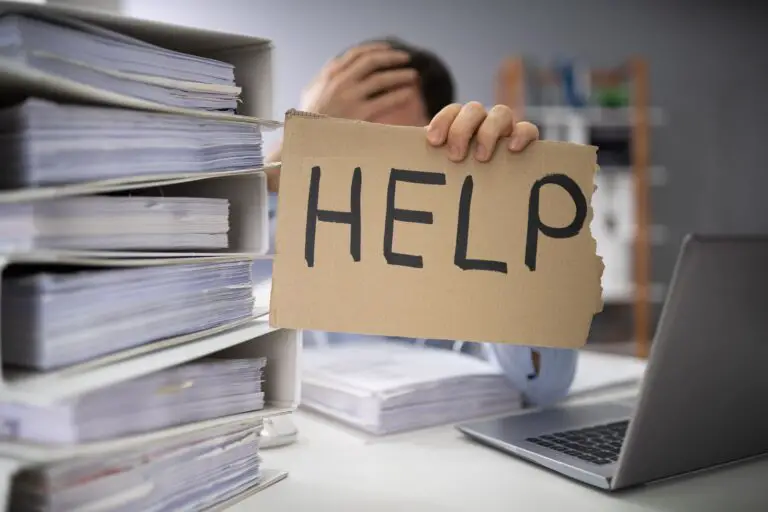Udhëzuesi i plotë për të instaluar macOS në Windows 11/10
Drejtimi i macOS në një makinë Windows ka qenë gjithmonë një punë e lodhshme. Ndryshe nga Windows, macOS mbështetet shumë në përputhshmërinë e harduerit për të funksionuar pa probleme në çdo makinë. Por, çka nëse ju themi se ekziston një mënyrë e thjeshtë për të instaluar dhe shijuar të njëjtën gjë me sistemin tuaj operativ Windows? Në këtë shpjegues, ne demonstruam hapa të thjeshtë për të instaluar macOS në Windows 11/10. Për më tepër, mund të provoni funksionin Quick Look të macOS në kompjuterin tuaj Windows.
Parakushtet e instalimit
Për këtë demonstrim, ne do të instalojmë macOS Catalina në Windows 11 duke përdorur softuer virtualizimi të palëve të treta të quajtur VMware Player. Avantazhi i përdorimit të këtij softueri është se nuk keni nevojë të formatoni ose zhvendosni të dhënat e sistemit për ta instaluar atë. E tëra çfarë ju duhet të bëni është të krijoni një disk virtual duke përdorur VMware në sistemin tuaj dhe të instaloni macOS në të për të shijuar të njëjtën gjë. Le të shohim parakushtet për ta instaluar atë.
- Aktivizo virtualizimin
- Çaktivizo HyperV
- Shkarkoni imazhin e macOS
Aktivizo teknologjinë e virtualizimit në Windows
Teknologjia e virtualizimit i ndihmon përdoruesit të imitojnë dhe ekzekutojnë sisteme të ndryshme operative në një makinë të vetme. Për të instaluar macOS si një makinë virtuale në kompjuterin tuaj Windows, duhet të siguroheni që teknologjia e virtualizimit është e aktivizuar në BIOS-in e pajisjes tuaj. Ja se si mund ta kontrolloni të njëjtën gjë:
1. Rinisni kompjuterin tuaj Windows dhe shtypni tastin e dedikuar Çelësi i funksionit në fillim për të hyrë në BIOS të sistemit tuaj. Nëse nuk jeni të sigurt për çelësin, mund ta gjeni duke kërkuar në Google numrin e modelit të sistemit tuaj.
2. Pastaj shkoni në konfiguracion tab dhe gjeni Teknologji virtuale për ta aktivizuar. Pasi të keni përfunduar, ruani ndryshimet dhe rinisni sistemin tuaj.
Çaktivizo Windows Hyper-V për të instaluar makina virtuale
Si parazgjedhje, Microsoft Windows vjen me produktin e tij origjinal të virtualizimit të quajtur "Hyper-V", i cili ju lejon të krijoni dhe ekzekutoni makina virtuale. Meqenëse ne përdorim softuer virtualizimi të palëve të treta (VMware) për të ekzekutuar "macOS-in tonë virtual", i cili ofron shumë më tepër veçori të personalizimit, duhet të çaktivizoni Hyper-V në kompjuterin tuaj për të shmangur konfliktet midis të dyjave. Ja çfarë duhet të ndiqni.
1. shtypni Çelësi i Windows dhe akses Siguria e Windows cilësimet.
2. Pastaj kliko në Siguria e pajisjes aftësia për ta konfiguruar atë.
3. Pastaj shtypni butonin Izolimi kryesor funksionin për të hyrë në cilësimet e tij.
4. Enfin, fikem rocker për Izolimi i kujtesës për ta fikur. Kjo do të parandalojë që Windows Security të prishet kur ndryshoni produktin e sistemit (në këtë rast Hyper-V).
5. Tani vrapo Urdhër komandimi me privilegje administratori.
6. Ekzekutoni komandën e mëposhtme në terminal për të çaktivizuar Windows Hypervisor (Hyper-V):
Çaktivizo llojin e nisjes së hipervizorit
7. Rinisni sistemin tuaj për të aplikuar ndryshimet.
Shkarkoni VMware macOS Catalina Image
Kërkesa e fundit për të instaluar macOS Catalina është imazhi i tij VMware. Ndiqni këto hapa për të shkarkuar të njëjtën gjë.
1. Shkarkoni macOS Catalina Imazhi i VMware nga lidhja e Google Drive.
2. Pastaj nxirrni skedarin e kompresuar të shkarkuar në sistemin tuaj nëpërmjet mjeteve të dekompresimit vendas ose të palëve të treta si WinRAR.
Këshilli: Fjalëkalimi për të nxjerrë skedarin e ngjeshur është geekrar.com
3. Pasi të nxirret, do të shihni Skedari .vmdk i cili do të përdoret për instalim.
Hapat për të instaluar macOS në Windows 11/10
Tani që i keni plotësuar kushtet paraprake, le të hedhim një vështrim në hapat për të instaluar macOS në Windows 11/10.
1. Shkarkoni dhe instaloni VMware Workstation Player nga faqja e tij zyrtare.
2. Më pas, shkarkoni mjetin VMware Unlocker dhe nxirrni skedarin e shkarkuar në një dosje të re.
3. Gjeni win-install.cmd në listën e skedarëve të nxjerrë dhe klikoni me të djathtën mbi të për ta ekzekutuar si administrateur.
4. Komandat në skedarin win-install.cmd do të rregullojnë VMware Workstation Player të instaluar për të shtuar një hyrje për macOS të Apple gjatë instalimit.
5. Hapni VMware Workstation Player dhe krijoni një Makinë e re virtuale.
6. Pastaj zgjidhni 'Unë do të instaloj sistemin operativ më vonë' dhe klikoni në vazhdim button.
7. zgjedh Apple Mac OSX nga lista dhe zgjidhni MacOS 10.15 për të instaluar macOS Catalina.
8. Siguroni një emër i ri në makinën tuaj virtuale dhe klikoni në vazhdim butonin për të vazhduar.
9. Alokoni të paktën 80 Go hapësirë në disk dhe klikoni në vazhdim butonin për të përfunduar konfigurimin e konfigurimit.
dhjetë. Klikoni atë Mbaro butonin për të përfunduar krijimin e një makinerie të re virtuale.
11. Tani klikoni Ndryshoni cilësimet e makinës virtuale për të modifikuar konfigurimin e VM-së së krijuar.
12. Këtu, zgjidhni Hard disk në shiritin anësor të majtë dhe klikoni tërheq butonin për ta fshirë.
13. Pasi të fshihet, klikoni Shto një buton për të shtuar një pajisje të re virtuale në kompjuterin tuaj.
14. zgjedh Hard disk nën listën Llojet e Materialit.
15. Zgjidhni Disk drive SATA sipas llojit të diskut virtual.
16. Pastaj zgjidhni 'Përdorni një disk virtual ekzistues'opsion.
17. Në faqen tjetër, klikoni I hedh një sy butonin për të gjetur Skedari .vmdk nxjerrë më herët nga skedari i shkarkuar.
18. Zgjidhni macOS Catalina Final .vmdk skedar dhe klikoni ouvrir butonin për ta shpërndarë atë në makinën tuaj virtuale.
19. shtypni Mbaro butonin për të ruajtur ndryshimet tuaja.
Këshillë pro: Nëse merrni një kërkesë që ju kërkon të konvertoni diskun virtual ekzistues në një format më të ri, klikoni Mbani formatin ekzistues për të mbajtur formatin origjinal të diskut.
20. Klikoni atë MIRË butonin për të ruajtur ndryshimet.
21. Së fundi, shtypni Luaj një makinë virtuale opsioni për të nisur në makinën virtuale macOS.
Këshillë pro 2: Nëse ju merrni 'nuk mund të lidhet pajisja virtuale sata0:1 paralajmërim, thjesht mbyllni dritaren kërcyese për ta shpërfillur.
22. Tani do të niseni në macOS Catalina, ku do të shihni logon e Apple.
23. Prisni disa minuta për të lejuar që macOS të instalohet në diskun virtual të caktuar. Makina virtuale do të riniset automatikisht pasi të përfundojë instalimi.
24. Pas rinisjes, zgjidhni tuajin rajonin e dëshiruar për të konfiguruar macOS. Ju gjithashtu mund të shtypni Çelësi i arratisjes për të konfiguruar Mac-in tuaj me Voiceover.
25. Më pas, zgjidhni gjuhën tuaj të shkruar dhe të folur dhe shtypni vazhdues button.
26. Tani do të shihni faqen për transferimin e informacionit nga Macbook ose PC juaj i vjetër Windows. Përndryshe, nëse dëshironi të rivendosni macOS, zgjidhni 'Mos transferoni asnjë informacion tani'opsion.
27. Më pas, kaloni opsionin e konfigurimit të iCloud duke klikuar mbi Konfiguro më vonë butonin. (Në të vërtetë, përdoruesit shpesh kanë raportuar probleme me përfundimin e konfigurimit pas hyrjes në iCloud gjatë konfigurimit fillestar. Mund të identifikoheni në iCloud më vonë pasi të nisë macOS)
28. Në faqen tjetër, shtypni pranoj butonin për të pranuar Termat dhe Kushtet.
29. Shkruani dëshirën tuaj Emri i llogarisë et fjalëkalim për makinën virtuale dhe shtypni vazhdues button.
30. Merrni Konfigurimi i Express dhe shtypni vazhdues butonin. Nëse dëshironi të personalizoni disa veçori gjatë instalimit, mund të klikoni butonin Personalizo cilësimet.
31. Zgjidhni tuajin pamja e temës për macOS dhe shtypni Vazhdo.
32. Kjo eshte! Prisni disa sekonda për të finalizuar konfigurimin tuaj të Mac.
33. Pasi të keni filluar, pranoni termat dhe kushtet e Asistentit të Feedback-ut dhe identifikohuni me tuajin ID e mollës për të hyrë në të gjitha veçoritë iCloud në makinën tuaj virtuale.
34. Gëzuar! Ju keni instaluar me sukses macOS Catalina në Windows 11/10 duke përdorur VMware. Ju mund të shkoni në 'Rreth këtij MacPër të parë detajet e "Mac-it tuaj virtual".
35. Ne kemi testuar shumicën e veçorive të Virtual Mac, dhe ato duket se funksionojnë mirë pa gabime ose përplasje të mëdha. Ju gjithashtu mund të përditësoni sistemin në versionin më të fundit duke instaluar përditësime të disponueshme.
Zgjidhja e problemeve të zakonshme të instalimit
Nëse keni probleme me instalimin e macOS Catalina në kompjuterin tuaj Windows, ne kemi përpiluar disa rregullime të zakonshme të gabimeve në këtë seksion për t'ju ndihmuar t'i rregulloni ato me lehtësi.
Gabim 1: VMware Player dhe Hyper-V nuk janë të pajtueshme
Duhet të çaktivizoni Hyper-V në sistemin tuaj për të ekzekutuar makinën virtuale në VMware Workstation Player. Ndiqni hapat në seksionin e parakushteve më sipër për të zgjidhur problemin.
Gabim 2: Nuk ka opsion Apple MacOS X në magjistarin e konfigurimit të makinës virtuale
Shkarkoni dhe ekzekutoni 'Objekti i zhbllokimit të CMD' për të rregulluar VMware për të shtuar një hyrje për Apple Mac OS X kur instaloni makinën virtuale. Për më shumë detaje, shihni seksionin e parakushteve.
Paralajmërim 1: Konvertoni diskun ekzistues virtual në format të ri
Mbani raportin origjinal të pamjes duke klikuar 'Mbani formatin ekzistuesbutonin '. Konvertimi i imazhit në një format të ri mund ta dëmtojë atë.
Gabim 3: Gabim fatal i stacionit të punës Vmware
Ndiqni këto hapa të thjeshtë për të rregulluar gabimin e pakthyeshëm të VMware Workstation:
1. Shkoni në sistemin tuaj Dokumenti > Makinat virtuale > MacOS Catalina dosje dhe gjeni .vmx skedar për ta modifikuar me Notepad.
2. Pastaj shtoni rreshtin e mëposhtëm në fund dhe ruani ndryshimet:
smc.version = "0"
3. Nisni makinën virtuale për të kontrolluar nëse problemi është zgjidhur.
Paralajmërim 2: Nuk mund të lidhet pajisja virtuale Sata0:1
Mënyra më e lehtë për të eliminuar këtë paralajmërim dhe për të ekzekutuar macOS pa gabime është ta shpërfillni atë. Thjesht mbyllni dritaren e paralajmërimit duke klikuar mbi X button.
FAQ
Pyetje: Si të instaloni macOS në PC Windows pa Mac?
A: Ju duhet të krijoni një makinë virtuale në kompjuterin tuaj Windows në mënyrë që të instaloni macOS në Windows. Ndiqni hapat e thjeshtë në këtë udhëzues për të instaluar macOS në kompjuterin tuaj Windows.
Pyetje: A mund të instaloni macOS në Windows 11?
A: Po, ju nevojitet softuer virtualizimi i palëve të treta si VMware për të krijuar një macOS virtual në Windows 11. Për detaje, referojuni hapave të mësipërm.
Pyetje: Si të instaloni macOS në VMware Workstation Player?
A: Shikoni hapat e instalimit të VMware në këtë shpjegues për të instaluar macOS pa gabime.
Përfundim: zbuloni macOS pa paguar një pasuri!
Shpresojmë që ky shpjegues t'ju ndihmojë të instaloni macOS në sistemin tuaj Windows 11/10. Nëse ju duket e dobishme, shpërndajeni fjalën te miqtë tuaj dhe shikoni lidhjet më poshtë për artikuj më të dobishëm për macOS. Qëndroni të sintonizuar për më shumë lexime të tilla.
Zbuloni edhe më shumë krahasime, rishikime dhe prova të produktit, si dhe këshilla dhe truket neuf.tv