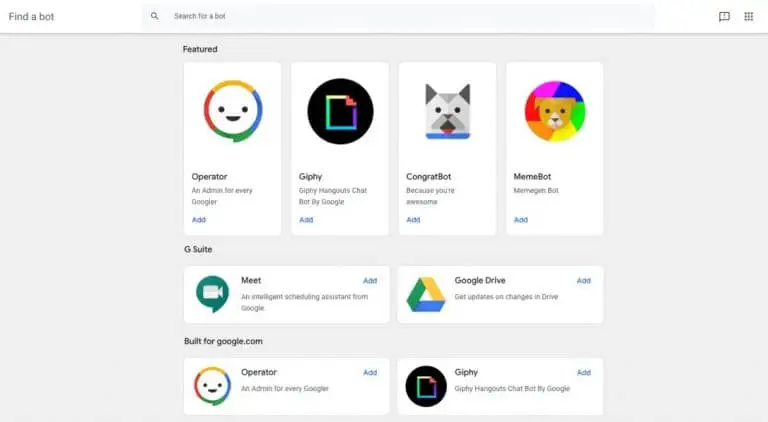Udhëzues IOS 14: Ja se si të ndryshoni ikonat në iPhone tuaj
Ja se si të personalizoni iOS 14 dhe si të ndryshoni ikonat e aplikacioneve në iPhone tuaj.
Përshtatja e ikonave iOS 14
Hapi # 1 - Gjeni aplikacionin Shkurtoret
Së pari, gjeni dhe hapni aplikacionin Shkurtoret. Nëse nuk është në ekranin tuaj fillestar, me siguri e keni dërguar atë në App Library Purgatory. Rrëshqit shpejt poshtë në ekranin tënd kryesor dhe kërko për "Shkurtoret".
![]()
Hapi # 2 - Krijoni një shkurtore
Ne duhet të krijojmë një shkurtore të re, kështu që prekni shpejt ikonën "+" në këndin e sipërm të djathtë të aplikacionit Shkurtoret.
![]()
Hapi # 3 - Emërtoni shkurtoren tuaj
Do t'ju kërkohet të krijoni një shkurtore të re. Emërtojeni atë që ju pëlqen, ose mos e emërtoni fare, ne nuk jemi shefi juaj. Gjëja e rëndësishme këtu është të shtypni butonin "Shto një veprim".
![]()
Hapi # 4 - Shtoni një veprim
![]()
Hapi # 5 - Zgjidhni një aplikacion për ta personalizuar
Tani duhet të zgjedhim aplikacionin që duam të personalizojmë. Shtypni tekstin e zbehur "Zgjidh" në kutinë e dialogut të shkrimit.
![]()
![]()
Hapi # 6 - Futni ndërfaqen e Personalizuar
Tani e shihni atë butonin flluskë në të djathtë të emrit të shkurtores? Pamja e tij nuk e sugjeron atë, por është ai që është përgjegjës për personalizimin e shkurtores në fjalë. Meqenëse ne vërtet duam ta bëjmë këtë, ju duhet ta prekni atë për të vazhduar.
![]()
Hapi 7 - Përgatitni aplikacionin tuaj për personalizim
Do t'ju paraqiten opsionet e personalizimit për shkurtoren që sapo kemi krijuar. Ajo që ju duhet të prekni është "Shto në ekranin kryesor".
![]()
Hapi # 8 - Përshtatni ikonën tuaj të re të aplikacionit
Tani e shihni seksionin "Emri dhe ikona e ekranit fillestar"? Përcakton emrin dhe pamjen e ikonës tuaj të re të shkëlqyer të aplikacionit. Prekni ikonën për të zgjedhur një të re nga lista e kamerës tuaj ose merrni një të personalizuar me kamerën.
![]()
Tani, ku mund t'i gjej ikonat e duhura? Motori juaj i preferuar i kërkimit është miku juaj, vetëm sigurohuni që të përdorni një imazh me një rezolucion të lartë për rezultatet më të mira.
![]()
Hapi # 9 - Shijoni ikonën tuaj të personalizuar iOS 14
Pasi të keni ngarkuar ikonën tuaj të re të aplikacionit të dëshiruar dhe të përcaktoni një emër të personalizuar për ikonën tuaj, shtypni "Shto" në këndin e sipërm të djathtë ... dhe jeni gati për të shkuar!
![]()
Shkurtorja e re do të shfaqet në ekranin tuaj fillestar dhe do të funksionojë siç pritej, por me një anë negative të pashmangshme: shtypja e shkurtores së pari do të nisë shkurtimisht aplikacionin Shkurtoret për rreth gjysmë sekonde dhe më pas do t'ju çojë në destinacionin tuaj të dëshiruar. It'sshtë një mërzitje që nuk mund të anashkalohet tani, prandaj thitheni atë.
![]()
Ja se si të ndryshoni ikonat e aplikacioneve në iOS 14.