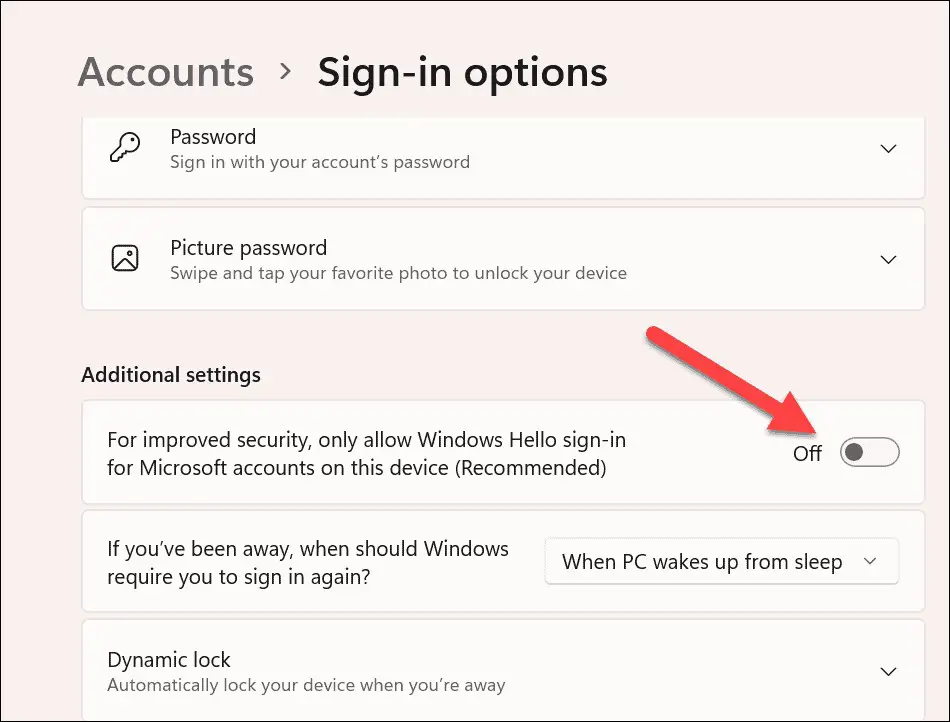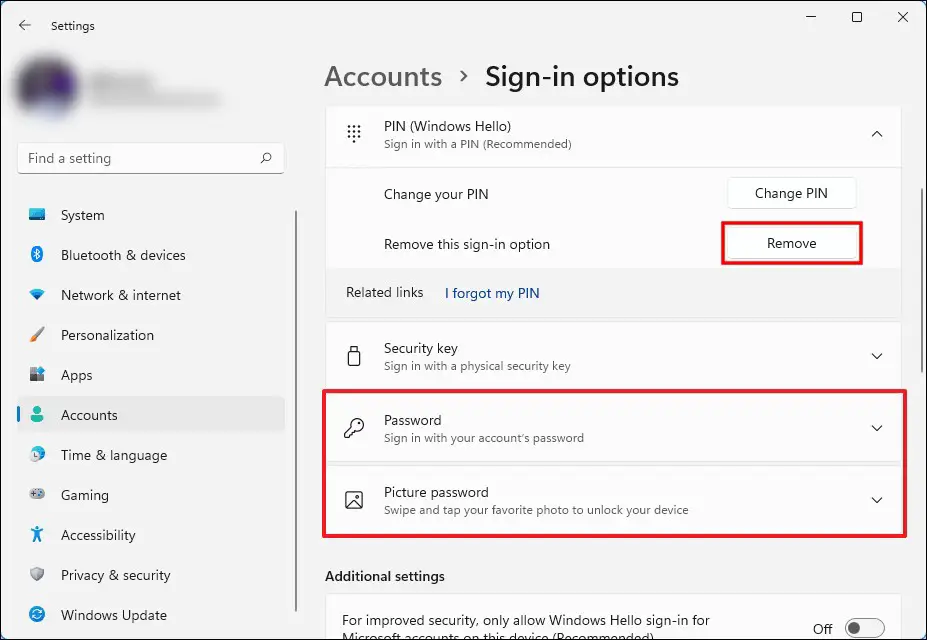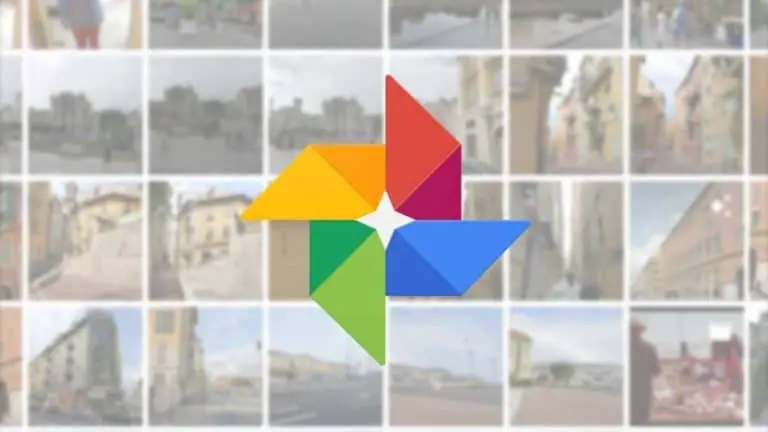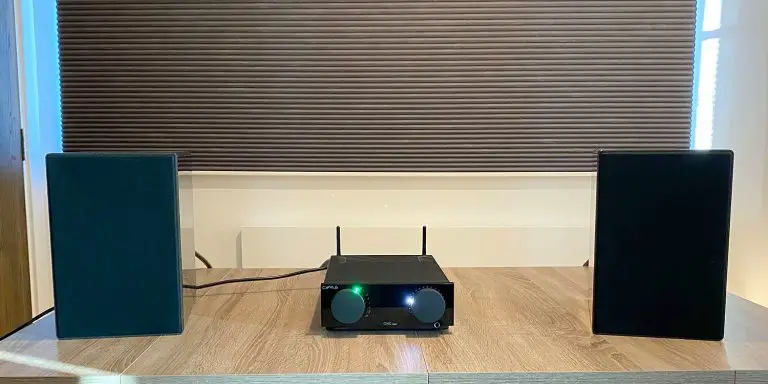Si të hiqni kodin PIN nga kompjuteri Windows 11
Microsoft ka disa veçori sigurie dhe një prej tyre është fjalëkalimi për llogaritë e përdoruesve. Që nga versionet më të fundit të sistemit operativ Windows, kompania ka shtuar mbështetje për kodin PIN për t'u identifikuar në sistem. Windows Hello mbështet tre metoda identifikimi: PIN, njohja e fytyrës dhe njohja e gjurmëve të gishtërinjve.
Kur konfiguroni sistemin Windows 11 për herë të parë, do t'ju kërkohet të vendosni një kod PIN për llogarinë në vend që të përdorni një fjalëkalim. Përveç kësaj, kodi PIN kërkohet për të konfiguruar një funksion të gjurmës së gishtit ose të njohjes së fytyrës.
Nëse po kërkoni një udhëzues se si të hiqni kodin PIN nga kompjuteri juaj, këtu është një udhëzues hap pas hapi për të njëjtën gjë. Ne trajtuam gjithashtu një situatë ku butoni i fshirjes së kodit PIN është gri.
Si të hiqni kodin PIN nga kompjuteri Windows 11
Hapi 1: Hapni aplikacionin Settings në kompjuterin tuaj Windows 11. Për ta bërë këtë, ose mund të klikoni në "Cilësimet" nga menyja Start ose të shtypni Windows + I në tastierë.
Hapi 2: Në aplikacionin Cilësimet, klikoni "Llogaritë" në panelin e majtë, më pas zgjidhni "Opsionet e hyrjes" në panelin e djathtë.
Tani kur klikoni në PIN (Windows Hello), do të vini re se butoni "Fshi" është gri. Në të vërtetë, opsioni që lejon vetëm hyrjen në Windows Hello për llogaritë e Microsoft-it është i aktivizuar në kompjuterin tuaj.
Hapi 3: Në seksionin "Cilësimet shtesë", gjeni opsionin "Për siguri të përmirësuar, lejoni vetëm hyrjen në Windows Hello për llogarinë Microsoft ..." dhe fikni çelësin e ndërrimit.
Pasi të keni bërë këto ndryshime, mbyllni dritaren që ndryshimet të hyjnë në fuqi.
Hapi 4: Tani rihapni aplikacionin Settings dhe shkoni përsëri te opsionet e lidhjes, zgjidhni opsionin PIN dhe klikoni në butonin "Hiq".
Do të shihni gjithashtu opsione shtesë të hyrjes tani të disponueshme në sistemin tuaj, duke përfshirë fjalëkalimin dhe fjalëkalimin e figurës.
Hapi 5: Do të merrni disa pika paralajmëruese në lidhje me këtë veprim. Nëse jeni të sigurt për të shkuar më tej, klikoni përsëri butonin "Fshi" për të hequr kodin PIN.
Hapi 6: Pas kësaj, do t'ju kërkohet të vendosni fjalëkalimin e lidhur me llogarinë tuaj Microsoft. Futni fjalëkalimin dhe klikoni butonin "OK" për të vazhduar.
Kjo eshte. Pasi të përfundojë ky proces, kodi PIN i hyrjes do të fshihet nga kompjuteri juaj Windows 11. Tani do t'ju duhet të përdorni fjalëkalimin e llogarisë tuaj Microsoft ose fjalëkalimin e llogarisë lokale për t'u identifikuar në sistem.