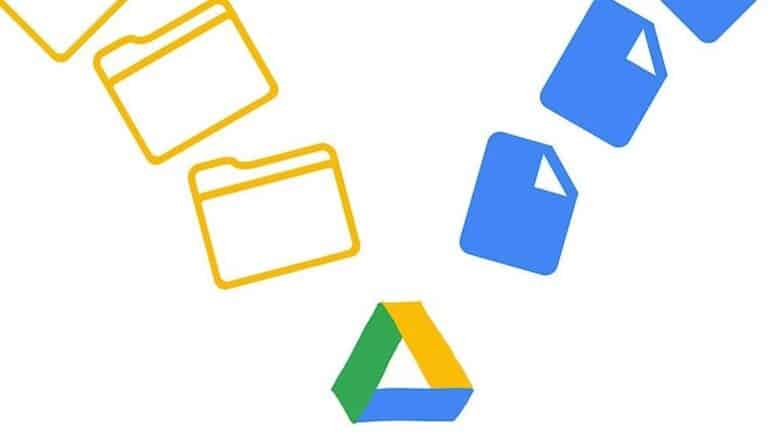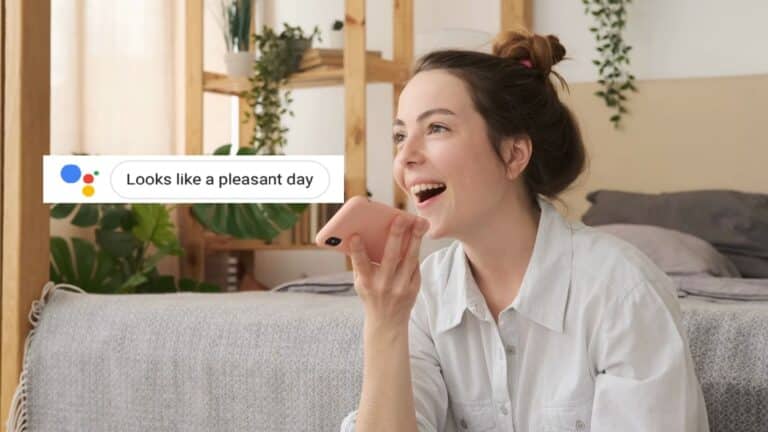Si të rivendosni Mac M1 dhe të riinstaloni macOS
Së bashku me kalimin në Apple Silicon, kryerja e detyrave si një rivendosje është e ndryshme me Macet M1 në krahasim me paraardhësit e tyre Intel. Gjeni se si të ringjallni dhe rivendosni Mac M1s, cili është ndryshimi, kur t'i përdorni ato dhe çfarë të provoni para se të ndiqni këto hapa.
Kryerja e një rivendosjeje (rivendosje në fabrikë) me Mac Intel Intel përdor rimëkëmbjen macOS. Ndërsa ky është gjithmonë një opsion për të bërë gjëra të tilla si riinstalimi i macOS në Mac M1, ekziston një proces i ndryshëm për rivendosjen e plotë të një Mac M1 ose, në raste të kufizuara, nevojën për të rifilluar një Mac M1.
Si të ringjallni dhe rivendosni Mac M1 - MacBook Air, Pro dhe Mac mini
Çfarë është një ringjallje M1 Mac?
Ja se si Apple përshkruan kur do t'ju duhet të "rinisni" një Mac M1 dhe çfarë bën ai:
Në rrethana shumë të rralla, të tilla si një ndërprerje e energjisë gjatë një azhurnimi të macOS, një Mac mund të mos reagojë dhe firmueri duhet të riaktivizohet. Një ringjallje azhurnon firmware -in dhe përditëson recoveryOS në versionin e fundit. Një ringjallje është krijuar për të mos bërë ndryshime në vëllimin e fillimit, vëllimin e të dhënave të përdoruesit ose ndonjë vëllim tjetër.
Sidoqoftë, mbani në mend se nëse keni nevojë të riinstaloni macOS pas kryerjes së një rindezje, ai do të fshijë diskun tuaj.
Çfarë është një rivendosje M1 Mac?
Një rivendosje do të fshijë diskun tuaj Mac, por gjithashtu rikthen firmware -in, përditëson recoveryOS në versionin e fundit dhe riinstalon versionin e fundit të macOS. Si e tillë, ju do të dëshironi që të dhënat tuaja të rezervohen.
A keni provuar ndonjëherë të riinstaloni macOS?
Nëse mund të nisni M1 Mac tuaj në rimëkëmbjen macOS, mund të jeni në gjendje të riinstaloni macOS pa pasur nevojë të riaktivizoni ose bëni një restaurim të plotë i cili të dyja kërkojnë një Mac të dytë dhe Apple Configurator 2. Kjo do të fshijë diskun tuaj.
- Kur Mac juaj është i fikur, shtypni dhe mbani shtypur butonin e energjisë derisa të shihni "Loading Options Startup"
- Zgjidhni Opsionet dhe klikoni Vazhdo
- Nëse është e nevojshme, futni fjalëkalimin tuaj
- Tani zgjidhni Reinstall macOS dhe klikoni Vazhdo dhe ndiqni udhëzimet
Çfarë ju nevojitet për të rinisur ose rivendosur Mac M1
Nëse nuk mund ta bëni këtë ose dëshironi të rivendosni plotësisht Mac M1 tuaj, ja çfarë ju nevojitet:
- Një Mac i dytë me versionin më të fundit të Apple Configurator 2 të instaluar (dhe qasje në internet)
- Apple vëren, "Ju mund të keni nevojë të konfiguroni portat tuaja të përfaqësuesit në internet ose firewall për të lejuar të gjithë trafikun e rrjetit nga pajisjet Apple në rrjetin Apple 17.0.0.0/8." Për të mësuar më shumë, klikoni këtu.
- Një kabllo USB-C në USB-C (ose kabllo USB-A në C) Apple vëren se duhet të mbështesë energjinë dhe të dhënat, dhe kabllot Thunderbolt 3 nuk do të funksionojnë për këtë proces.
Si të ringjallet ose rivendoset
Nëse Mac M1 juaj nuk reagon, së pari mund të provoni një rindezje që nuk do të fshijë të dhënat tuaja. Nëse kjo nuk funksionon ose e dini që dëshironi të fshini Mac M1 tuaj, mund të bëni një rivendosje. Këtu janë hapat kryesorë:
- Nisni Apple Configurator 2 në një Mac dytësor dhe lidheni atë me Mac tuaj që ka probleme
- Rinisni Mac M1 -in tuaj që nuk reagon me një sekuencë të veçantë
- Përdorni Apple Configurator 2 në Mac dytësor për të rinisur ose rivendosur
Në një Mac dytësor (punon)
- Sigurohuni që jeni duke përdorur versionin më të fundit të Apple Configurator 2
- I lidhur me rrjetin elektrik dhe i lidhur me internetin
- Lidhni kabllon USB-C
- Nisni Apple Configurator 2
Përgatitja e një MacBook Air jofunksional ose Pro M1
- shtypni butonin e ndezjes
- Ndërsa mbani shtypur butonin e energjisë, shtypni të gjithë këta butona njëkohësisht për rreth 10 sekonda
- Tasti i zhvendosjes në të djathtë
- Çelësi i opsionit të majtë
- Çelësi i kontrollit të majtë
- Pas 10 sekondash, lëshoni të gjithë çelësat përveç butonit të energjisë derisa Mac të shfaqet në Apple Configurator 2 në Mac tuaj dytësor
Apple vëren se "Ju nuk do të shihni asnjë aktivitet të ekranit" në Mac që po përpiqeni të zgjoheni / rivendosni.
Përgatitja e një Mac mini M1 jofunksional
- Lidheni atë në një monitor për të parë kur procesi është i plotë
- Shkëputni kabllon e energjisë nga Mac mini për të paktën 10 sekonda
- Shtypni dhe mbani shtypur butonin e energjisë
- Ndërsa shtypni butonin e energjisë, rilidhni kabllon e energjisë
- Lëshoni butonin e energjisë
- Ju duhet të shihni që drita e statusit të bëhet e kuqe (qelibar), por nuk do të shihni asnjë aktivitet në ekran në këtë kohë
Rinis nga Mac dytësor (duke funksionuar)
- Në Apple Configurator 2, zgjidhni Mac M1 që ju nevojitet për t'u zgjuar / rivendosur
- Nga shiriti i menysë në krye, zgjidhni Veprimet> Të avancuara
- Ose kontroll-kliko pajisjen> Të avancuara
- zgjedh Ringjall pajisjen
- Apple vëren se "Kur aktivizoni përsëri firmware-in, duhet të verifikoni që procesi ishte i suksesshëm sepse Apple Configurator 2 mund të mos ju lajmërojë."
- Tani mund të dilni nga Apple Configurator 2 dhe të shkëputni kabllon USB
Rivendosja nga Mac dytësor (operacional)
- Në Apple Configurator 2, zgjidhni Mac M1 që dëshironi të rivendosni
- Nga shiriti i menysë në krye, zgjidhni Veprimet> Rivendos
- Ose Ctrl-kliko M1 Mac> Restore
- Zgjidhni Restore në kutinë e dialogut për të konfirmuar procesin
- Procesi mund të zgjasë pak dhe gjatë kësaj kohe logoja e Apple do të shfaqet dhe zhduket
- Mac juaj do të riniset kur procesi të ketë përfunduar
- Ashtu si me një rindezje, "Kur rivendosni Mac, duhet të verifikoni që procesi ishte i suksesshëm sepse Apple Configurator 2 mund të mos ju lajmërojë." "
- Apple thekson se kur një rivendosje është e suksesshme për një Mac M1, do të shfaqet magjistari i konfigurimit të macOS
- Ju jeni gati të dilni nga Apple Configurator 2 në Mac -in tuaj dytësor dhe të shkëputni kabllon USB.
Për të mësuar më shumë rreth rifillimit dhe rivendosjes së Mac M1s, mund të gjeni këtu dokumentin mbështetës të Apple. Dhe këtu është dokumentacioni mbështetës për përdorimin e Rimëkëmbjes së macOS me Mac M1, përfshirë riinstalimin e macOS.
Shikoni 9to5Mac në YouTube për më shumë informacion mbi Apple: