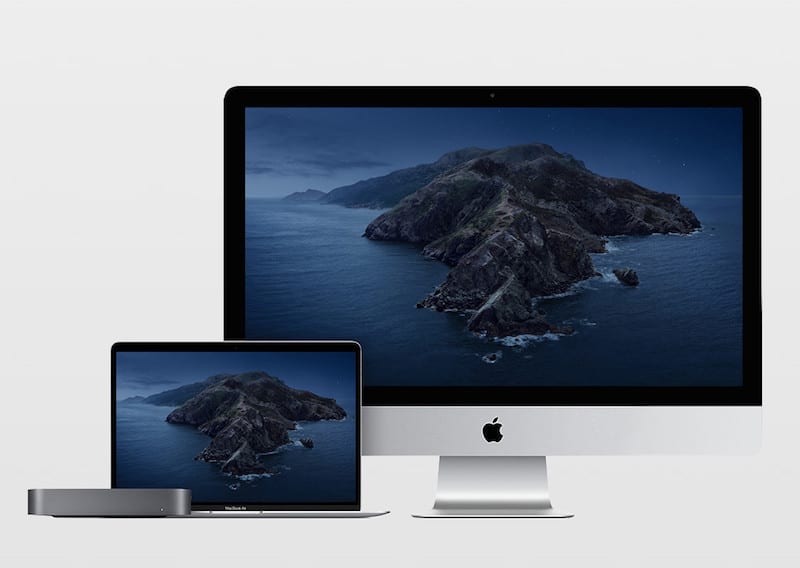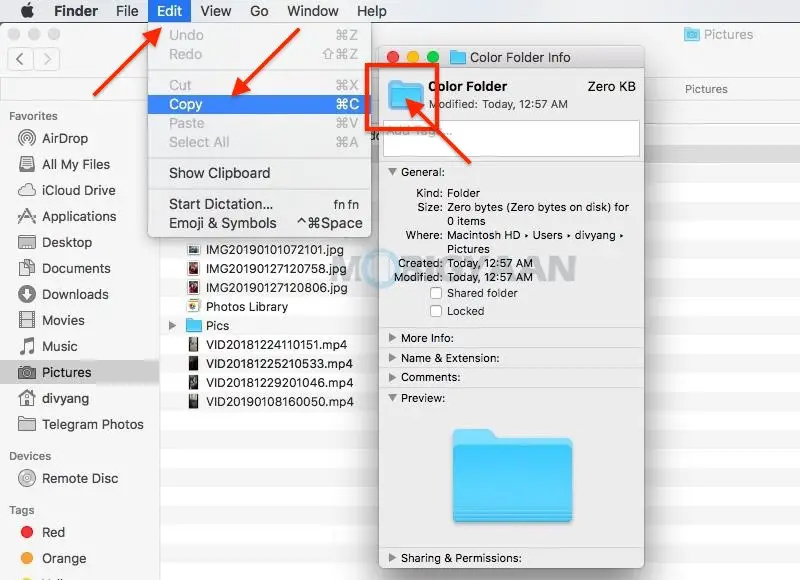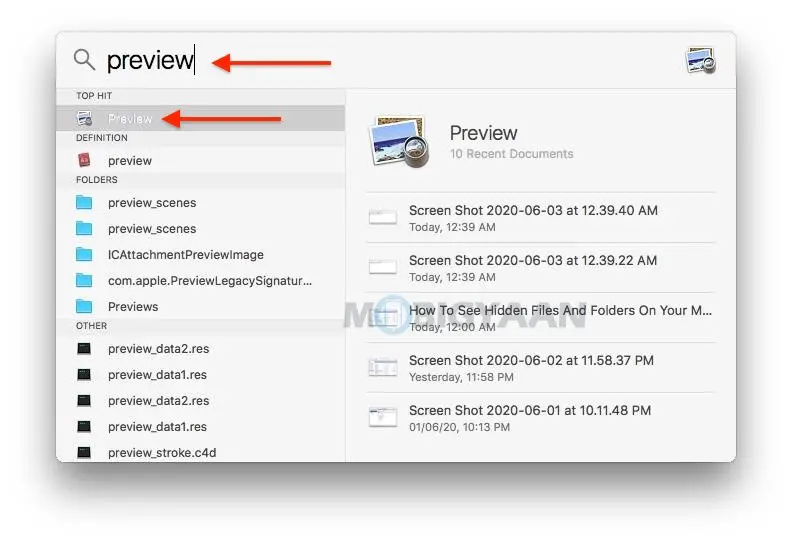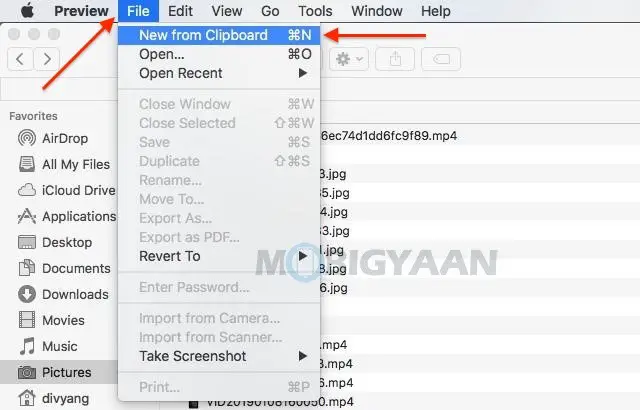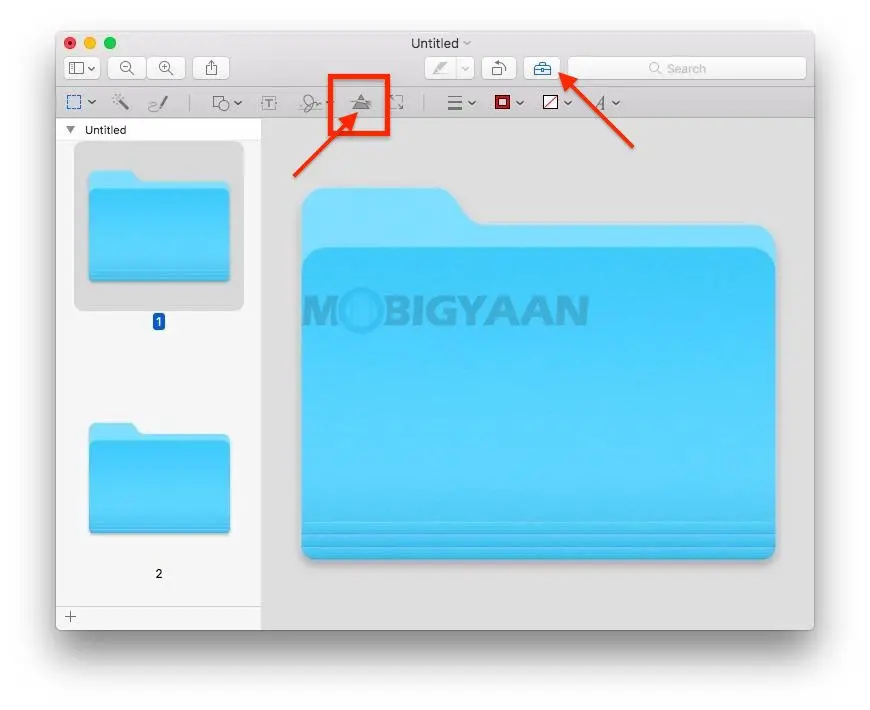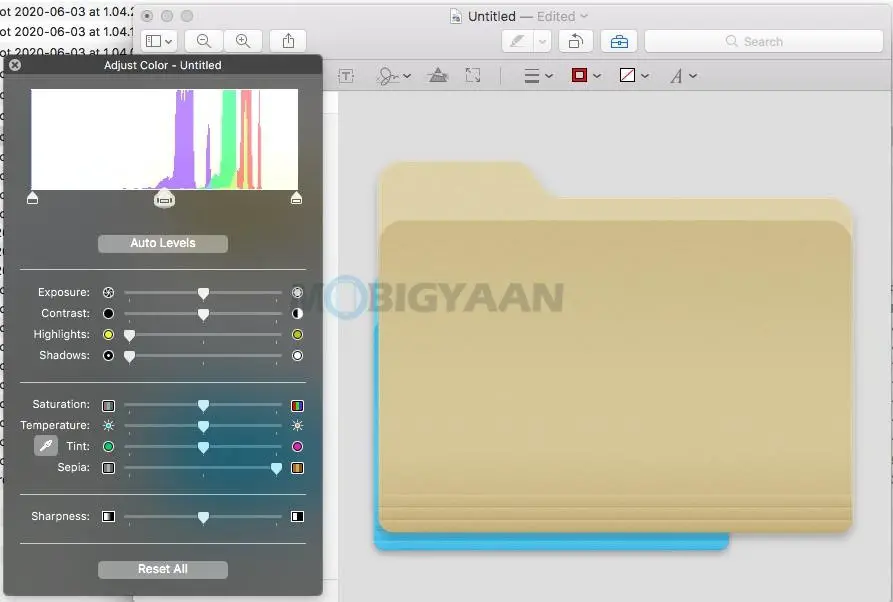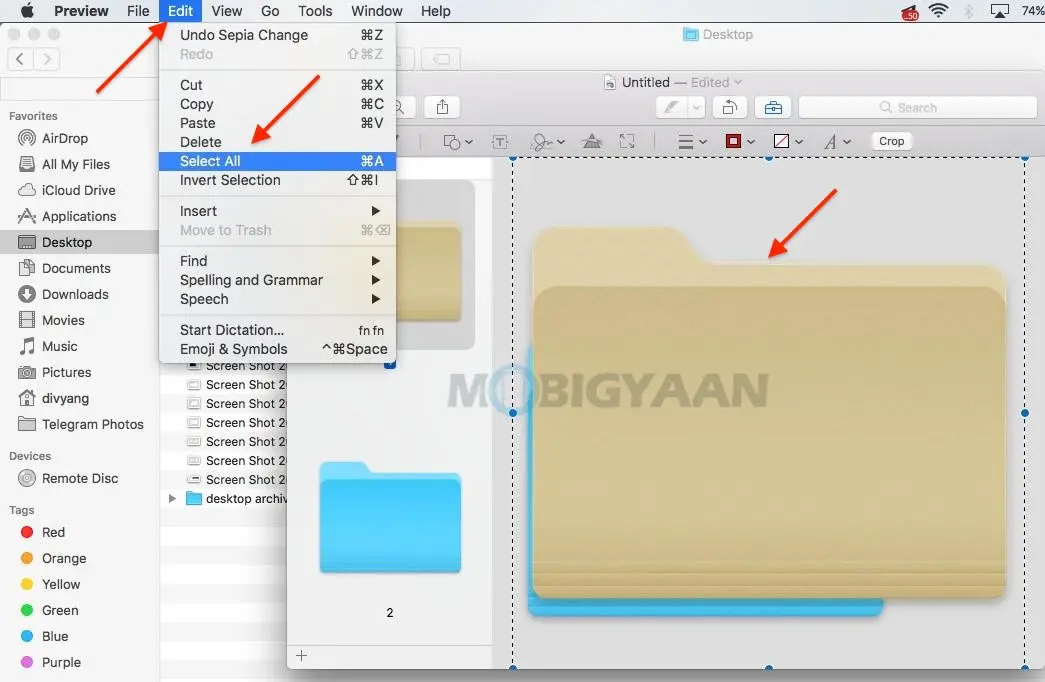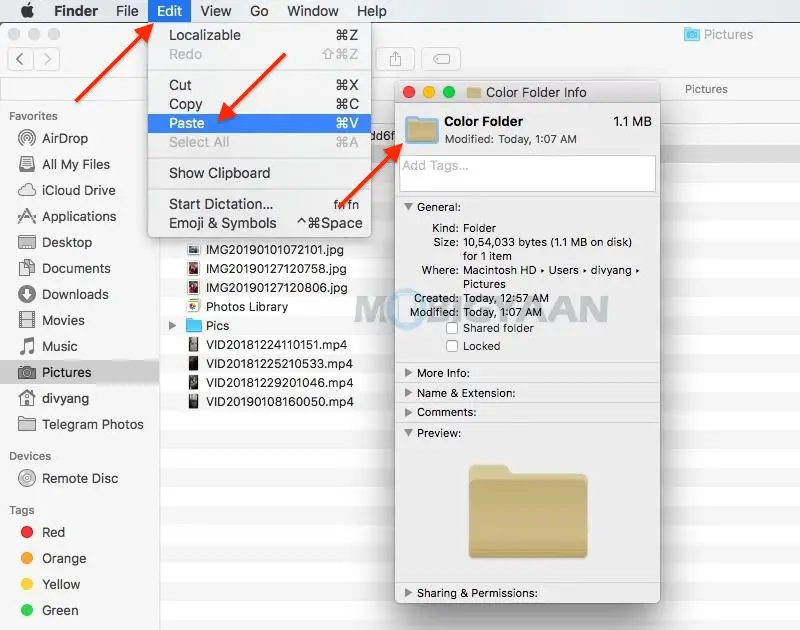Si të ndryshoni ngjyrat e dosjeve në Mac tuaj
Nëse dëshironi t'i jepni desktopit tuaj një pamje më të gjallë ose thjesht dëshironi të luani, macOS ka disa veçori që do t'ju lejojnë të ndryshoni ngjyrën e dosjeve në Mac tuaj.
Shtimi i ngjyrave të ftohta në dosje mund t'ju ndihmojë të identifikoni lloje të caktuara dosjesh. Nëse doni absolutisht ta bëni atë sot, atëherë keni ardhur në vendin e duhur. Ky udhëzues i shpejtë do t'ju ndihmojë t'i jepni desktopit tuaj një pamje të lezetshme.
Si të ndryshoni ngjyrat e dosjeve në Mac tuaj?
Për të ndryshuar ngjyrën e dosjes, veproni si më poshtë:
- Krijoni një dosje në vendndodhjen e zgjedhur në Finder.
Ju gjithashtu mund të përdorni një dosje ekzistuese, unë jam duke përdorur një dosje të re vetëm për t'ju treguar këtë udhëzues.
- Klikoni me të djathtën në dosjen që zgjidhni dhe klikoni Merrni informacione.
Shfaqet një dritare me informacion në lidhje me dosjen.
- Klikoni nëikona e dosjes pranë emrit të dosjes.
- Kliko në Ndryshim pastaj në Per te kopjuar në shiritin e menusë ose përdorni shkurtoren e tastierës Komanda + C.
- hapur Kërkimi në qendër të vëmendjes duke përdorur Komanda + Hapësirë dhe lloji studim për të hapurstudim app në Mac tuaj.
- Me aplikacionin Preview të hapur, klikoni Skedar -> E re në kujtesën e fragmenteve nga shiriti i menysë.
Ikona e dosjes që sapo kopjuat do të ngjitet në pamjen paraprake për redaktim. Ne thjesht do të ndryshojmë ngjyrën e dosjes dhe do ta ngjisim përsëri në seksion Merrni informacione për të marrë ikonën e re në ngjyrë.
- Kliko në Shfaq shiritin e veglave të shënjimit, siç tregohet, për të zbuluar opsionet e redaktimit në pamjen paraprake.
- Kliko në Rregulloni ngjyrën siç tregohet më poshtë, duket si një prizëm me një dritë që shkëlqen.
- Përdorni rrëshqitësit për të ndryshuar ngjyrat e ikonës së dosjes sipas dëshirës tuaj.
Kam përdorur rrëshqitësin Sepia në të djathtën e largët për të shtuar efektin Sepia në dosje. Ndryshoni ngjyrat duke përdorur rrëshqitësit Hue, Temperatura, Saturation dhe përdorni rrëshqitësit e tjerë.
- Pasi të përfundojë ngjyrosja, zgjidhni Ndrysho -> Zgjidhni të gjitha në shiritin e menusë pasi klikoni mbi imazhin. Ju gjithashtu mund të përdorni shkurtoren e tastierës Komanda + A për të zgjedhur.
- shtyp Komanda + C per te kopjuar ikona e re e dosjes.
Kthejeni përmbys Merrni informacione skedën që keni hapur më parë.
- Klikoni përsëri ikonën e dosjes, e cila është pranë emrit të dosjes dhe shtypni Komanda + V të rrinë ikonën e re të dosjes me ngjyrë mbi atë të vjetër.
Kjo është ajo, tani ju keni ndryshuar me sukses ngjyrën e dosjes. Nëse dëshironi, mund ta bëni këtë ngjyrosje në më shumë dosje. Mund të përdorni gjithashtu mjete të tjera të redaktimit të imazheve si Photoshop nëse nuk dëshironi të përdorni aplikacionin e integruar të pamjes paraprake ose dëshironi më shumë opsione redaktimi.
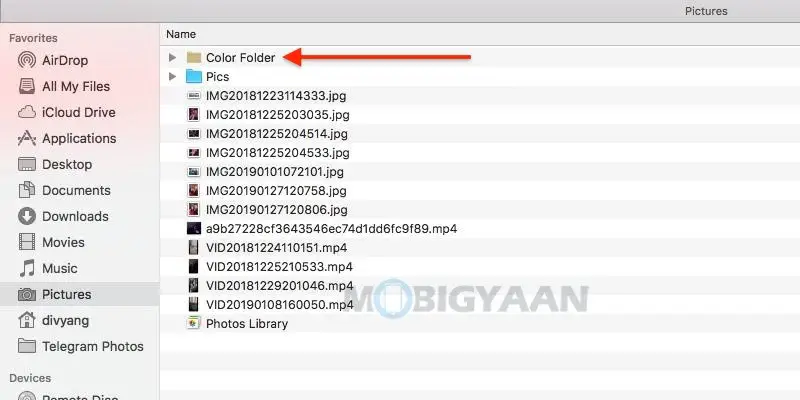
Aplikacioni preview ju jep opsionet bazë për të ndryshuar ngjyrën e dosjes, e cila është e mjaftueshme për të shpjeguar këtë udhëzues. Meqenëse aplikacioni Preview është aplikacioni i paracaktuar për shikimin e fotove dhe videove në Mac, ju keni mundësinë të ndryshoni aplikacionet e paracaktuara sipas dëshirës tuaj.
Nëse jeni të kënaqur me shkurtoret e tastierës Mac, duhet gjithashtu të shikoni këto 11 shkurtore të fshehura të tastierës që do t'ju bëjnë përdorues të fuqishëm.
Mund të gjeni më shumë këshilla dhe truqe, udhëzues dhe mësime në Mac dhe Windows në seksionin tonë Guides. Për më shumë përditësime mbi telefonat inteligjentë dhe teknologjitë më të fundit, na ndiqni në profilet tona të mediave sociale.