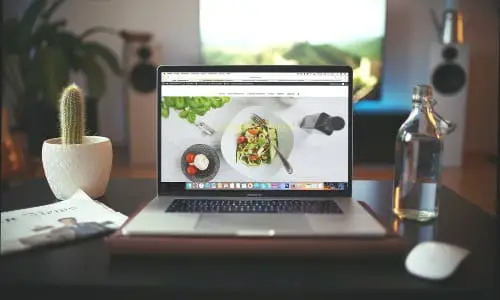9 mënyra për të rregulluar Windows 11 Bluetooth, zhurmë audio, ose probleme në lidhje
Shumë njerëz kanë kaluar në Windows 11 të ri përmes programit Insider. Edhe pse beta ka marrë përditësime të rregullta, ato ende nuk janë perfekte. Shumë njerëz përballen me probleme si mosfunksionimi i Bluetooth, vonesa audio me kufje ose kufje bluetooth dhe çështje të lidhura me lidhjen në kompjuterët e tyre. Për fat të mirë, këto çështje mund të rregullohen me disa hapa të thjeshtë të zgjidhjes së problemeve. Në këtë artikull, le të shohim se si mund të rregulloni problemin e Bluetooth që nuk funksionon ose vonesën e audios në kompjuterin tuaj Windows 11.
Zgjidhja e problemeve me Bluetooth, vonesën e audios dhe çështjet e lidhjes në një kompjuter Windows 11
1. Sigurohuni që Bluetooth është i ndezur
Për të filluar, sigurohuni që pajisja Bluetooth është e ndezur dhe e çiftuar me pajisjen tjetër. Mund të ndiqni hapat e mëposhtëm për të aktivizuar Bluetooth dhe për të çiftuar një pajisje me kompjuterin tuaj Windows 11.
- Ouvert Parameters nën Windows 11. Këtë mund ta bëni ose nga menyja Start ose duke shtypur Fito + I në të njëjtën kohë.
- zgjedh Bluetooth dhe pajisjet nga shiriti anësor në të majtë.
- Këtu, aktivizoni kalimin për Bluetooth nëse jo tashmë.
- Klikoni mbi Shto pajisje dhe zgjidhni llojin e pajisjes.
- Tani do t'ju tregojë listën e pajisjeve të disponueshme, të cilat mund t'i klikoni për t'i çiftuar dhe lidhur.
- Sigurohuni që pajisja tjetër është e ndezur dhe e zbulueshme.
2. Çaktivizoni dhe aktivizoni Bluetooth në PC
Një nga mënyrat më të lehta për të rregulluar çështjet e lidhjes Bluetooth në Windows 11 është ta fikni dhe ndizni përsëri. Kjo do të pastrojë çdo defekt ose problem të përkohshëm.
Hapni qendrën e veprimit, klikoni Bluetooth për ta fikur, pastaj kliko përsëri për ta ndezur përsëri. Ju gjithashtu mund ta bëni këtë nga Parameters > Bluetooth dhe pajisjet.
3. Çaktivizoni modalitetin e aeroplanit
Ashtu si Android dhe iOS, Windows ka një mënyrë avioni të integruar që fik të gjitha tiparet e lidhjes, përfshirë Wifi dhe Bluetooth. Sa herë që ndizni modalitetin e aeroplanit, ai automatikisht fik Bluetooth në kompjuterin tuaj Windows 11.
Pra, kontrolloni nëse modaliteti i aeroplanit është aktivizuar. Nëse është kështu, fikeni. Ju gjithashtu mund të aktivizoni Bluetooth edhe në modalitetin e aeroplanit.
4. Shkëputni pajisjet e tjera Bluetooth
Lidhja me pajisje të shumta Bluetooth në të njëjtën kohë mund të shkaktojë vonesë audio ose probleme të lidhjes në pajisjen tuaj Windows 11. Për të shkëputur pajisjet e tjera:
- Ouvert Parameters në pajisjen tuaj Windows.
- Shko te Bluetooth dhe pajisjet.
- Klikoni atë tre pikë për pajisjet e lidhura që nuk dëshironi t'i përdorni për momentin.
- Në fund, klikoni shqit.
5. Kontrolloni distancën dhe ndërhyrjen
Pajisjet Bluetooth zakonisht kanë një rreze prej rreth 10 metrash. Prandaj sigurohuni që pajisja të jetë brenda intervalit të funksionimit. Nëse përdorni kufje ose kufje Bluetooth, lëvizja shumë larg nga kompjuteri mund të shkaktojë vonesë audio dhe probleme të tjera të lidhjes.
Gjithashtu, kontrolloni për ndërhyrje nga objekte të tjera. Bluetooth funksionon në brezin 2,4 GHz dhe mund të ndërhyjë në pajisjet e tjera që funksionojnë me të njëjtën frekuencë, siç është Wi -Fi juaj.
Edhe pse mjaft e rrallë, nëse mendoni se sinjalet Bluetooth dhe Wifi po ndërhyjnë me njëri -tjetrin, merrni parasysh ndryshimin e kanalit të ruterit ose kalimin në frekuencën 5 GHz. Ose afrohuni me ruterin tuaj dhe shmangni pengesat si metali dhe ndërtesat.
Kjo do të rregullojë çështje si vonesa ose vonesa audio dhe çështjet e lidhjes me pajisjet bluetooth në Windows 11.
6. Hiqeni dhe çiftoni përsëri pajisjen bluetooth
Nëse keni probleme me disa pajisje bluetooth, që nuk lidheni siç duhet, ose keni probleme audio, provoni ta hiqni dhe çiftoni atë nga e para.
- Ouvert Parameters në Windows.
- Shko te Bluetooth dhe pajisjet.
- Klikoni atë tre pikë për pajisjen Bluetooth.
- shtyp heq.
- Pastaj klikoni Shto pajisje dhe zgjidhni llojin e pajisjes.
- Çiftoni dhe lidheni me pajisjen tuaj bluetooth.
7. Lejoni zbulueshmërinë e Bluetooth
Ju nuk do të jeni në gjendje të lidheni me kompjuterin tuaj Windows 11 nëse zbulimi Bluetooth është i fikur. Ndiqni hapat e mëposhtëm për ta kontrolluar dhe aktivizuar atë:
- Ouvert Parameters në kompjuterin tuaj Windows.
- Shko te Bluetooth dhe pajisjet.
- Këtu klikoni mbi Pajisjet.
- Lëvizni poshtë dhe shtypni Më shumë cilësime bluetooth.
- Kontrolloni kutinë për Autorizoni pajisjet bluetooth për të gjetur këtë kompjuter.
- Përveç kësaj, kontrolloni kutinë për Njoftimet.
8. Rinisni kompjuterin tuaj dhe pajisjen tuaj Bluetooth.
Nëse Bluetooth ende nuk punon siç duhet ose nëse keni probleme me vonesën e audios, provoni të rindizni kompjuterin tuaj si dhe pajisjen Bluetooth. Kjo duhet të rregullojë çdo çështje të përkohshme që po shkakton problemin.
9. Përditësoni ose instaloni përsëri drejtuesit e Bluetooth
Nëse asgjë nuk funksionon, mund të jetë një problem me drejtuesit Bluetooth të kompjuterit tuaj. Komponenti i softuerit lejon që kompjuteri juaj Windows të komunikojë me një pajisje Bluetooth dhe anasjelltas. Mund të jetë i gabuar ose i vjetëruar, kështu që provoni të azhurnoni ose instaloni përsëri shoferin.
- shtyp Fito + X në tastierën tuaj dhe klikoni Menaxheri i pajisjes.
- Në Menaxherin e Pajisjeve, klikoni dy herë Bluetooth për ta zgjatur atë.
- Klikoni me të djathtën emri i përshtatësit Bluetooth, i cili mund të përfshijë fjalën "radio" ose R.
- Klikoni mbi Përditësoni shoferin > Kërko automatikisht për softuerin e përditësuar të drejtuesit.
Ju lutemi prisni që ajo të gjejë dhe përditësojë automatikisht drejtuesit e kërkuar. Nëse akoma nuk funksionon, çinstaloni drejtuesin duke zgjedhur Çinstaloni pajisjen në menunë e kontekstit. Pastaj shkarkoni drejtuesit e bluetooth -it nga uebfaqja e prodhuesit tuaj dhe instalojini përsëri.
(E zgjidhur) Çështja e Windows 11 bluetooth nuk punon
Kjo ishte për të zgjidhur çështjen e mos funksionimit të Bluetooth, vonesës së audios ose çështjeve të lidhura me lidhjen në kompjuterin tuaj Windows 11. Shpresoj që tani të jeni në gjendje të lidhni dhe përdorni kufjet tuaja siç duhet ose kufje Bluetooth. Nëse keni akoma ndonjë dyshim ose pyetje më tregoni në komentet më poshtë. Na ndiqni për më shumë artikuj të tillë.
Ju gjithashtu mund të na ndiqni për lajmet e menjëhershme të teknologjisë në Lajmet e Google ose për këshilla dhe truket, rishikimet e smartphone dhe veglave, bashkohuni GadgetsToUse grupi i telegramit ose për videot e rishikimit të fundit regjistrohuni GadgetsToUse kanali Youtube.