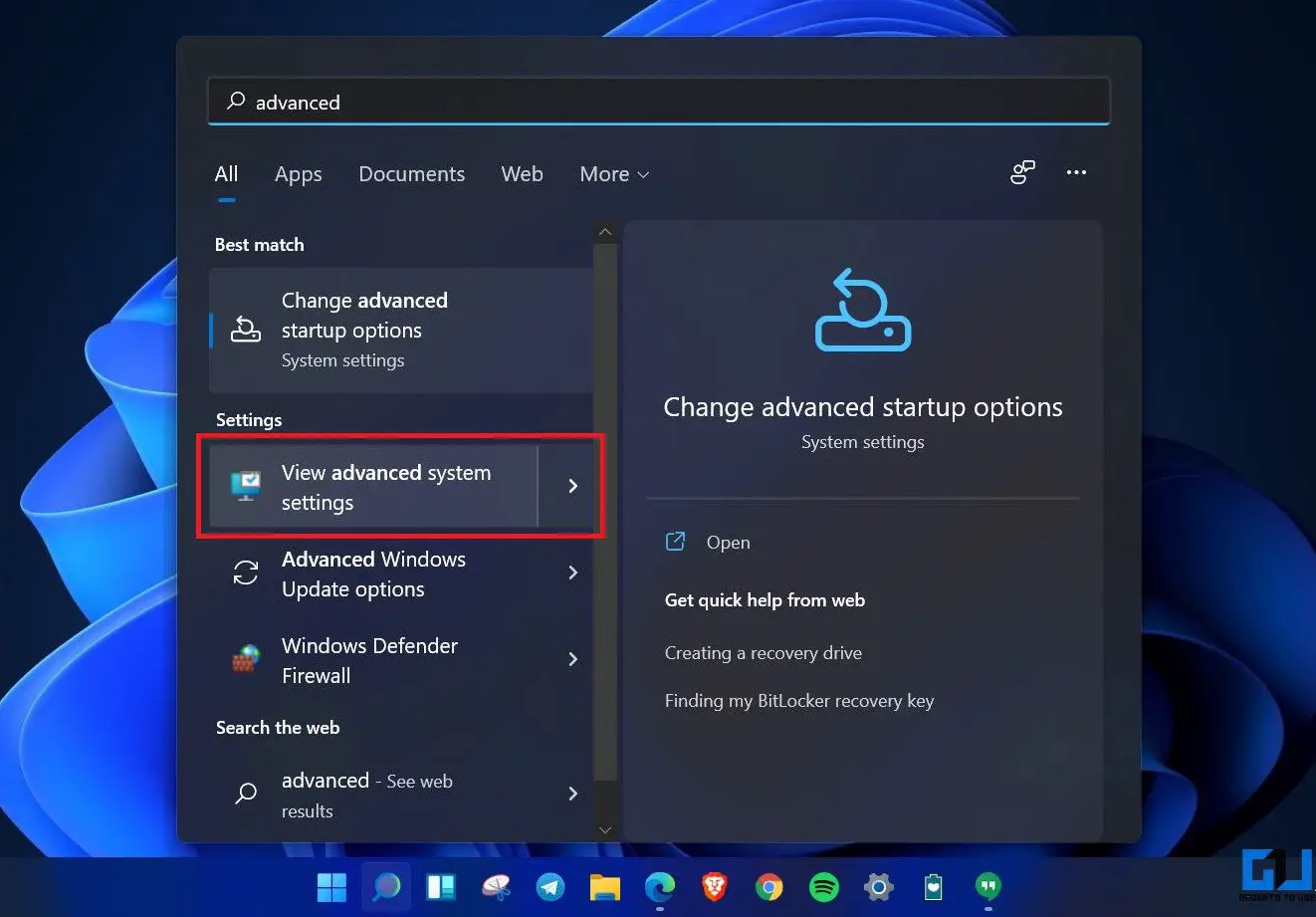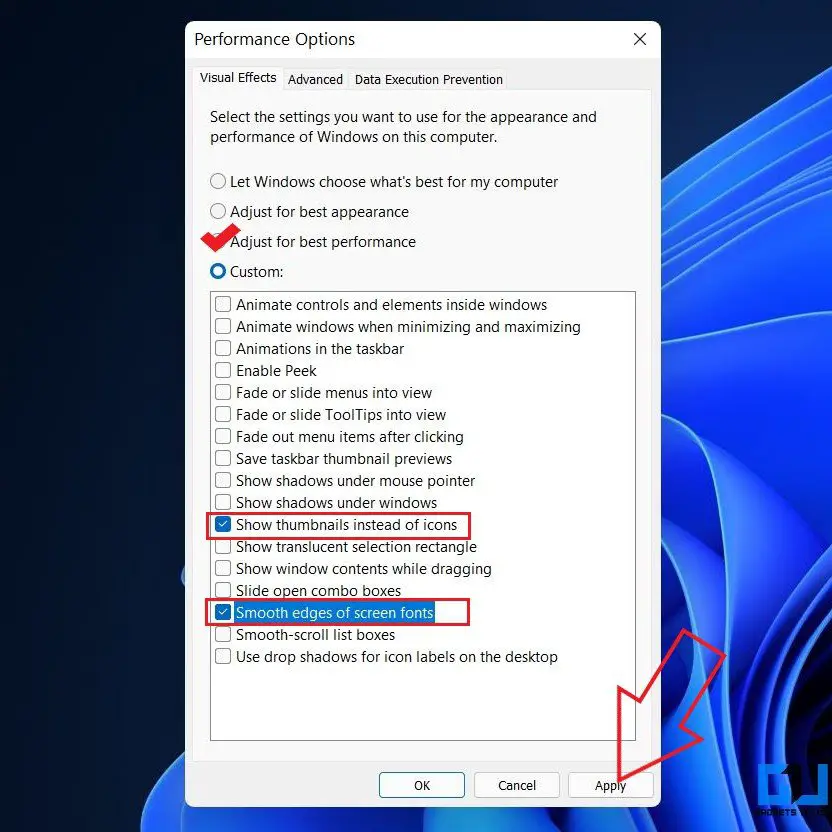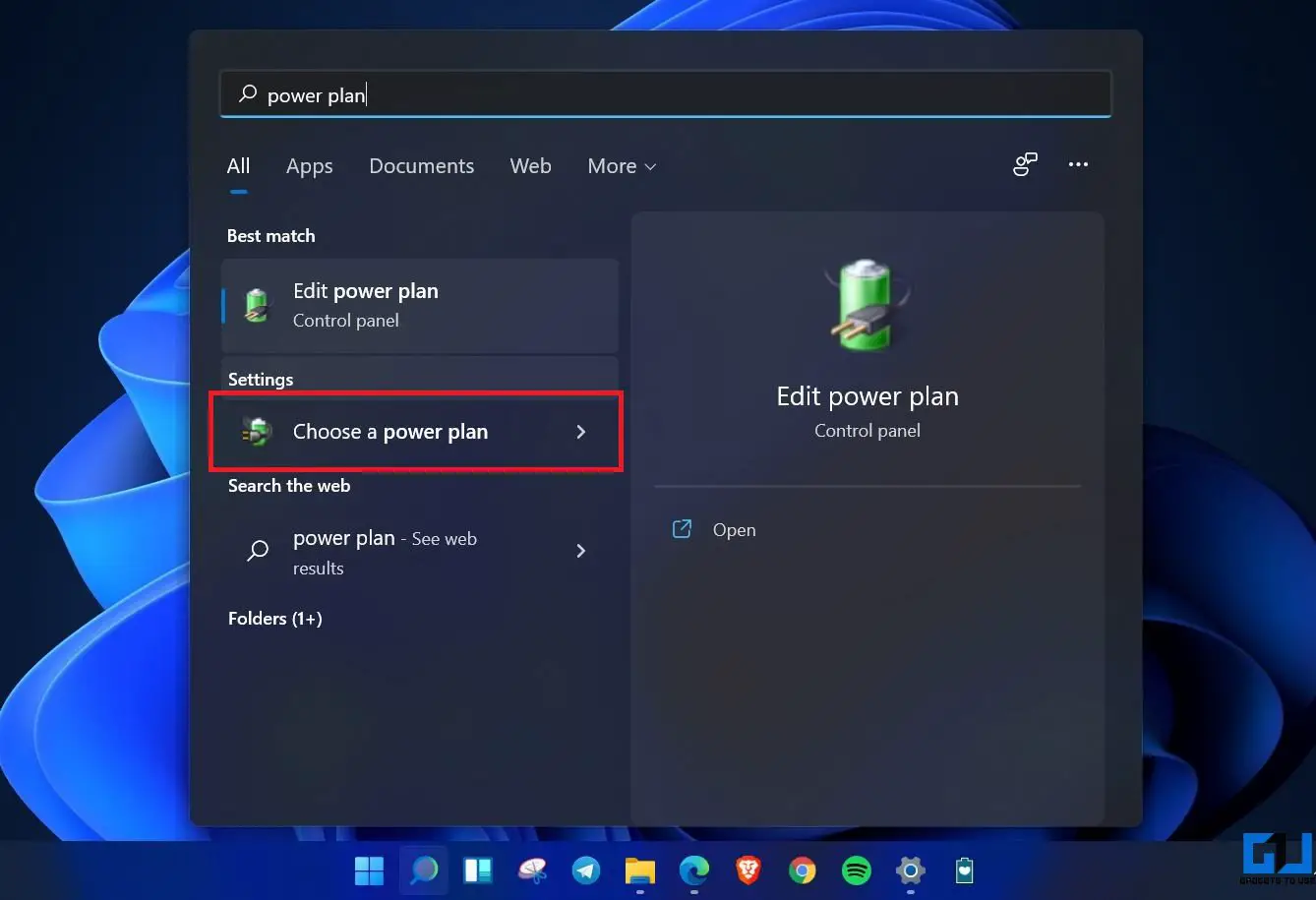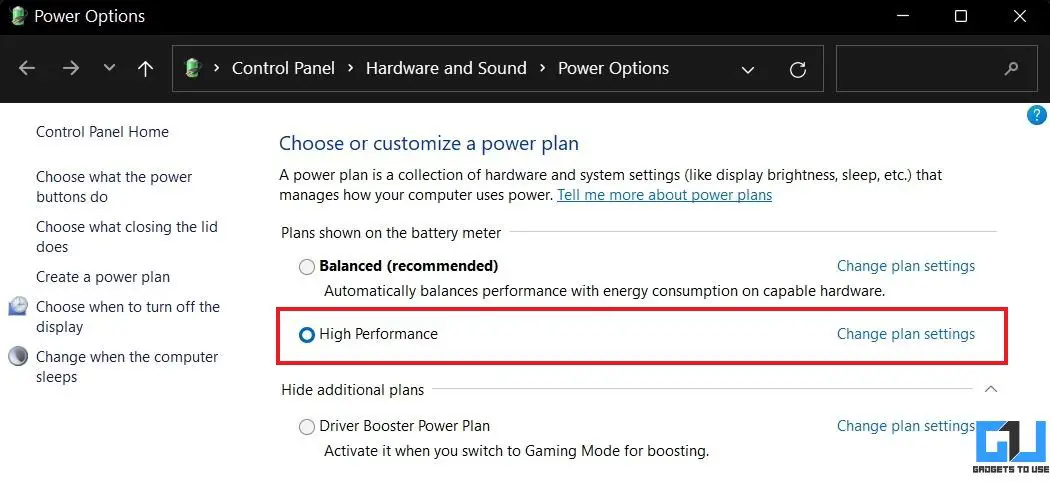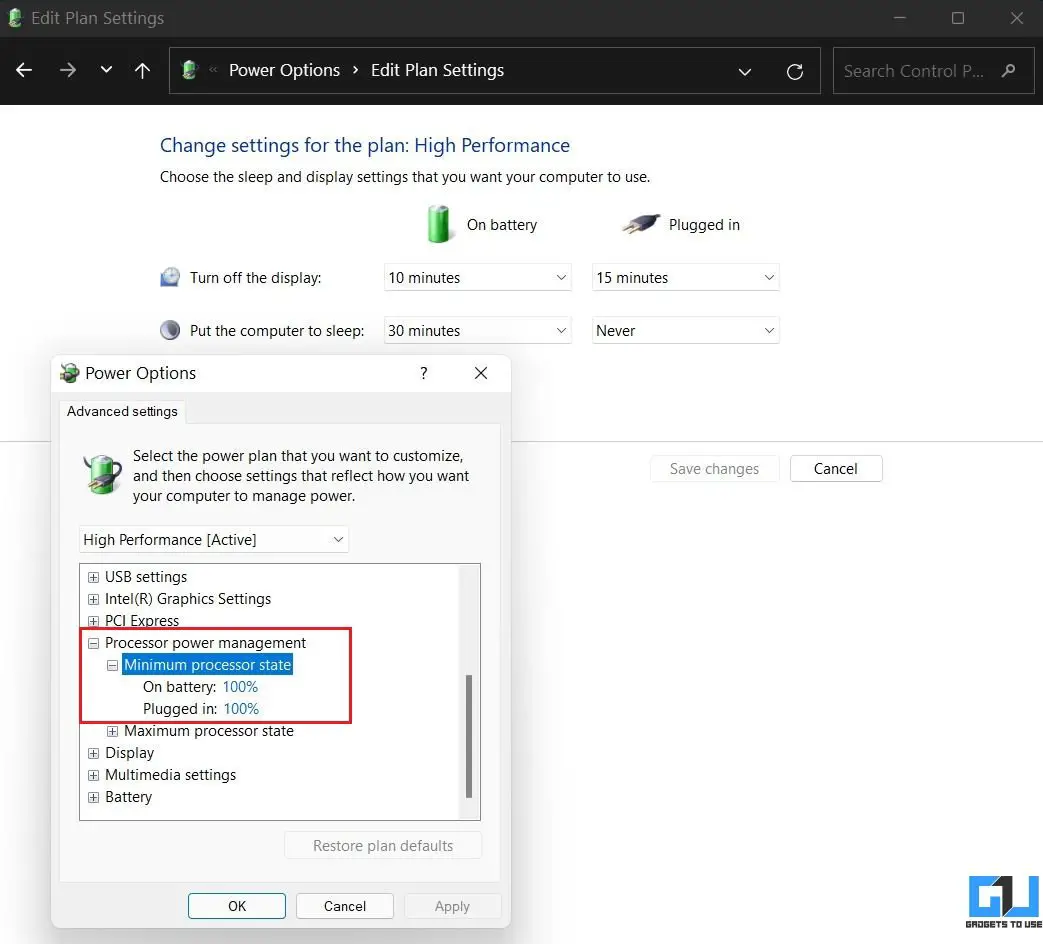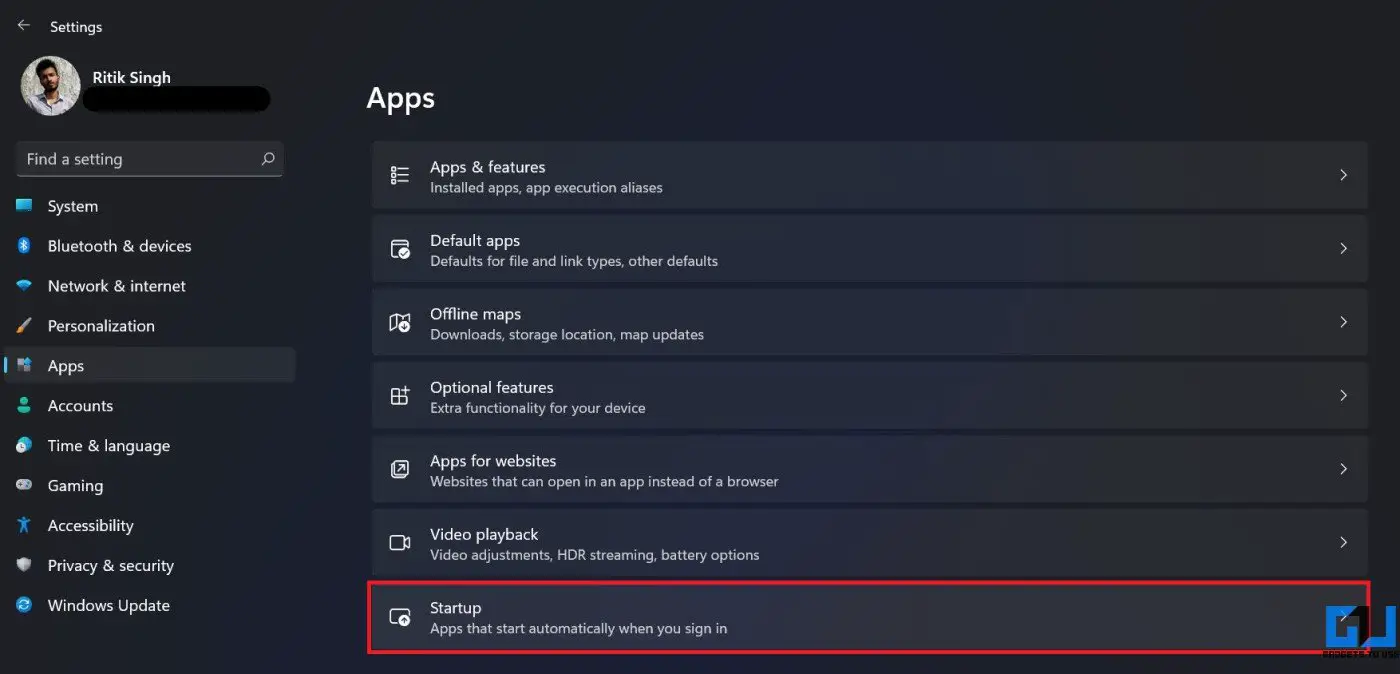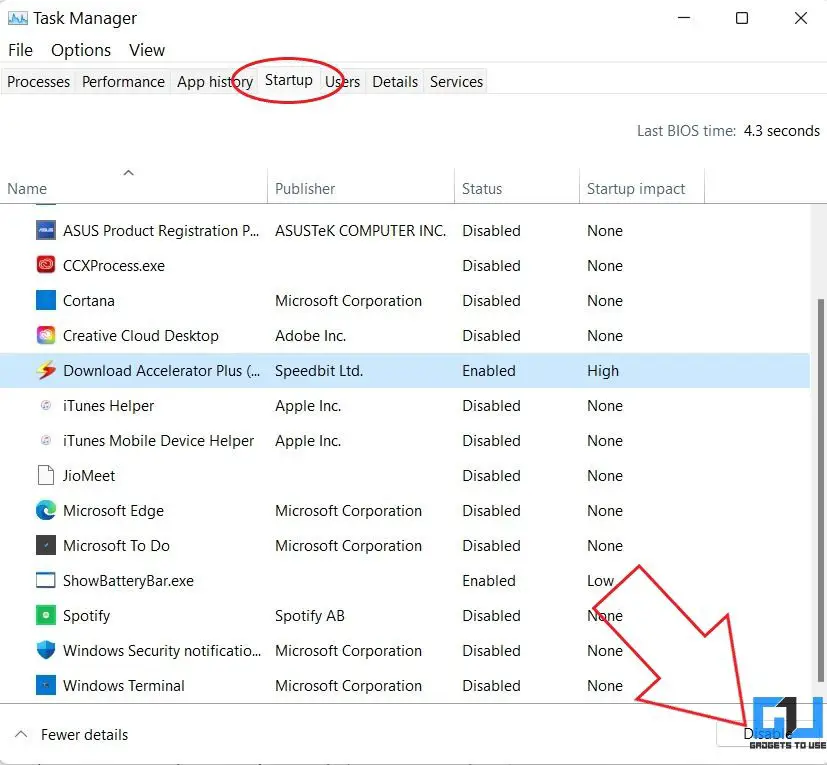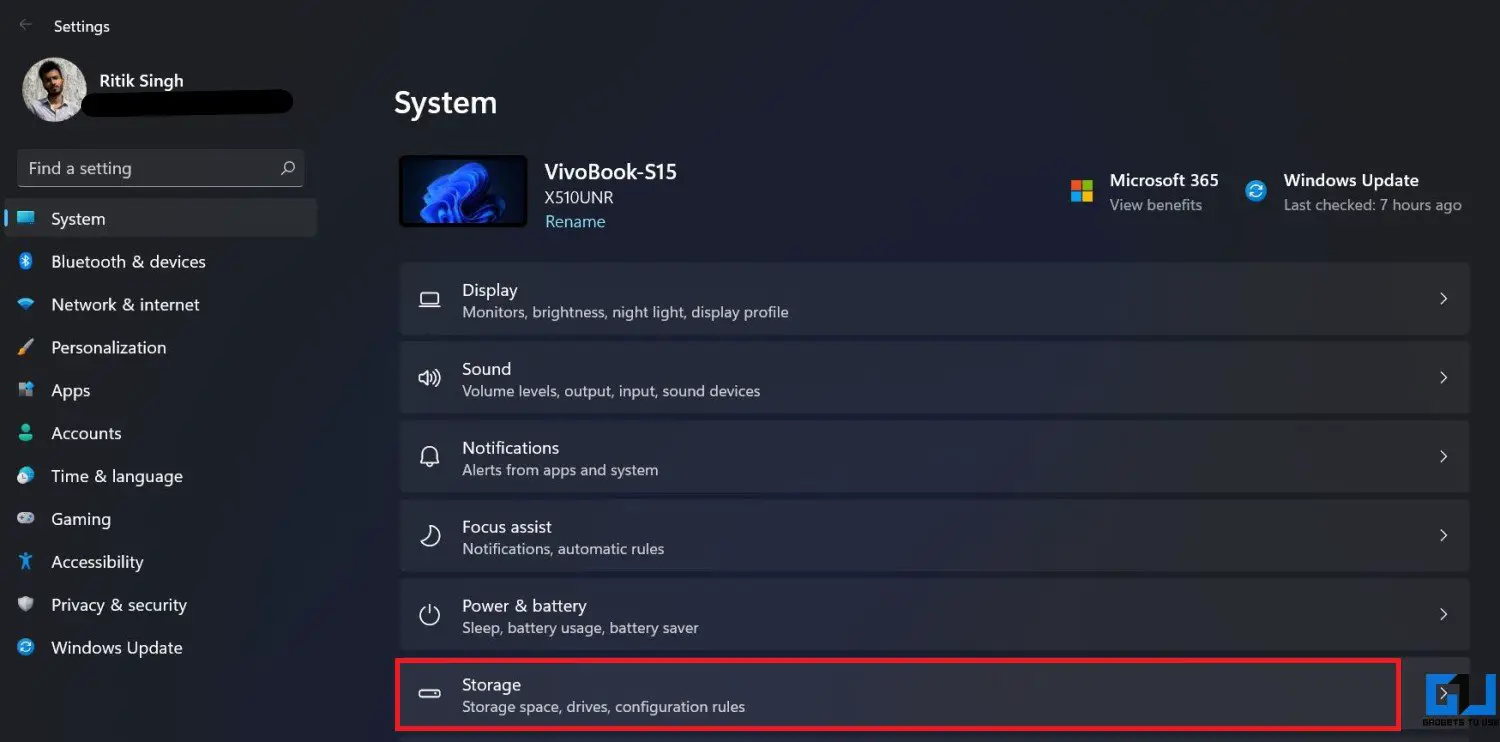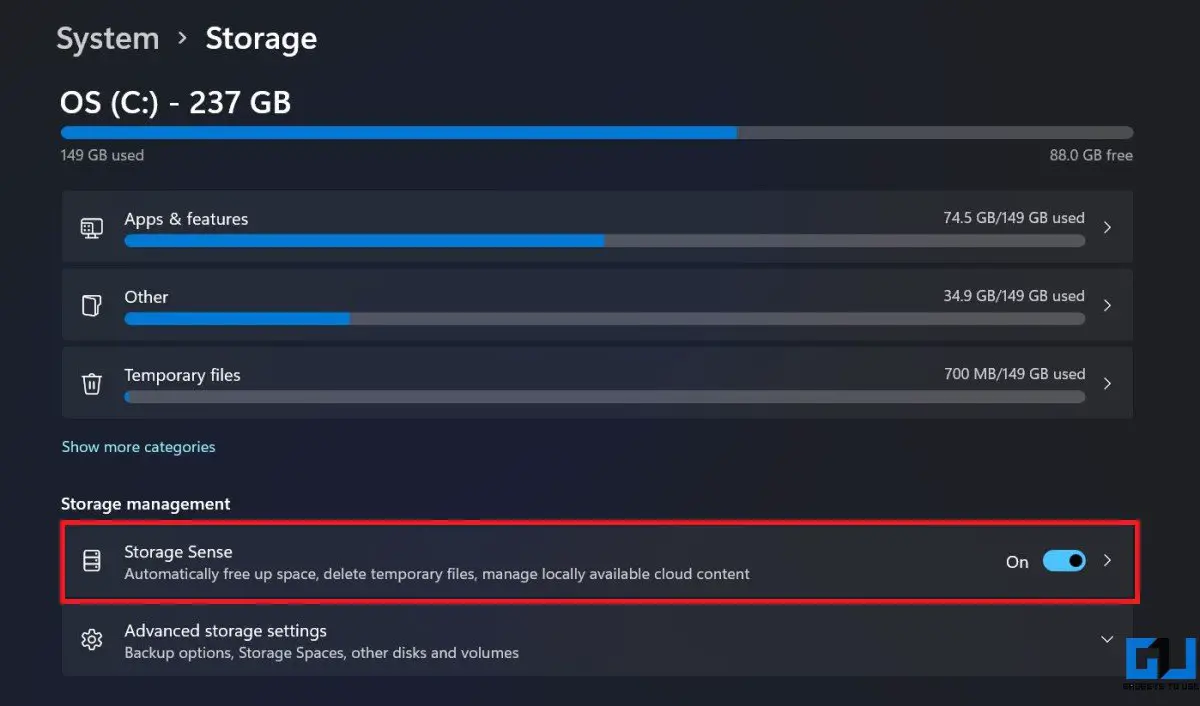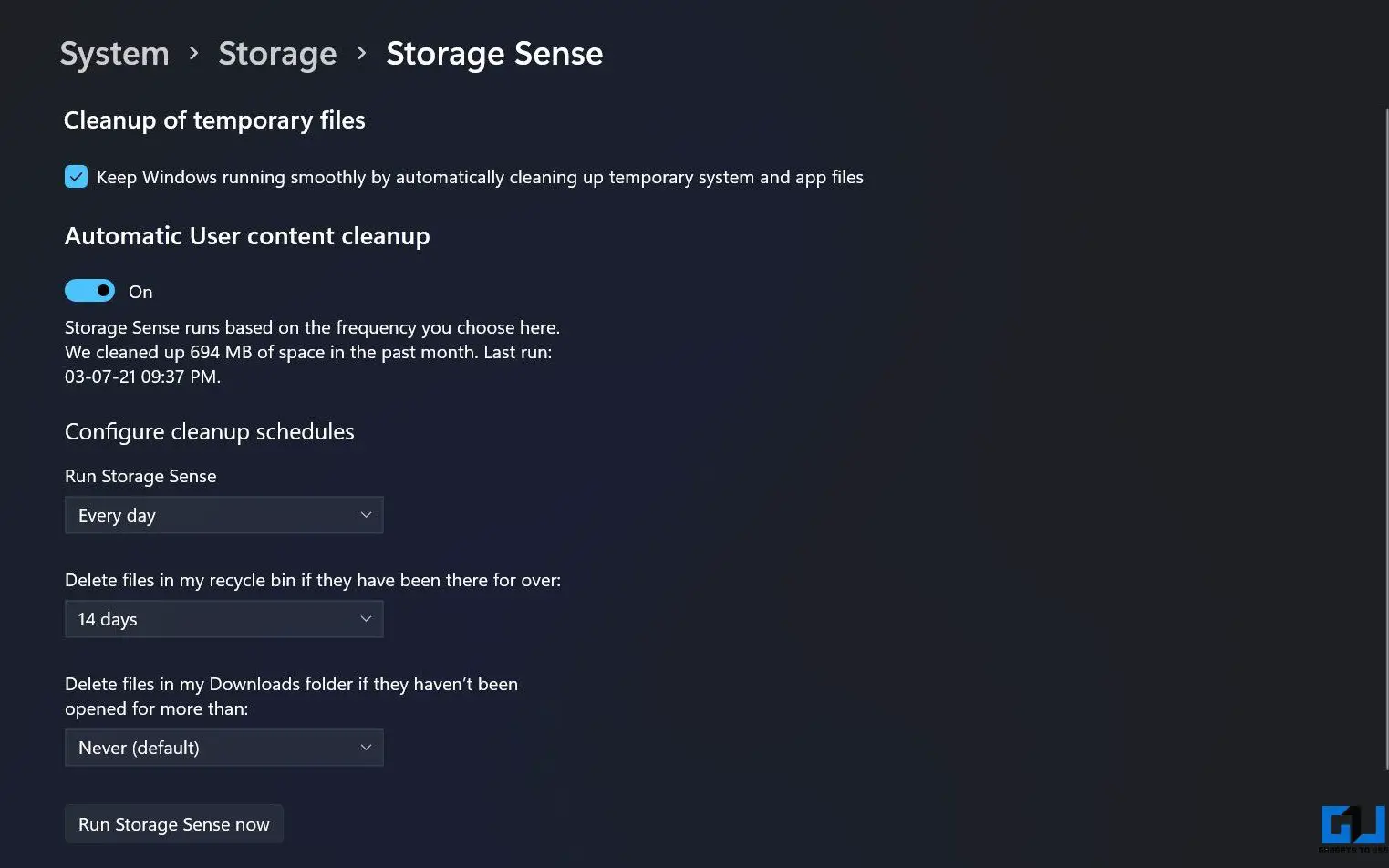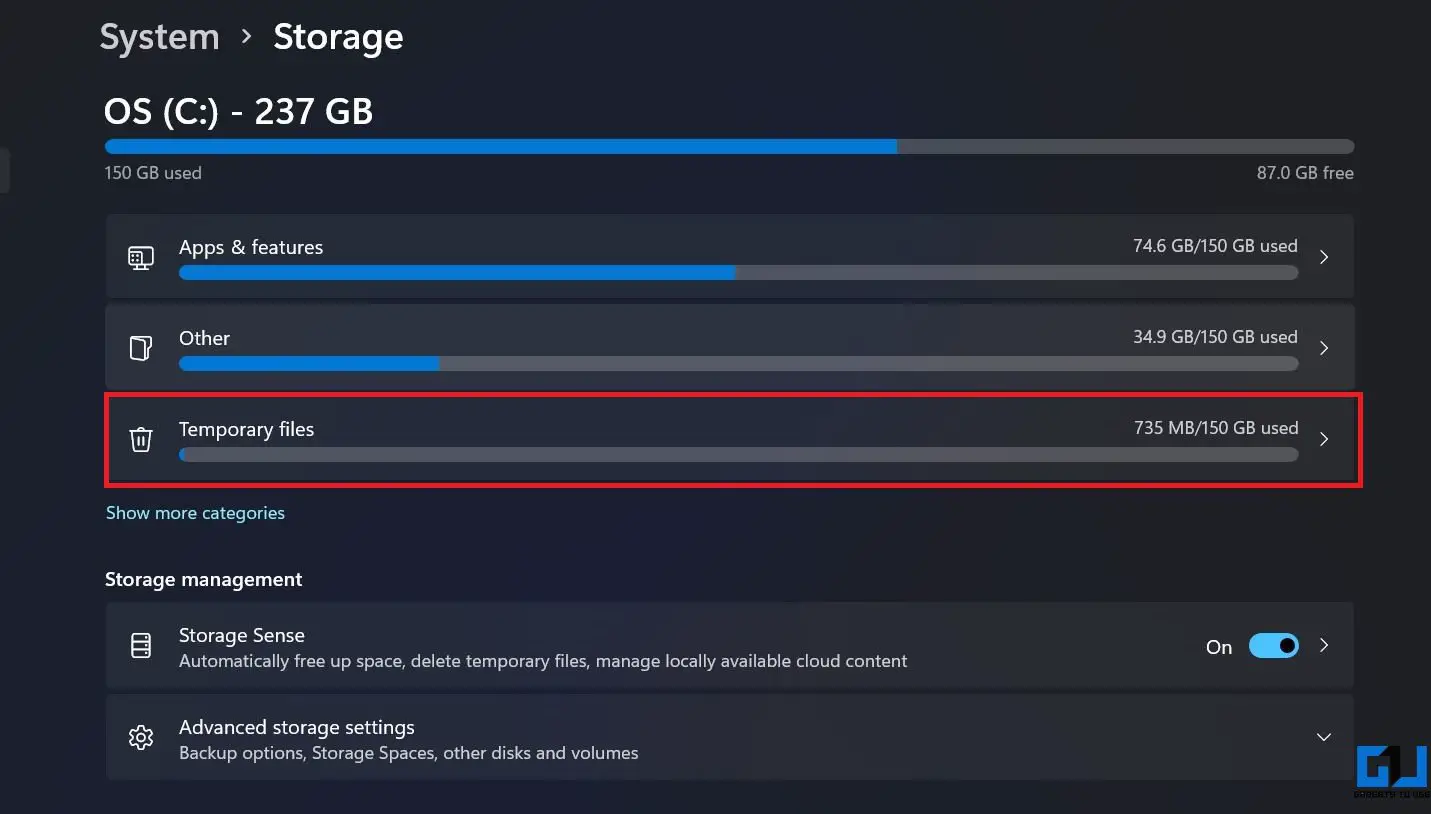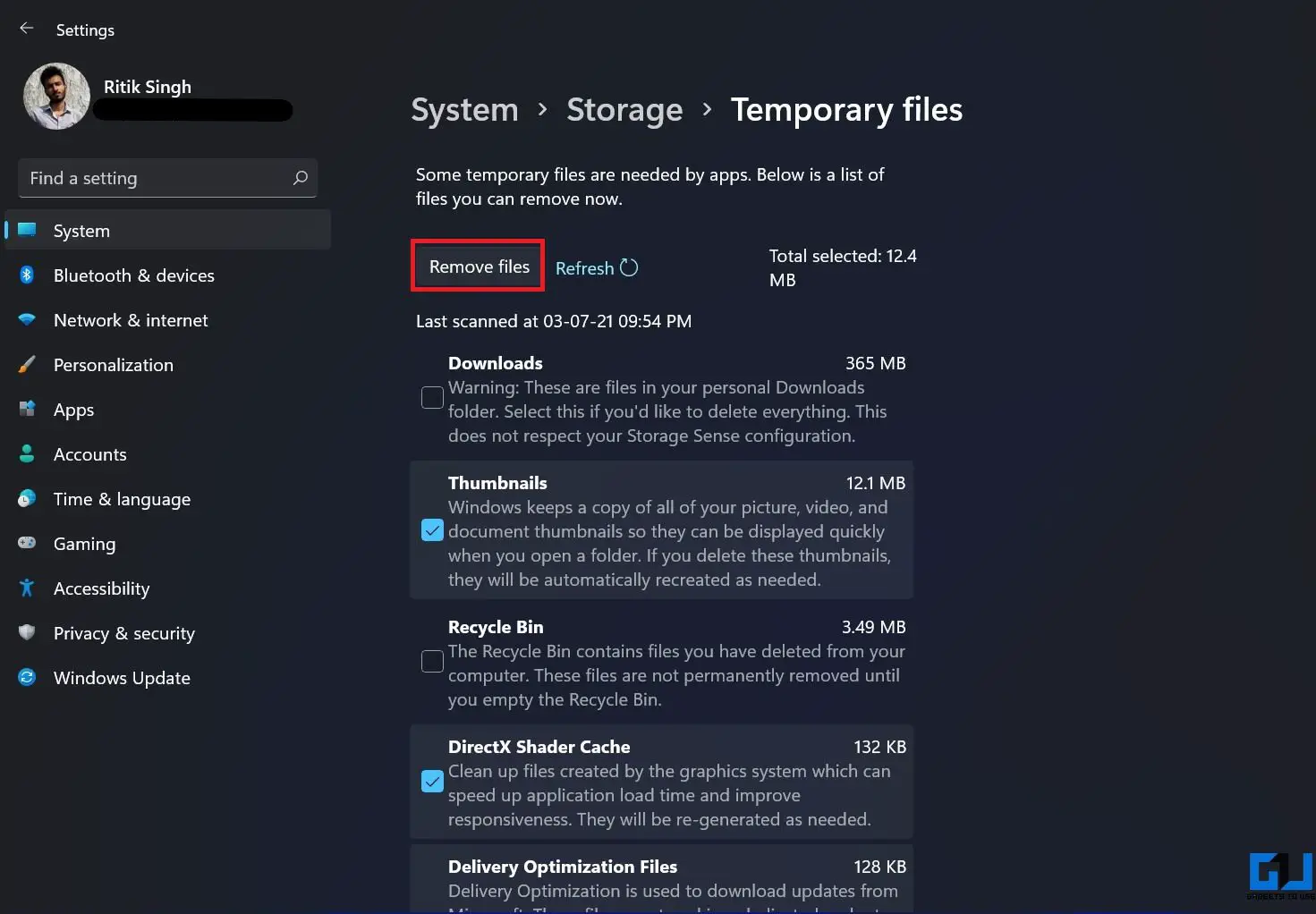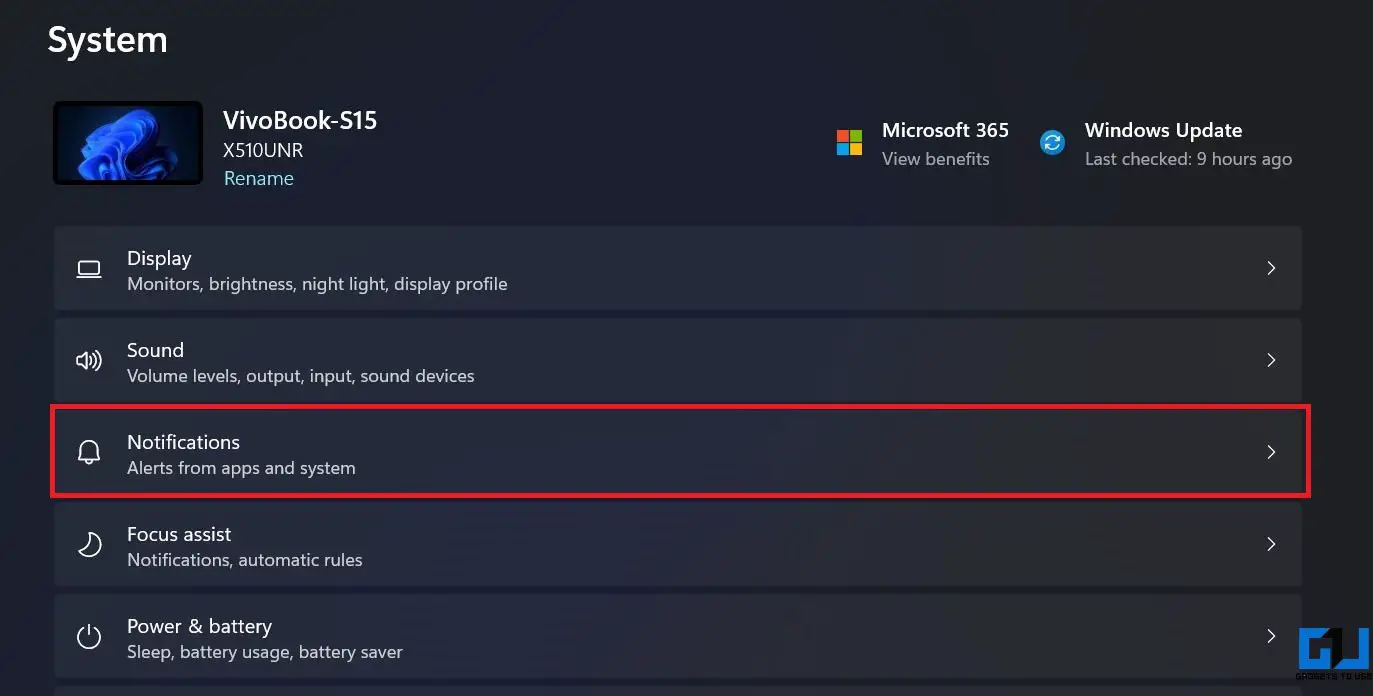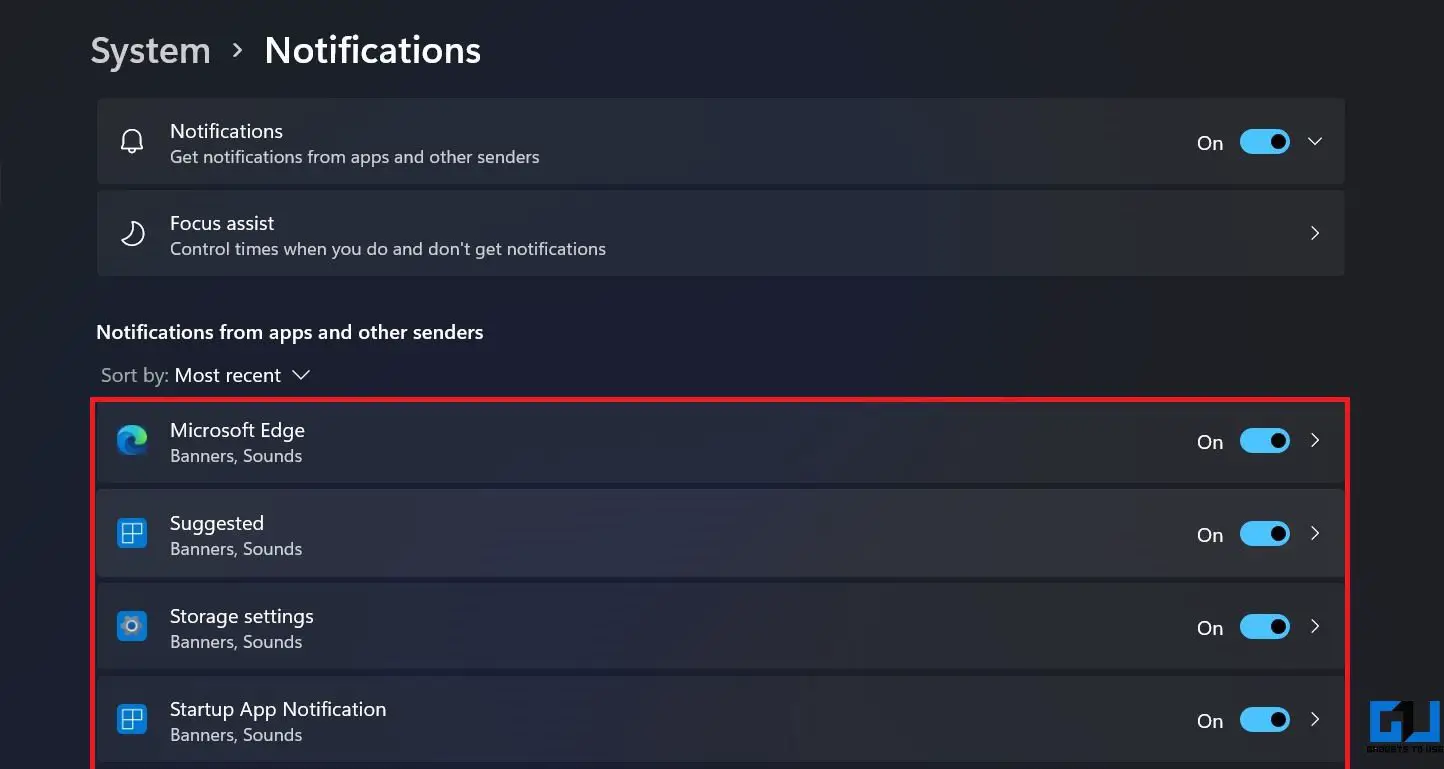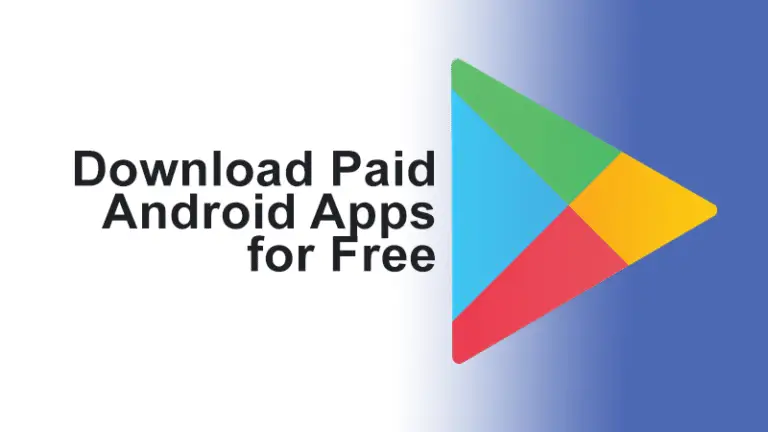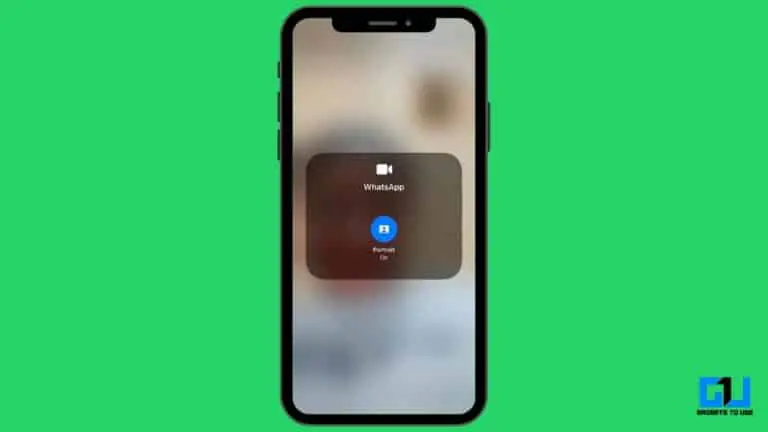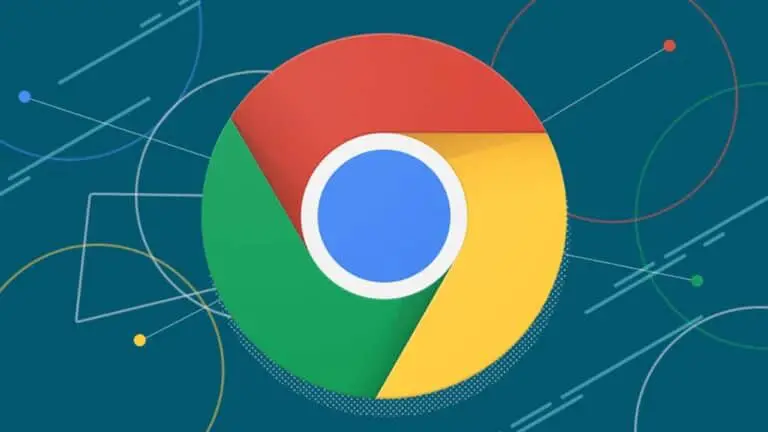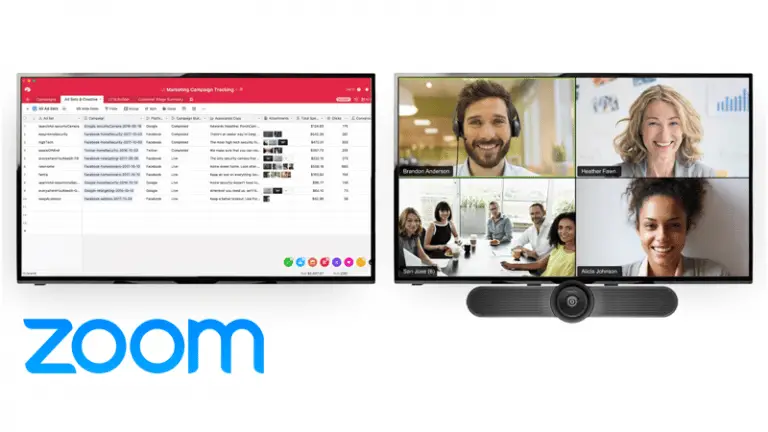7 mënyra për të optimizuar Windows 11 për ta bërë atë më të shpejtë dhe për të përmirësuar performancën
Windows 11 siguron disa përmirësime të performancës mbi gjeneratën e mëparshme të Windows 10. isshtë më i lëmuar, më i shpejtë dhe më produktiv. Sidoqoftë, shumë përdorues, veçanërisht ata që instaluan Windows 11 në pajisje të pambështetura, mund të kenë probleme me performancën, duke përfshirë vonesat dhe ngrirjet e rastit. Ndërsa çështjet e vogla janë këtu për të qëndruar me ndërtimet e shikimit të Insider, këtu janë disa mënyra të shpejta për të shpejtuar Windows 11 dhe për të përmirësuar performancën për përdorim të shpejtë.
Bëni Windows 11 më të shpejtë dhe përmirësoni performancën
Ashtu si versionet e mëparshme, Windows 11 ka shumë mundësi që mund të ndryshoni për të marrë performancë më të mirë në kompjuterin tuaj. Pra, nëse keni Windows -in e ri të instaluar në kompjuterin tuaj, ndiqni hapat e mëposhtëm për të përfituar sa më shumë prej tij.
Nga rruga, nëse nuk e keni provuar ende ose makina juaj është e papajtueshme, ja se si të instaloni Windows 11 në kompjuterë të pambështetur.
1. Çaktivizoni efektet vizuale
Windows vendos automatikisht aspektet e performancës siç janë efektet vizuale, përdorimi i kujtesës, planifikimi i procesorit, etj. për kompjuterin tuaj. Mund ta konfiguroni manualisht që të përqëndrohet më shumë në performancën duke ndjekur hapat e mëposhtëm.
1. Hapni Menuja Start dhe kërkoni për "Advanced".
2. Klikoni mbi Shikoni cilësimet e përparuara të sistemit nga rezultatet.
3. Këtu klikoni mbi Parameters nën Performance.
4. Në ekranin tjetër, zgjidhni Rregullo për një performancë më të mirë.
5. Ndër opsionet më poshtë, kontrolloni kutitë për " Shfaq fotografitë në vend të ikonave "Dhe" Skajet e lëmuara të shkronjave të ekranit. "
6. Pastaj klikoni Aplikoni dhe shtypni Mirë.
Do të zvogëlojë disa efekte vizuale, por në të njëjtën kohë kompjuteri juaj Windows 11 do të ndihet shumë më shpejt dhe më i gjallë pa ndonjë shqetësim ose vonesë.
2. Kaloni në planin e dietës së performancës
Plani i energjisë është një përzierje e cilësimeve të sistemit dhe harduerit për të menaxhuar konsumin e energjisë të pajisjes tuaj. Në mënyrë natyrale, është vendosur në modalitetin e balancuar. Por nëse nuk kujdeseni shumë për jetën e baterisë dhe dëshironi të merrni performancën maksimale, mund të kaloni në modalitetin e performancës së lartë si më poshtë.
1. Hapni Menuja Start dhe kërkoni për "Planin e dietës".
2. Klikoni mbi Zgjidhni një plan diete.
3. Në ekranin tjetër, gjeni Performancë e lartë planifikoni dhe zgjidhni atë. Ju gjithashtu mund të zgjidhni Plani i fuqisë së nxitësit të shoferit për lojëra.
Nuk mund të gjeni performancë të lartë? Trokitni lehtë mbi "Krijo planin e energjisë" në shiritin anësor, zgjidhni "Performancë e lartë" dhe ndiqni udhëzimet në ekran për ta shtuar me dorë.
4. Tani shtypni Ndryshoni cilësimet e planit > Ndryshoni cilësimet e përparuara të energjisë.
5. Këtu shkoni te Menaxhimi i fuqisë së procesorit dhe sigurohuni që gjendja minimale dhe maksimale e procesorit të jetë 100%.
3. Çaktivizoni aplikacionet e fillimit
Sa më shumë aplikacione të instaloni në kompjuterin tuaj, aq më shumë kohë do të duhet që Windows të fillojë. Ju mund të parandaloni që aplikacionet të fillojnë automatikisht gjatë fillimit për të rritur kohën tuaj të fillimit duke ndjekur hapat e mëposhtëm.
1. Ouvert Parameters në kompjuterin tuaj dhe zgjidhni aplikacionet nga shiriti anësor.
2. Këtu zgjidhni Fillo.
3. Në faqen tjetër, fikni kalimin për aplikacionet që nuk doni të filloni automatikisht.
4. Çaktivizoni programet e fillimit
Task Manager ju lejon të shihni programet e fillimit, ndikimin e tyre në kohën e fillimit të kompjuterit dhe ju lejon të aktivizoni ose çaktivizoni programet e fillimit. Ja se si të çaktivizoni programet e fillimit duke përdorur menaxherin e detyrave në Windows 11:
1. shtyp Ctrl + Shift + Esc për të hapur Task Manager.
2. Shko tek Fillo gjuhë
3. Klikoni me të djathtën mbi programet dhe zgjidhni transferoj në rezervë.
OSE Prekni butonin Disable në këndin e poshtëm të djathtë për të parandaluar fillimin e tyre gjatë fillimit.
5. Aktivizoni drejtimin e ruajtjes
Windows 11 merr përsipër funksionalitetin Storage Sense të Windows 10. shtë krijuar për të monitoruar ruajtjen e kompjuterit tuaj dhe për të liruar automatikisht hapësirë kur është e nevojshme duke fshirë skedarët e padëshiruar, siç janë skedarët e përkohshëm të sistemit, artikujt e plehrave, etj.
1. Ouvert Parameters dhe sigurohuni që jeni në sistem gjuhë
2. Klikoni mbi Ruajtje dhe shtypni Ndjenja e ruajtjes.
3. Aktivizoni funksionin Storage Sense. Zgjidhni programin e dëshiruar të pastrimit automatik.
Ju gjithashtu mund të ekzekutoni Storage Sense duke shtypur Drejtoni Storage Sense tani në thelb
6. Fshini skedarët e përkohshëm
Me kalimin e kohës, kompjuteri juaj mund të jetë i mbushur me mijëra skedarë të përkohshëm. Kjo përfshin fotografitë, shkarkimet, cache, skedarët e optimizimit të shpërndarjes, regjistrat e azhurnimit, diagnostikimin e reagimeve, skedarët e përkohshëm të internetit, skedarët e versionit të mëparshëm dhe më shumë.
Ju mund t'i fshini këto skedarë të përkohshëm sa herë që është e nevojshme për të liruar hapësirën e ruajtjes në kompjuterin tuaj. Kjo patjetër që do të ketë një ndikim pozitiv në performancën tuaj, veçanërisht nëse keni pak hapësirë në disk.
1. Ouvert Parameters dhe sigurohuni që jeni në sistem gjuhë
2. Klikoni mbi Ruajtje dhe shtypni Skedarë të përkohshëm.
3. Këtu, zgjidhni të gjithë skedarët junk që dëshironi të fshini dhe trokitni lehtë mbi Fshini skedarët.
Kini kujdes kur merreni me "Shkarkimet" pasi ato përmbajnë të gjithë skedarët tuaj të shkarkuar. Gjithashtu, nëse jeni përditësuar kohët e fundit në Windows 11, kompjuteri mund të ketë skedarë nga versioni i mëparshëm. Fshijini ato vetëm nëse jeni të sigurt se nuk do të ktheheni së shpejti.
7. Çaktivizoni njoftimet
Njoftimet e vazhdueshme mund të dëmtojnë kompjuterin tuaj. Për fat të mirë, si versioni i mëparshëm, Windows 11 ju lejon të fikni njoftimet.
1. Ouvert Parameters në kompjuterin tuaj
2. Në sistem tab, zgjidhni Njoftimet.
3. Këtu shihni dhe çaktivizoni njoftimet për aplikime të padëshiruara.
Çaktivizoni njoftimet vetëm për aplikacionet që nuk janë të rëndësishme për ju. Përndryshe, mund të humbisni sinjalizime të rëndësishme.
Përfundim - Shijoni një Windows 11 më të shpejtë
Këto ishin disa mënyra praktike për të shpejtuar Windows 11 të ri dhe për të përmirësuar performancën e tij. Shpresoj që kompjuteri juaj Windows 11 tani po funksionon më shpejt dhe më shpejt se më parë. Ndiqni të gjitha hapat dhe më tregoni për përvojën tuaj. Nëse keni diçka tjetër për të shtuar, ju lutemi na kontaktoni përmes komenteve më poshtë. Na ndiqni për më shumë artikuj të tillë.