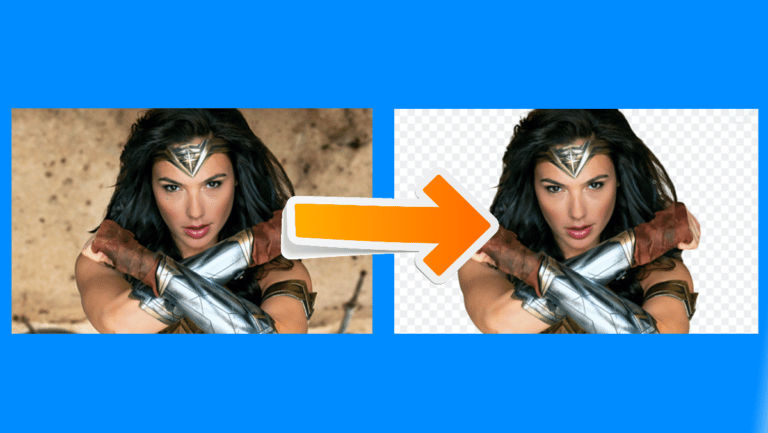4 mënyra për të regjistruar ekran pa pagesë në Windows 10 (pa ujëra)
Ju mund të dëshironi të regjistroni ekranin e kompjuterit tuaj për arsye të ndryshme. Kjo mund të jetë për të regjistruar mësime, prezantime, ose thjesht të regjistroni një çështje për t'u treguar të tjerëve. Cilado qoftë arsyeja, është shumë e lehtë të regjistrosh ekran në Windows 10 ashtu si regjistrimi i ekranit në një telefon. Edhe pse nuk ka veçori të dedikuara për regjistrimin e ekranit, këtu janë katër mënyra të ndryshme për të Regjistrimi i ekranit në Windows 10 falas pa asnjë filigran.
Gjithashtu, lexoni | Si të mbani një dritare gjithmonë në plan të parë në Windows 10 dhe macOS
Regjistroni ekranin në Windows 10 falas pa ujëra
Nga përdorimi i softuerit të palëve të treta deri te provimi i funksionit të regjistrimit të ekranit të fshehur, këtu janë disa mënyra të thjeshta dhe falas për të regjistruar ekranin në çdo kompjuter Windows 10.
Metoda 1 - Shiriti i lojës i integruar i Windows 10
Xbox Game Bar i para -instaluar kishte për qëllim regjistrimin e klipeve të lojërave. Megjithatë, mund të përdoret gjithashtu për të regjistruar artikuj të tjerë në ekranin tuaj. Mund të riinstaloni aplikacionin Xbox dhe Xbox Game Bar nga Microsoft Store nëse është hequr në të kaluarën.
Para se të filloni, vini re se jo të gjitha makinat e Windows 10 mund të regjistrojnë në ekran me Game Bar. Kjo funksionon vetëm nëse karta video e laptopit tuaj mbështet një nga tre koduesit: Intel Quick Sync H.264, Nvidia NVENC ose AMD VCE.
Aktivizoni shiritin e lojës në cilësimet
- Ouvert settings në kompjuterin tuaj
- Klikoni mbi Lojra.
- Në ekranin tjetër, kontrolloni nëse shiriti i lojës është aktivizuar.
- Përndryshe, aktivizoni butonin për " Aktivizoni Xbox Game Bar për gjëra të tilla si regjistrimi i një klipi të lojës. »
Aktivizo regjistrimin e ekranit
- shtyp Çelësi i Windows + G në tastierën tuaj për të hapur Shiritin e Lojërave. Gjithashtu mund të hapni manualisht aplikacionin Game Bar nga menyja Start.
- Prekni "Po, është lojë" nëse ju kërkohet.
- Tani shtypni rekord për të filluar regjistrimin. Ju gjithashtu mund të shtypni Çelësi i Windows + Alt + R për të filluar regjistrimin e ekranit të kompjuterit tuaj.
- Përdorni të njëjtin buton ose kombinim kyç për të ndaluar regjistrimin e ekranit.
Skedarët e regjistruar mund të shihen duke klikuar në "Trego të gjitha kapjet". Vini re se Game Bar nuk mbështet regjistrimin e ekranit për Desktop dhe File Explorer.
Metoda 2 - Microsoft PowerPoint
Nëse Microsoft PowerPoint është i instaluar në kompjuterin tuaj, nuk keni nevojë të kërkoni askund tjetër për regjistrimin e ekranit. Po, mund të regjistroni ekranin tuaj Windows 10 duke përdorur PowerPoint. Më poshtë është mënyra se si mund ta përdorni për të regjistruar dhe ruajtur videon e ekranit tuaj.
Regjistroni ekranin duke përdorur PowerPoint
- Nisni Microsoft PowerPoint në kompjuterin tuaj.
- Hapni një prezantim bosh.
- Pasi prezantimi të jetë hapur, klikoni futur në shiritin e veglave në krye.
- Pastaj klikoni Regjistrimi i ekranit në të djathtën ekstreme.
- Tani zgjidhni zonën e ekranit që dëshironi të regjistroni.
- shtypni rekord për të filluar regjistrimin e ekranit.
- Kur të keni mbaruar, klikoni përsëri për të ndaluar regjistrimin. Nuk e shihni opsionin? Vendoseni miun mbi krye të ekranit.
Ruani skedarin video
- Regjistrimi i ekranit do të integrohet automatikisht në prezantim.
- Për ta ruajtur atë si një skedar video në kompjuterin tuaj, klikoni me të djathtën mbi të.
- Pastaj zgjidhni Ruaj mediat si dhe zgjidhni se ku doni ta ruani.
- Regjistrimi i ekranit do të ruhet si një skedar video MP4 në dosjen e dëshiruar.
Metoda 3 - Regjistruesi i ekranit falas në internet Apowersoft
Apowersoft Online Screen Recorder është një mjet i bazuar në shfletues që ju lejon të regjistroni ekranin e kompjuterit tuaj Windows. Për ta përdorur atë, vizitoni këtë faqe dhe klikoni Filloni regjistrimin> Shkarkoni nisësinMe Pasi të shkarkohet lëshuesi, hapeni atë dhe jeni mirë të shkoni.
Regjistruesi i ekranit në internet është i lehtë, falas dhe nuk pengon shenjat e ujit. Gjithashtu ju lejon të regjistroni audio të sistemit krahas audios së mikrofonit. Për më tepër, ju mund të regjistroni video në kamerë krah për krah, të cilat mund të jenë të dobishme gjatë dhënies së mësimeve.
Gjithëpërfshirëse, mund të mos jetë ideale për lojërat e regjistrimit të ekranit, por është më se e mjaftueshme nëse doni të regjistroni mësime ose prezantime.
Metoda 4- OBS Studio
OBS Studio është një program shumë i pasur me veçori të regjistrimit të ekranit për Windows 10. Mund ta përdorni për regjistrimin e videos dhe transmetimin e drejtpërdrejtë pa filigran, reklama ose kufi kohor.
Shtë një program me burim të hapur që ju lejon të regjistroni në ekran të plotë ose dritare me sistem audio ose mikrofon audio dhe video me kamerë. Ju gjithashtu mund të regjistroni njëkohësisht një regjistrim dhe një transmetim të drejtpërdrejtë në YouTube, Twitch dhe më shumë.
Sidoqoftë, mund të jetë dërrmuese dhe fillestarët mund ta kenë të vështirë ta përdorin atë. Për t'i bërë gjërat më të lehta, më poshtë janë hapat për të regjistruar ekranin e Windows 10 duke përdorur OBS Studio.
- Shkarkoni dhe instaloni OBS Studio nga faqja zyrtare.
- Hapni aplikacionin dhe zgjidhni Capture d'écran nën Burimet. Nëse nuk e shihni opsionin, klikoni "+" dhe shtoni manualisht kapjen e ekranit.
- Pastaj klikoni Filloni regjistrimin poshtë djathtas për të filluar regjistrimin e ekranit.
A po përballeni me çështjen e ekranit të zi në regjistrimet OBS?
Kjo është një çështje e zakonshme ku OBS Studio mund të prodhojë regjistrime të ekranit të zi pa video në Windows 10. Nëse po, këtu është rregullimi që duhet të ndiqni:
- Ouvert settings nga menyja Start e Windows.
- Këtu klikoni mbi Sistemi> Ekran.
- Shkoni në fund dhe klikoni Cilësimet grafike.
- Klikoni mbi I hedh një sy dhe zgjidhni skedarin e ekzekutueshëm OBS Studio. Vendndodhja e paracaktuar është C: Program Files obs-studio bin 64bit obs64.exe.
- Pasi të shtohet OBS Studio, trokitni lehtë mbi të dhe zgjidhni Opcionet.
- zgjedh Kursim energjie dhe kliko ruaj.
Kjo duhet të rregullojë çështjen e ekranit të zi në OBS Studio. Sidoqoftë, nëse ende nuk ndodh, përsëritni hapat dhe zgjidhni Performancë të lartë në vend të kursimit të energjisë.
Përfundimi - Regjistrimi i ekranit të Windows 10 pa ujëra
Këto janë katër mënyrat më të mira për të filtruar regjistrimin falas në kompjuterin tuaj Windows 10. Kryesisht, unë personalisht përdor PowerPoint për të regjistruar përmbajtjen në ekranin e kompjuterit tim. Gjithsesi, çfarë do të përdorni për të? Më tregoni në komentet më poshtë. Na ndiqni për më shumë artikuj të tillë.
Gjithashtu, lexoni 3 Mënyrat për të hequr Aktivizoni Windows Watermark në Windows 10
Disa këshilla dhe truqe të tjera të dobishme për ju