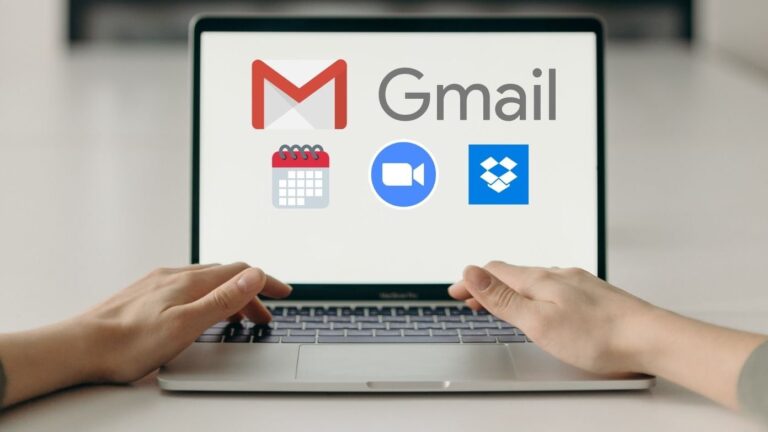3 mënyra për të ndryshuar aplikacionet e paracaktuar në Windows 11
Kur hapni një skedar në kompjuterin tuaj, ai hapet në aplikacionin e vendosur si program i paracaktuar - një skedar teksti hapet në Notepad ndërsa muzika po luhet në Windows Media Player. Sidoqoftë, mund të dëshironi të vendosni një aplikacion tjetër të paracaktuar në vend të atij që Microsoft dëshiron që ju të përdorni. Për fat të mirë, kjo është mjaft e lehtë dhe mund të bëhet me disa klikime. Këtu janë tre mënyra për të vendosur ose ndryshuar aplikacionet e paracaktuar në Windows 11.
Vendosni ose ndryshoni aplikacionet e paracaktuar në Windows 11
Windows 11 sjell një ndërfaqe të re dhe veçori të reja në krahasim me paraardhësin. Aplikacioni i cilësimeve gjithashtu ka ndryshuar, që do të thotë se konfigurimi i paracaktuar i aplikacionit është paksa i ndryshëm nga Windows 10.
Mund të vendosni aplikacionin tuaj të preferuar si parazgjedhje në Windows 11 duke përdorur metoda të ndryshme. Kjo mund të bëhet nga cilësimet ose nga eksploruesi i skedarëve. Ju gjithashtu mund të vendosni se çfarë mund të hapë një aplikacion si parazgjedhje në bazë të çdo aplikacioni. Të gjitha metodat janë shpjeguar më poshtë.
1. Ndryshoni aplikacionet e paracaktuara në cilësimet e Windows 11
- Ouvert Parameters në kompjuterin tuaj Windows 11.
- zgjedh aplikacionet nga shiriti anësor në të majtë.
- Këtu klikoni mbi Aplikacionet e paracaktuara.
- Në shiritin e kërkimit, futni llojin e skedarit për të cilin dëshironi të ndryshoni orarin e paracaktuar. Për shembull: .mp4, .mpeg, .png, etj.
- Aplikacioni aktual i paracaktuar për llojin e skedarit të futur do të shfaqet në rezultatin e kërkimit. Prekni mbi të.
- pastaj, zgjidhni aplikacionin që dëshironi të vendosni si parazgjedhje të re.
- Klikoni mbi Mirë te aplikosh.
Nëse aplikacioni i zgjedhur nga ju nuk është i disponueshëm në meny, klikoni mbi Gjeni një aplikacion tjetër në këtë PC dhe zgjidhni skedarin .exe të aplikacionit nga ruajtja e kompjuterit tuaj. Zakonisht do ta gjeni në C: Program Files.
Për secilin format të llojit të skedarit
Një lloj i veçantë skedari mund të ketë formate të ndryshme. Për shembull, MPEG ka formate të ndryshme si MPEG1, MPEG2, MPEG3 dhe MPEG4. Mund të vendosni aplikacione të ndryshme të paracaktuara për secilin version të llojit të skedarit, për shembull VLC Media Player për MPEG4 dhe GOM Player për MPEG2.
- Shkoni poshtë brenda Parameters > aplikacionet > Aplikacionet e paracaktuara faqe.
- Këtu klikoni mbi Zgjidhni vlerat e paracaktuara sipas llojit të skedarit.
- Në ekranin tjetër, gjeni llojin e skedarit.
- Zgjidhni aplikacionin e paracaktuar sipas zgjedhjes tuaj për secilin format, siç bëmë më lart.
Sipas llojit të lidhjes ose protokollit
Gjithashtu, mund të konfiguroni aplikacione që të hapin lidhje ose protokolle të caktuara si parazgjedhje. Për shembull, mund të konfiguroni që t'i kërkoni Windows -it të hapë protokollin IM (mesazhe të çastit) me aplikacionin Zoom, HTTP me Chrome, DAAP me iTunes, etj., Si më poshtë:
- Ouvert Parameters > aplikacionet > Aplikacionet e paracaktuara faqe. Shkoni poshtë.
- Këtu klikoni mbi Zgjidhni vlerat e paracaktuara sipas llojit të lidhjes.
- Në ekranin tjetër, do të shihni të gjitha llojet e lidhjeve dhe aplikacionet e tyre aktuale të paracaktuara.
- Prekni atë që dëshironi të ndryshoni dhe zgjidhni aplikacionin e dëshiruar.
2. Vendosni aplikacionet e paracaktuara për llojin e skedarit në eksploruesin e skedarëve
Opsioni tjetër është të vendosni aplikacione të paracaktuar për skedarët nga File Explorer. Ju mund ta bëni këtë në dy mënyra - ose përmes menusë së kontekstit ose vetive të skedarit, të detajuara më poshtë.
Duke përdorur opsionin Open With
- Klikoni me të djathtën në skedarin për të cilin dëshironi të ndryshoni programin e paracaktuar.
- Trokit Hapni me dhe zgjidh Zgjidhni një aplikacion tjetër.
- Në ekranin tjetër, kontrolloni aplikacionin që dëshironi të vendosni si parazgjedhje.
- Pastaj kontrolloni kutinë Përdoreni gjithmonë këtë aplikacion për të hapur ... skedarë. '
- Goditi MIRË, dhe je mirë të shkosh.
Nëse nuk e gjeni kutinë e zgjedhjes, klikoni Më shumë aplikacione në listë. Gjithashtu, nëse aplikacioni i zgjedhur nga ju nuk është i disponueshëm në meny, përdorni Gjeni një aplikacion tjetër në këtë PC opsion.
Përmes vetive të skedarit
Ju gjithashtu mund të ndryshoni aplikacionin e paracaktuar për çdo lloj skedari duke shkuar te vetitë e skedarit. Hapat janë treguar më poshtë.
- Klikoni me të djathtën mbi skedarin për të hapur menunë e kontekstit.
- zgjedh Propriétés.
- Do të shihni aplikacionin aktual të paracaktuar pranë "Hap me".
- Trokit ndryshim dhe zgjidhni aplikacionin e dëshiruar të paracaktuar. Kontrolloni kutinë për ta përdorur gjithmonë këtë aplikacion.
- Klikoni mbi Mirë për të konfirmuar.
3. Kontrolloni vlerat e paracaktuara për secilin aplikacion
Ju gjithashtu mund të shihni dhe modifikoni se cilat aplikacione në kompjuterin tuaj mund të hapen si parazgjedhje në bazë të çdo aplikacioni. Për shembull, mund të shihni drejtpërdrejt të gjithë skedarët ose lidhjet që Chrome mund të hapë dhe cili program është caktuar aktualisht për t'i hapur ato skedarë në një vend.
- Ouvert Parameters në kompjuterin tuaj Windows 11.
- zgjedh aplikacionet dhe klikoni mbi Aplikacionet e paracaktuara.
- Në ekranin tjetër, do të shihni listën e aplikacioneve.
- Prekni një aplikacion për të parë të gjitha llojet e skedarëve që mund të hapë dhe programin aktual të paracaktuar për ato lloje skedarësh.
- Klikoni në llojin e skedarit për të cilat dëshironi të ndryshoni programin e paracaktuar dhe të bëni zgjedhjen tuaj.
- Së fundi, shtypni Mirë për të ruajtur ndryshimet.
Ju mund ta përdorni këtë metodë për të ndryshuar shfletuesin e paracaktuar. Këtu keni më shumë informacion se si mund të ndryshoni shfletuesin e paracaktuar në Windows 11.
pako
Këto ishin mënyra të lehta për të vendosur ose ndryshuar aplikacionet e paracaktuar në Windows 11. Shpresoj se kjo ju ndihmon të përdorni çfarëdo aplikacioni që dëshironi për të hapur lloje të caktuara skedarësh ose lidhjesh. Nëse keni ndonjë dyshim ose pyetje të ngjashme, ju lutem më tregoni në komentet më poshtë. Qëndroni të sintonizuar për më shumë këshilla, truket dhe mënyrat.
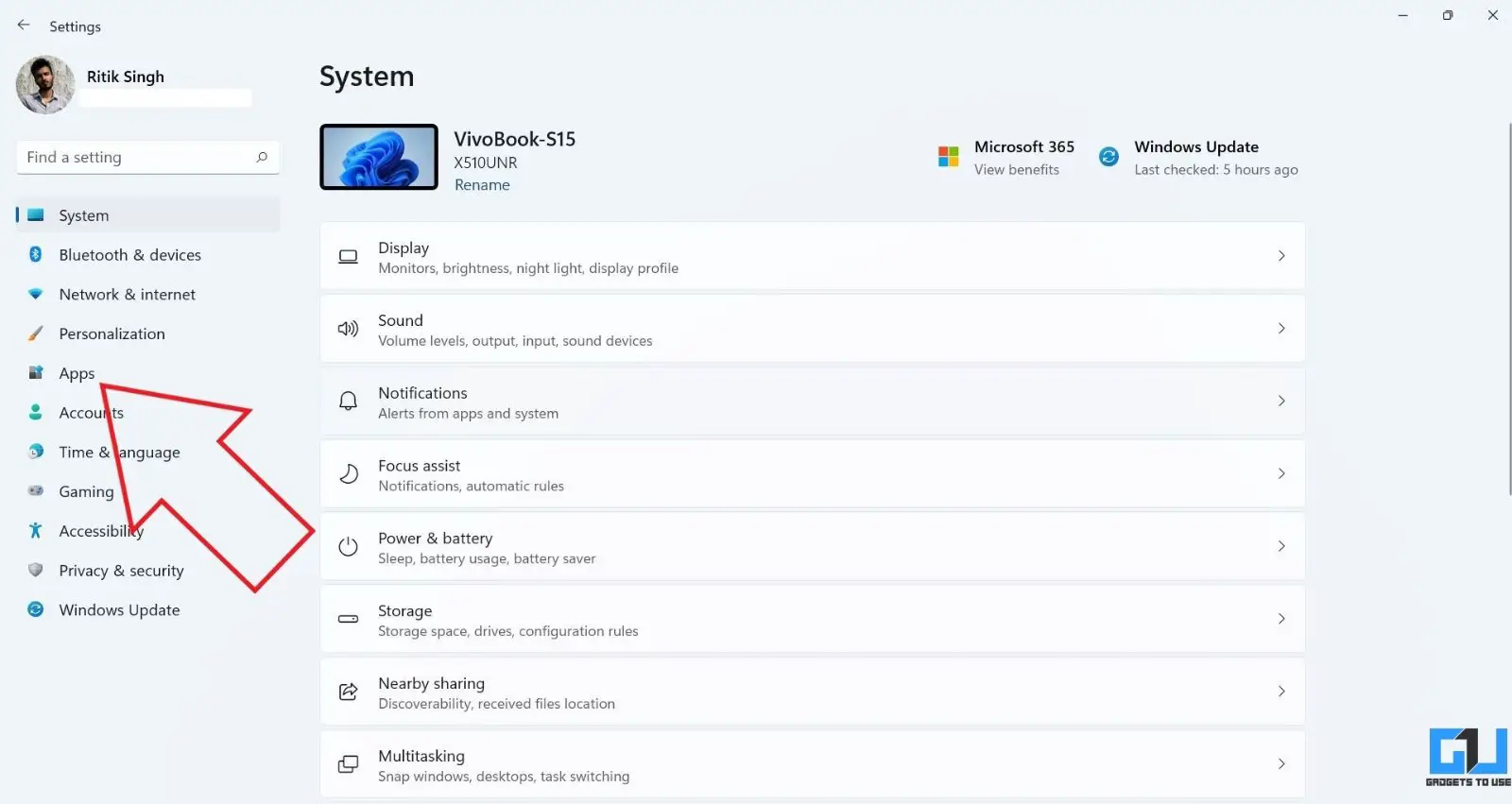
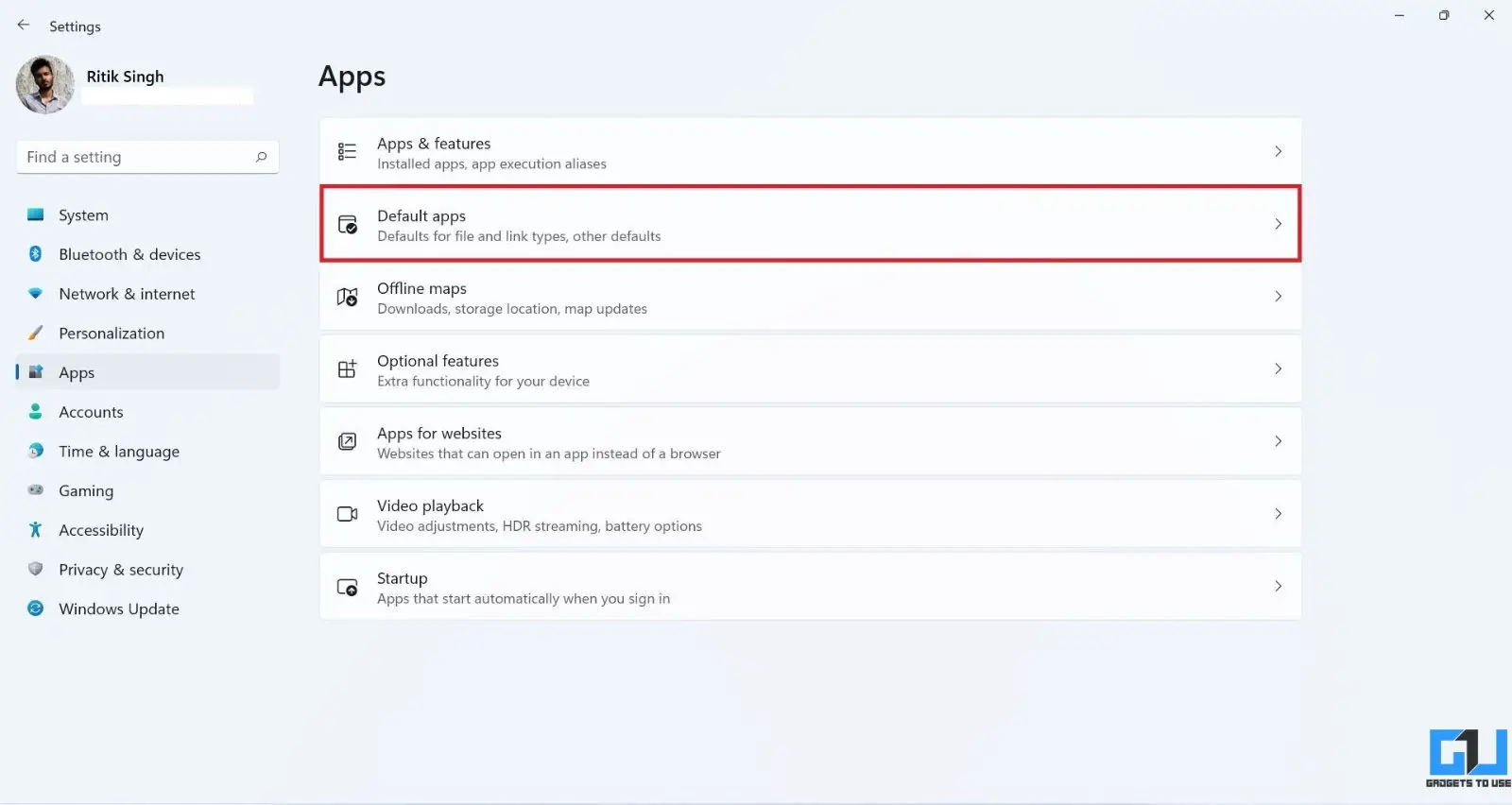
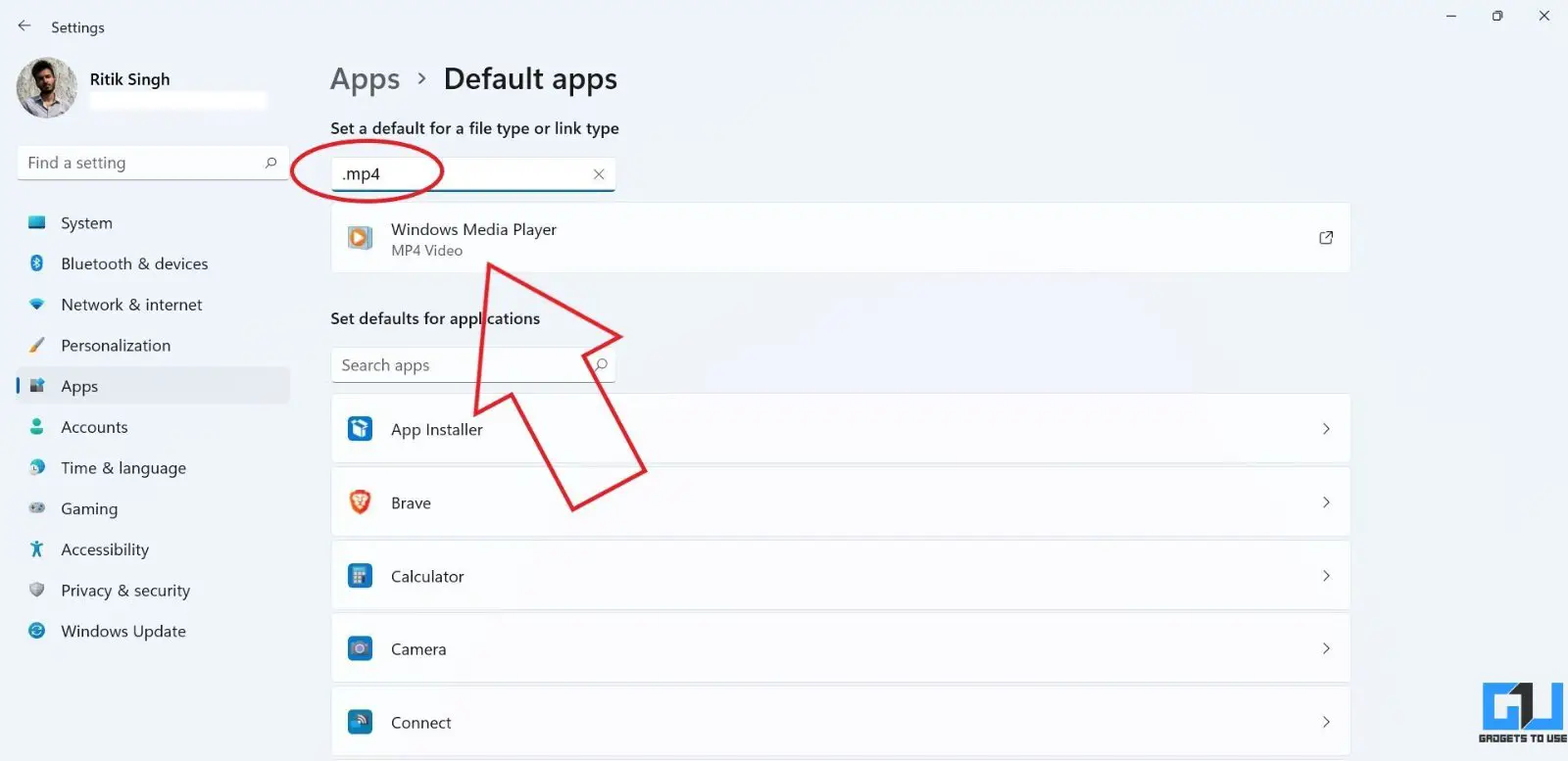
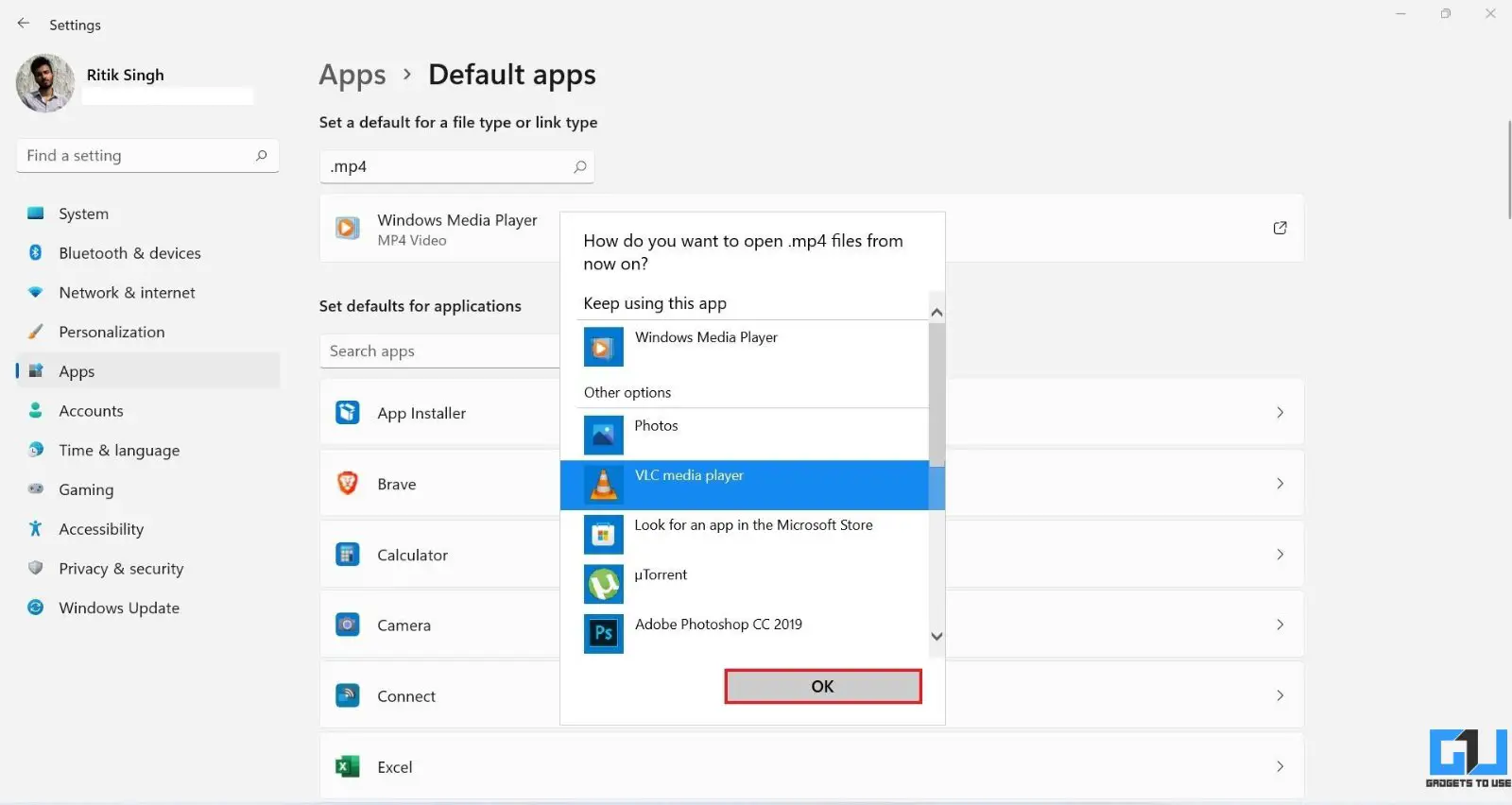
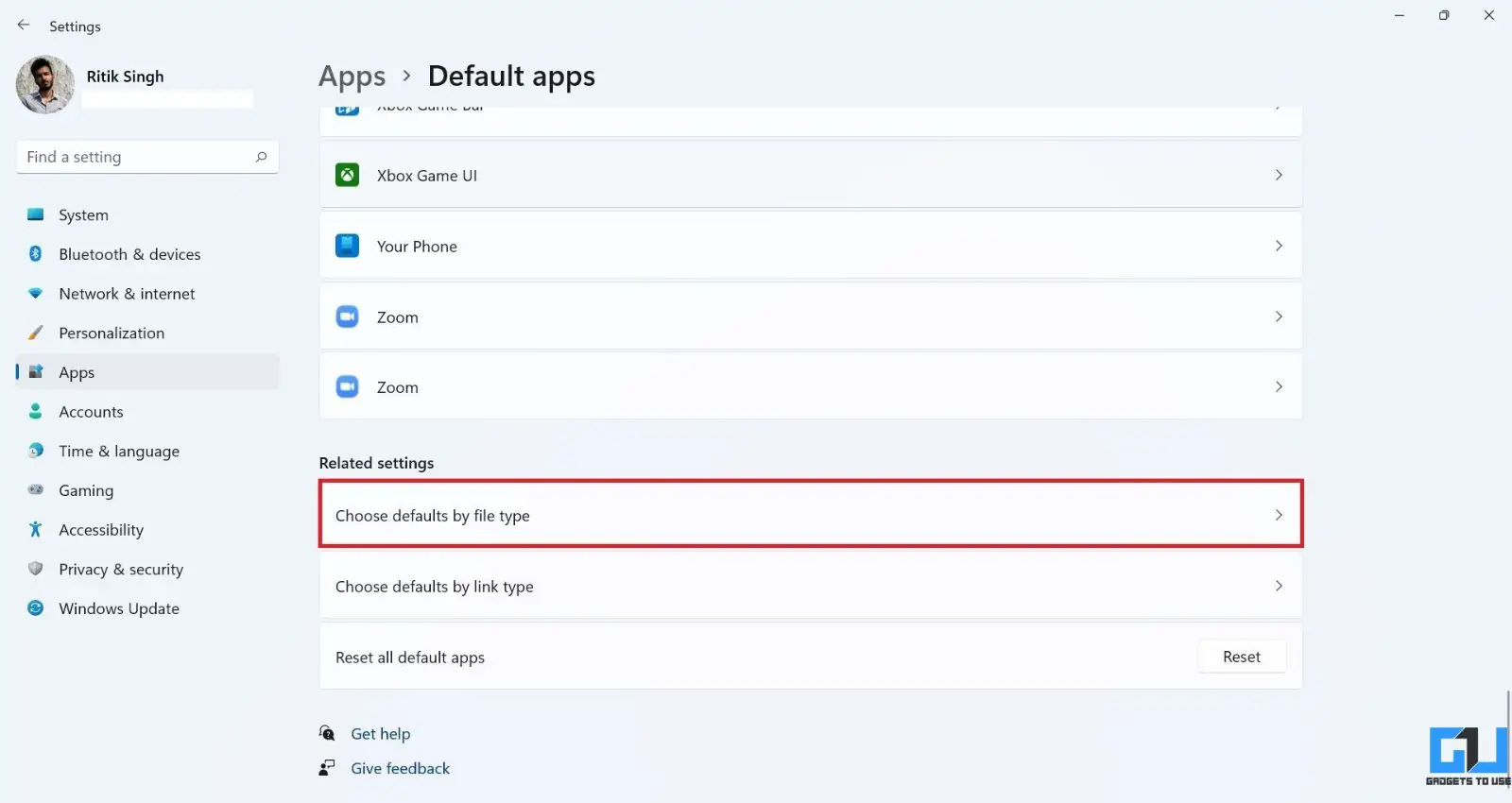
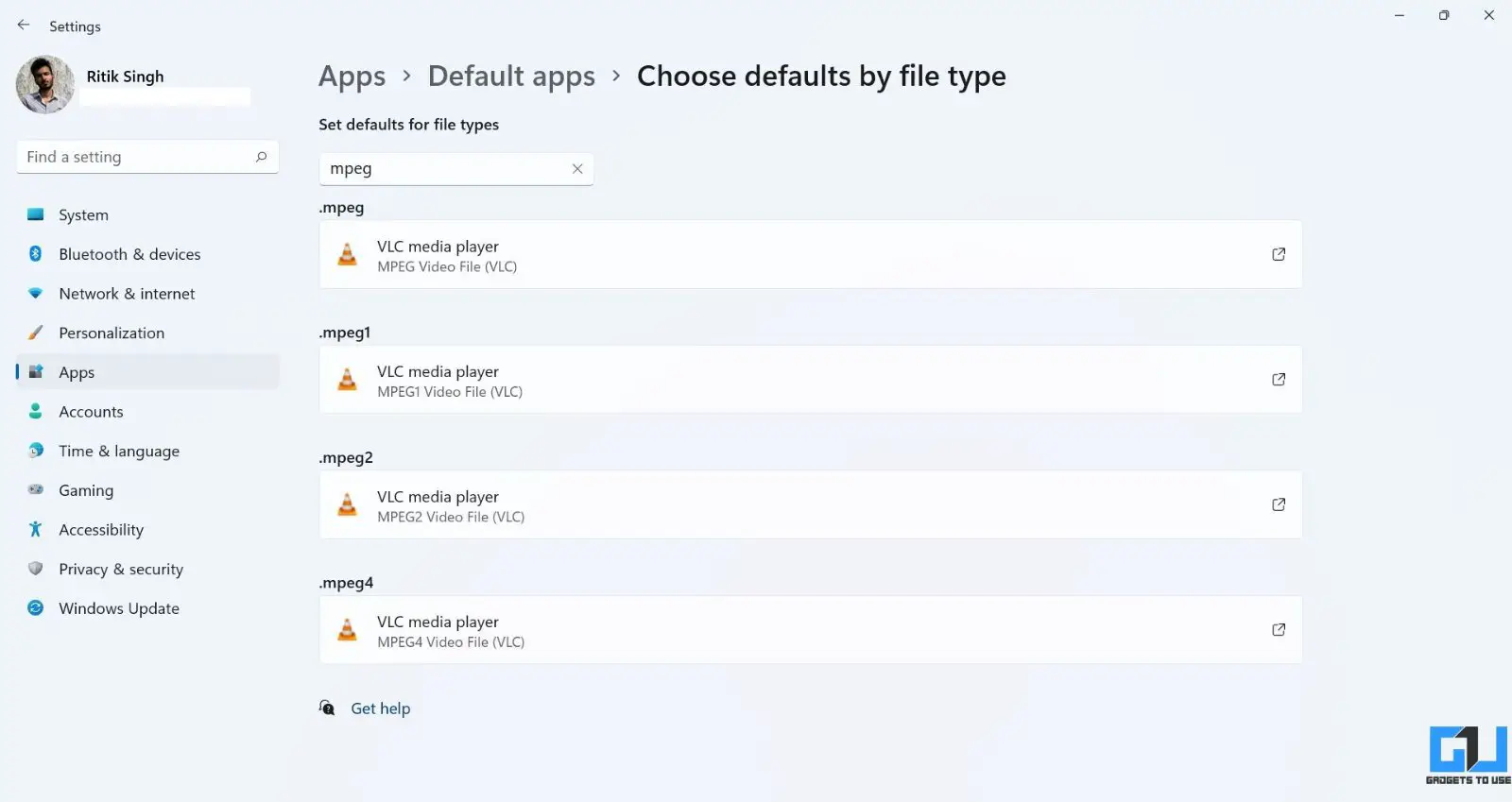
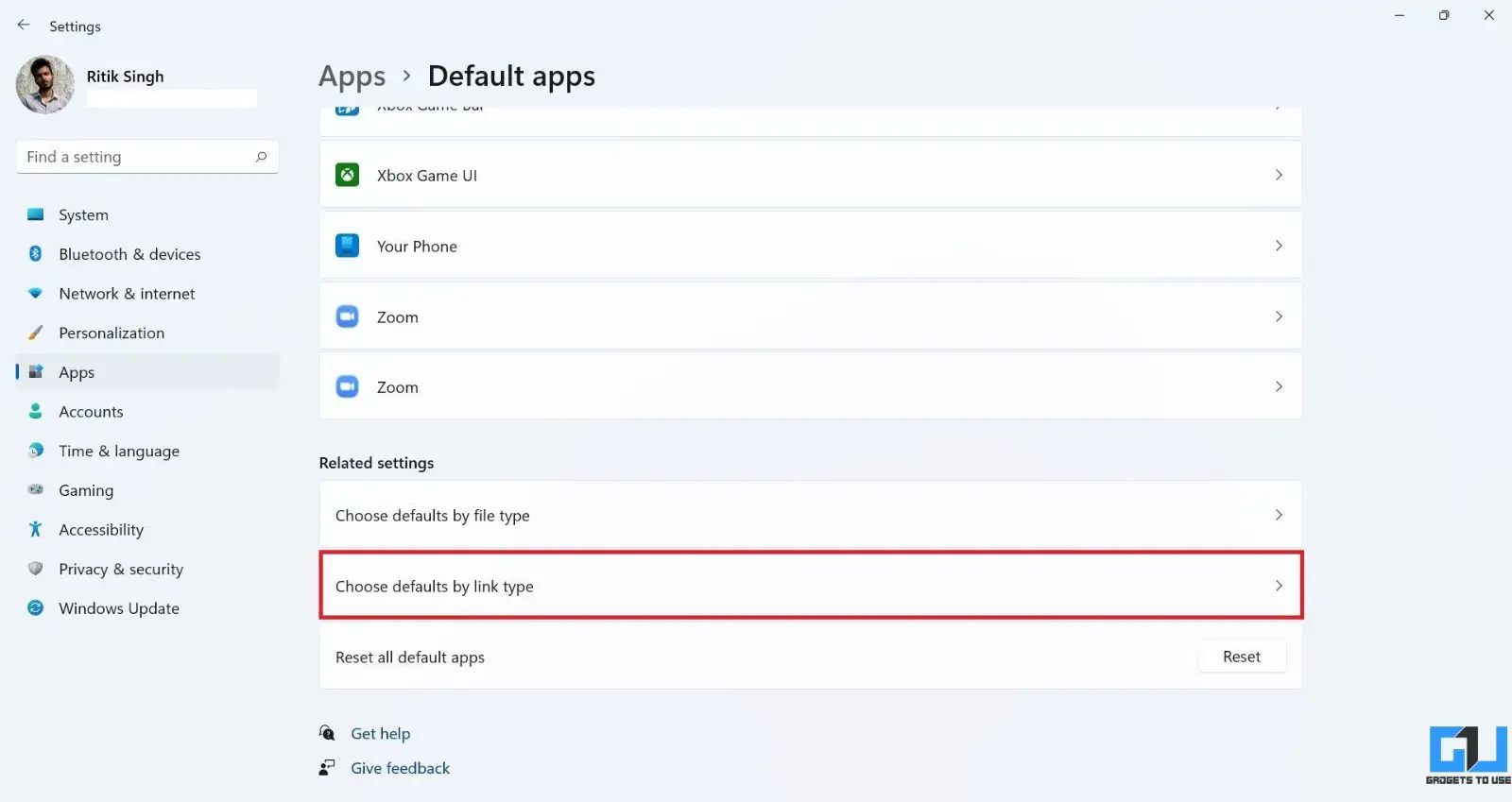
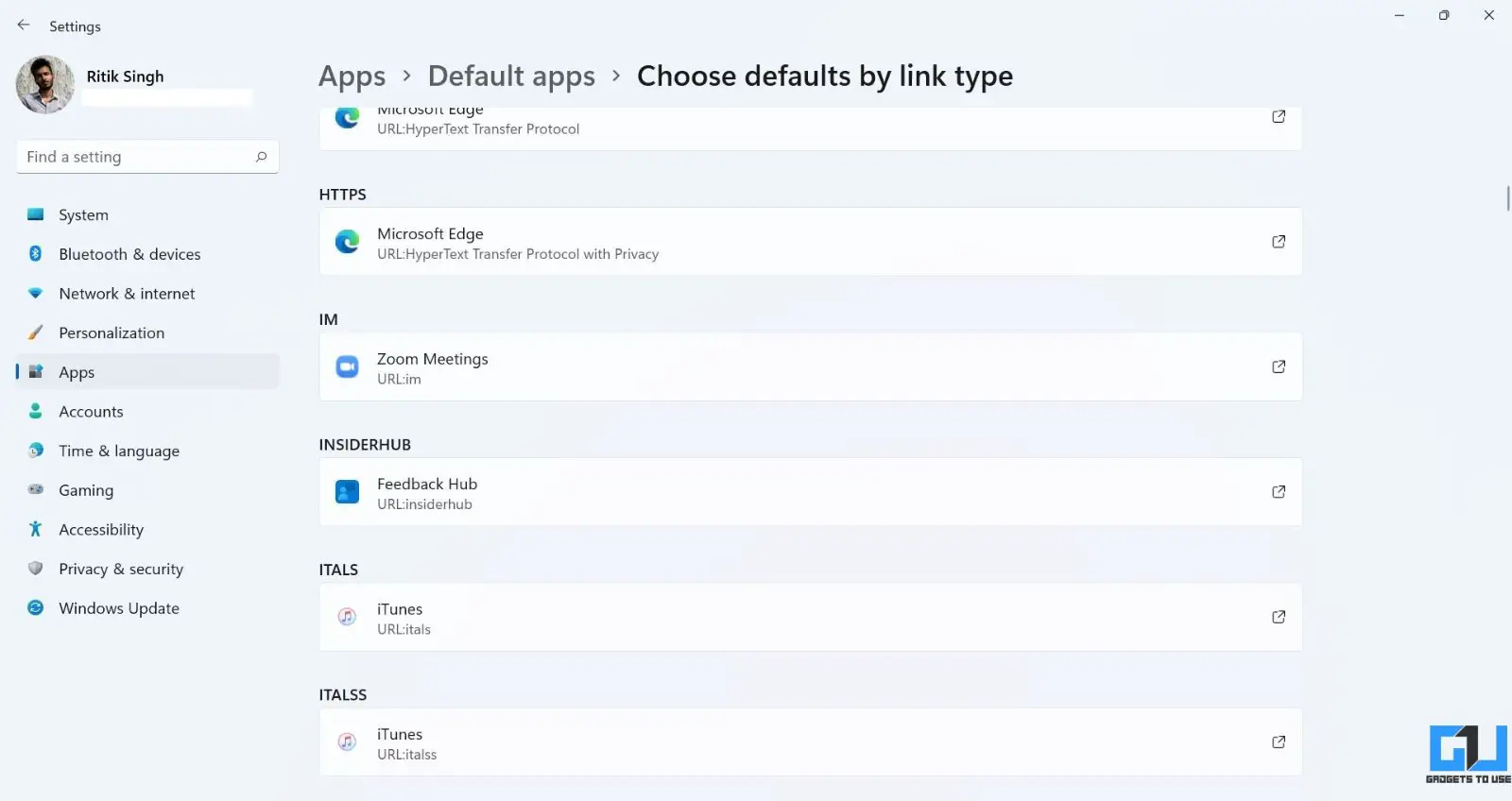
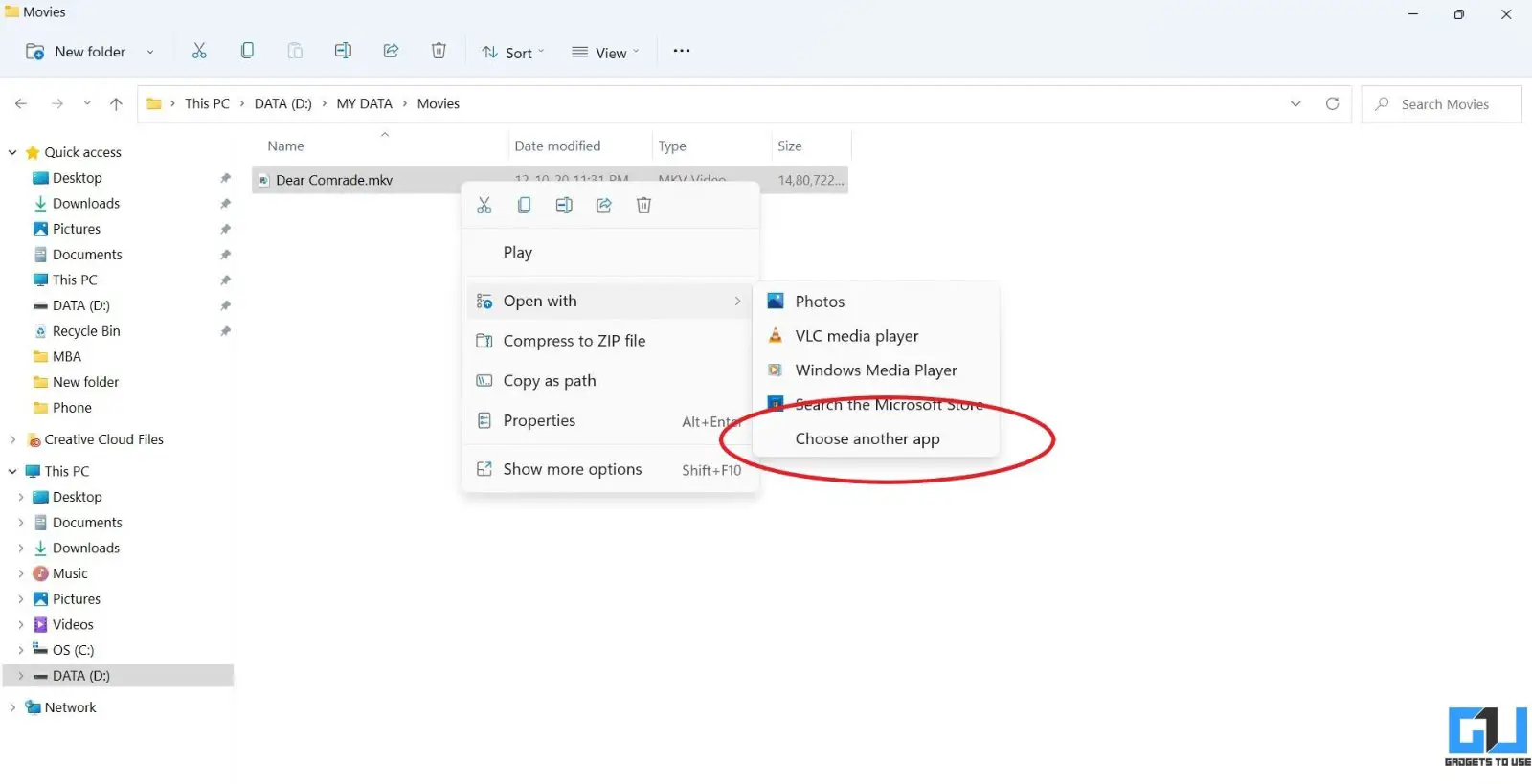
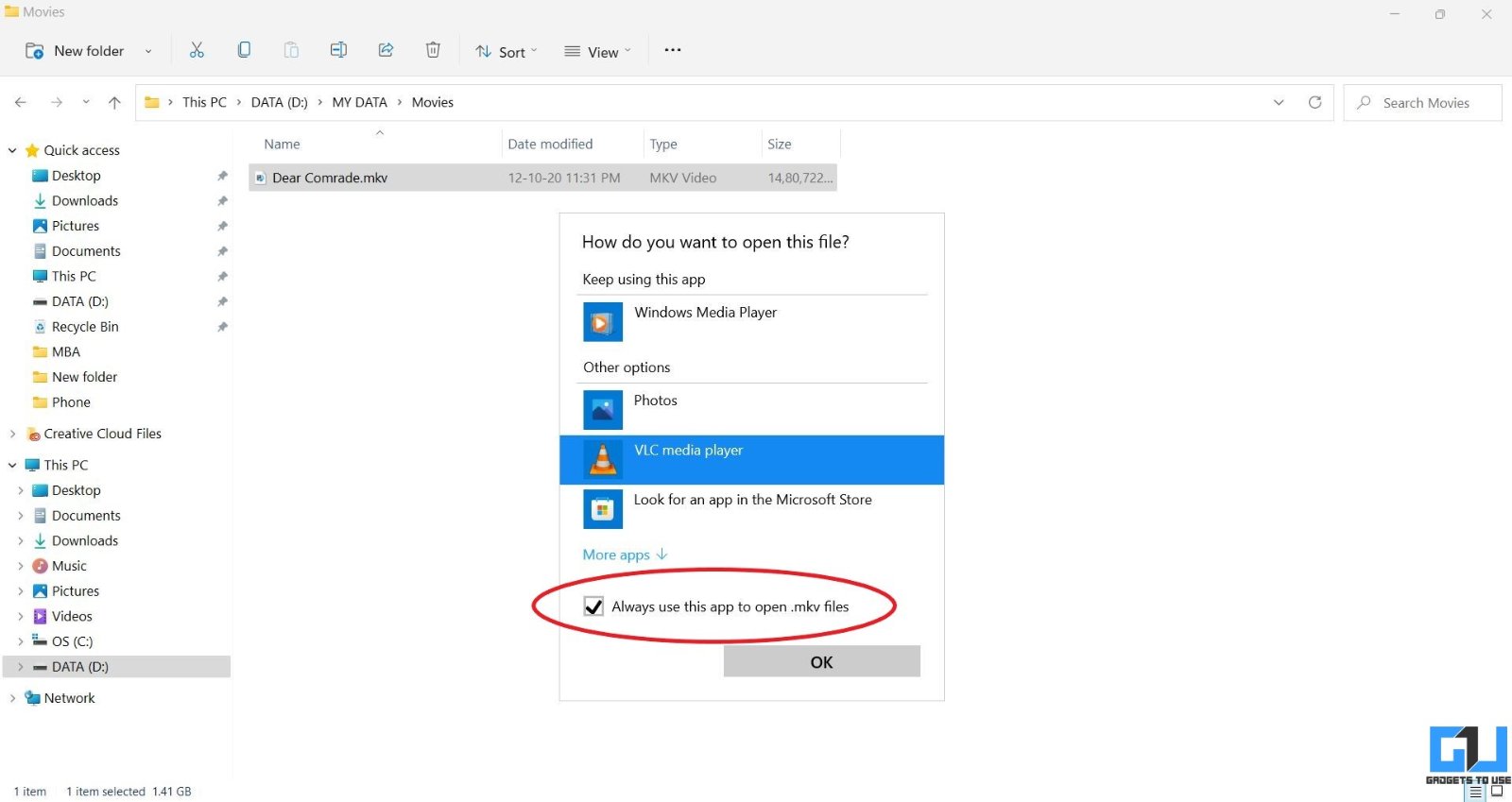
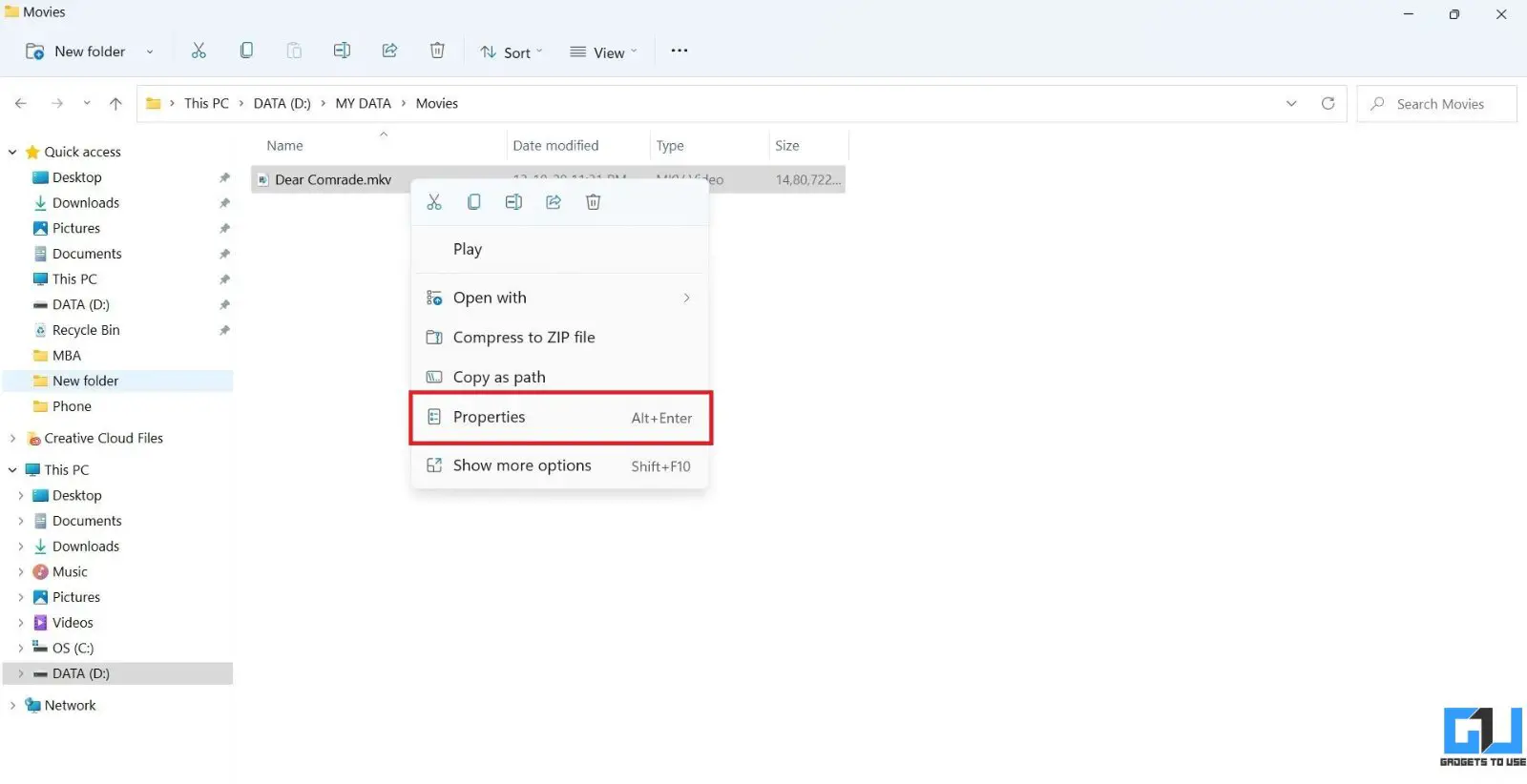
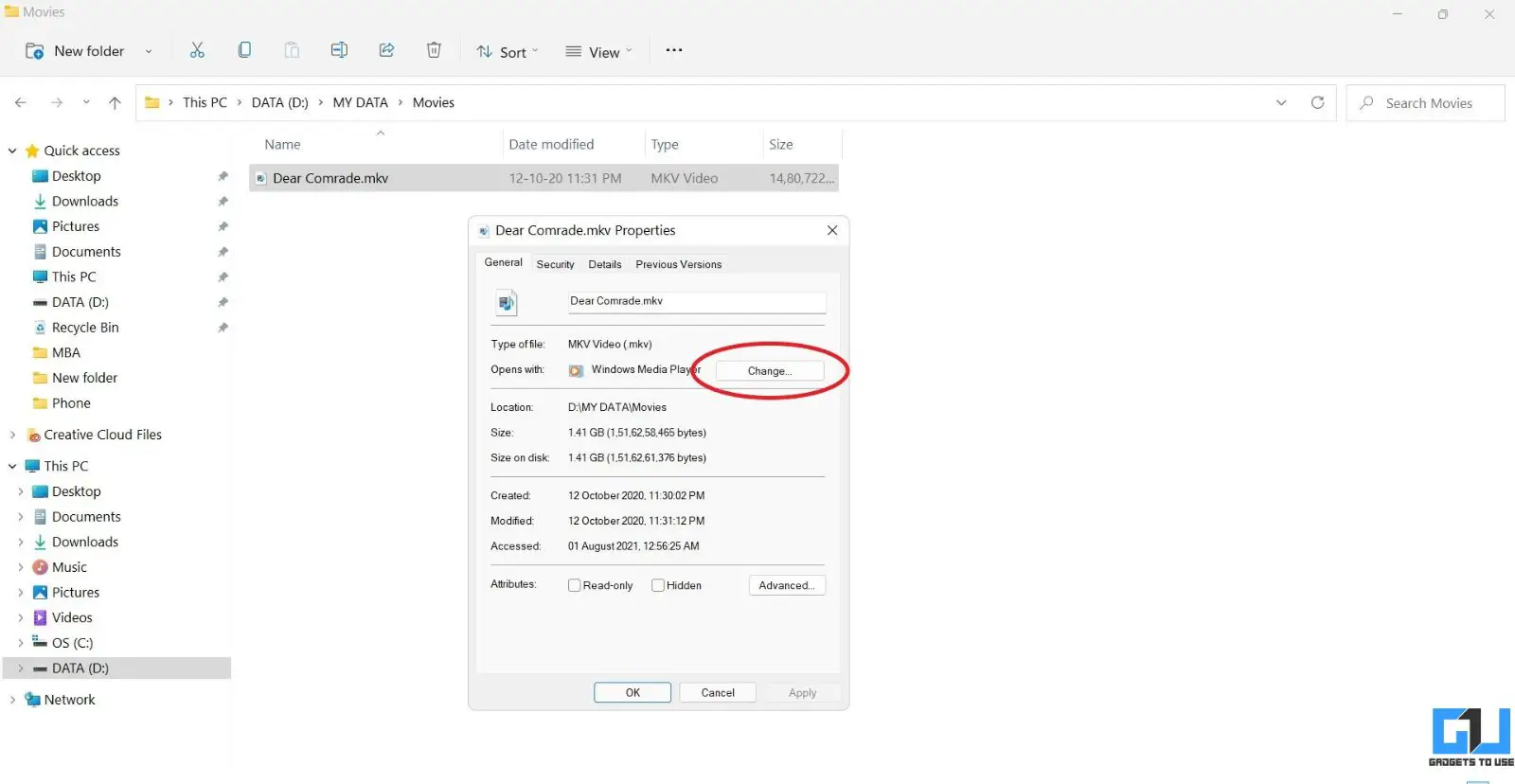
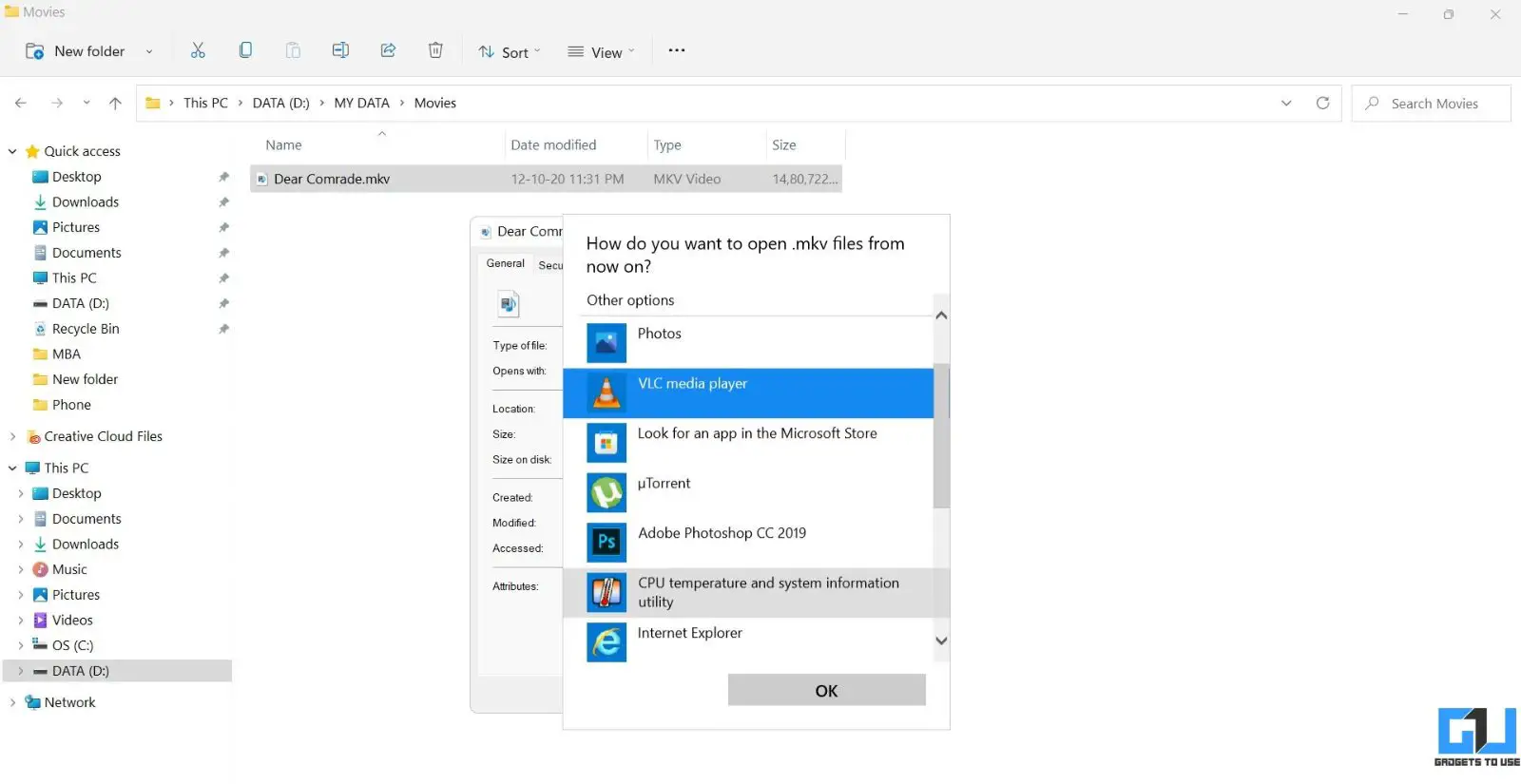
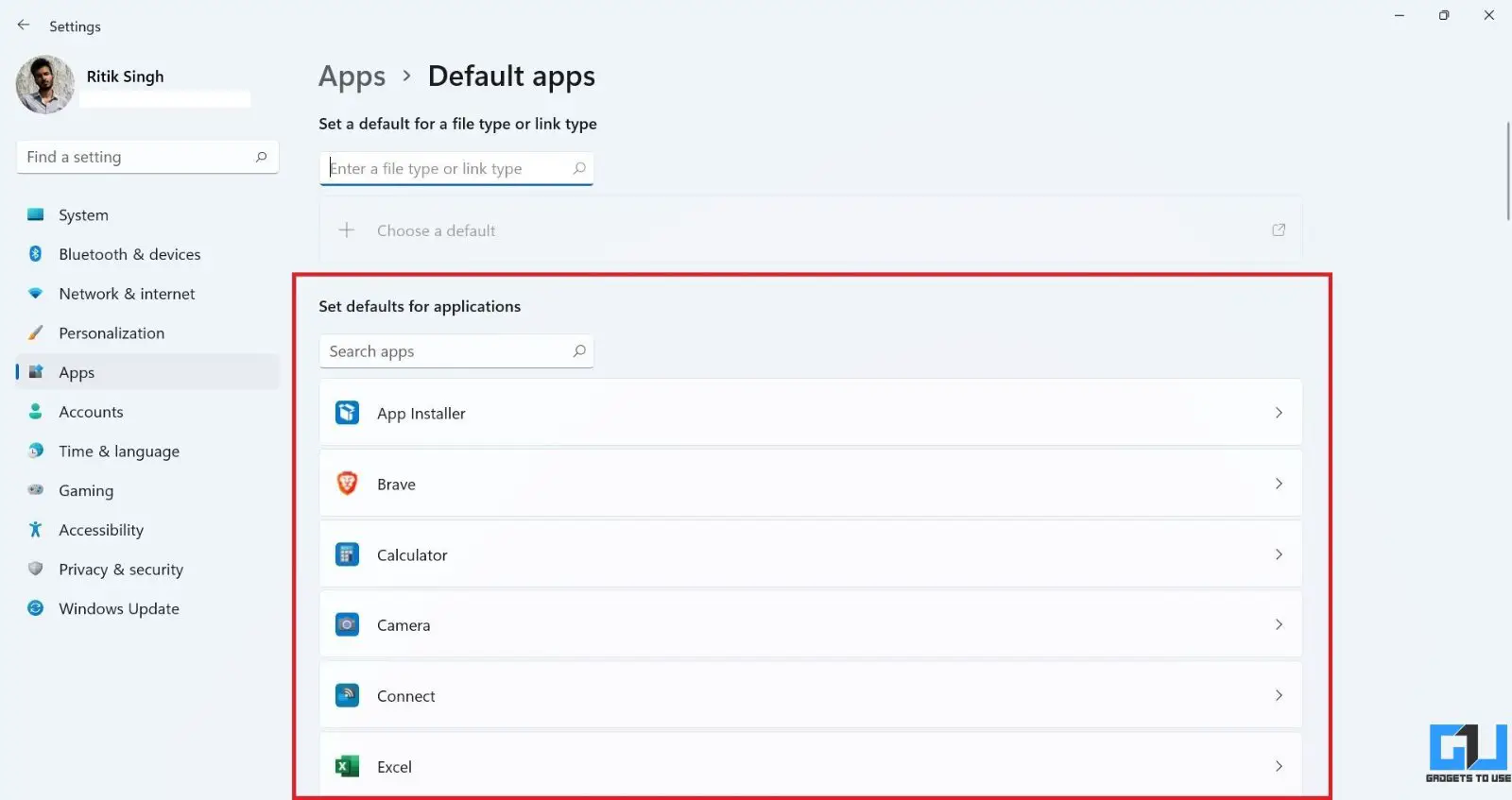
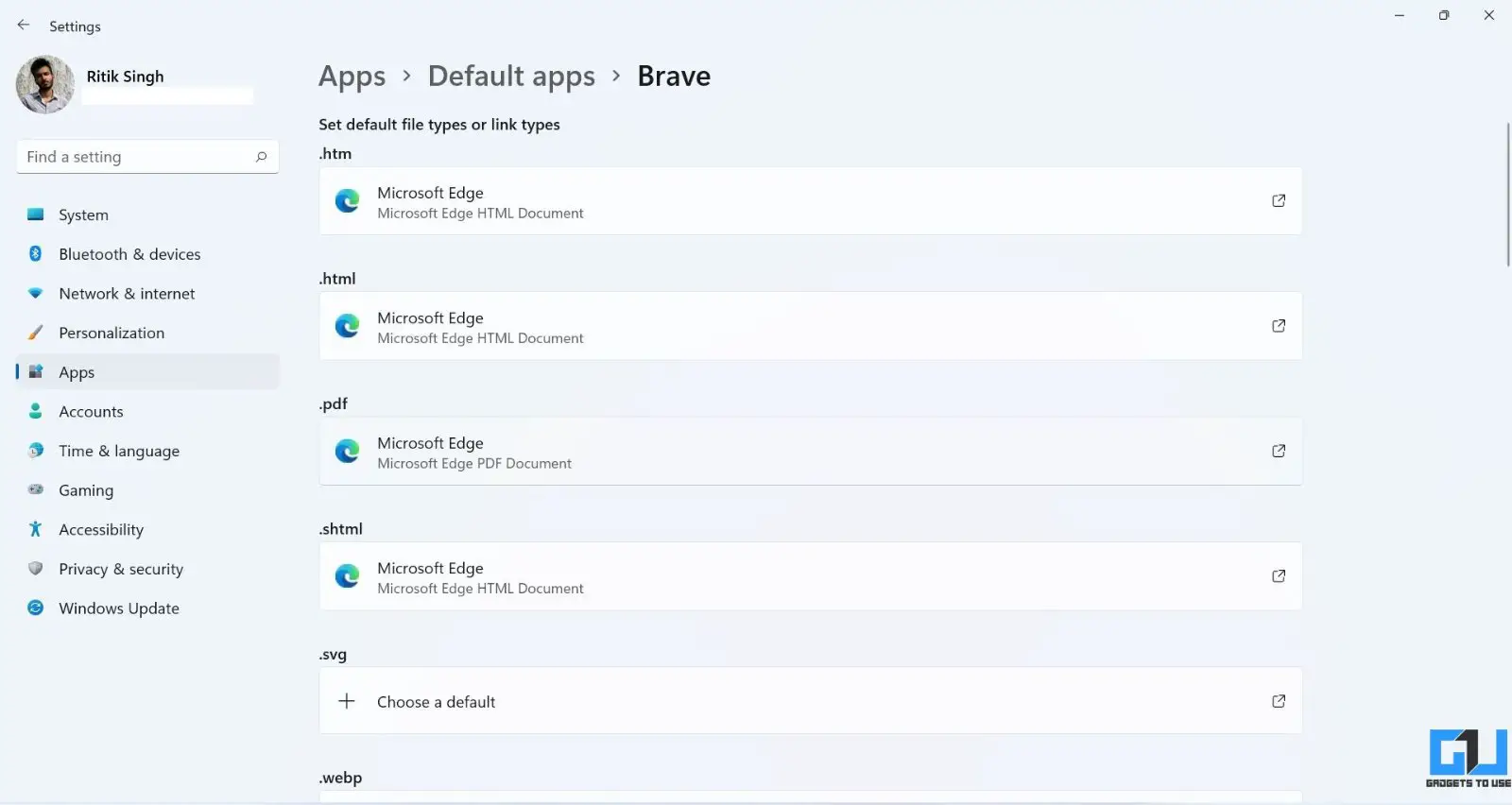



![[Punon] 3 ditë për të marrë rimbursim nga Google Play Store për transaksione mashtruese, ju themi](https://www.neuf.tv/wp-content/uploads/2020/05/Google-Play-Store-Unauthorised-Transaction-Refund-768x432.png)