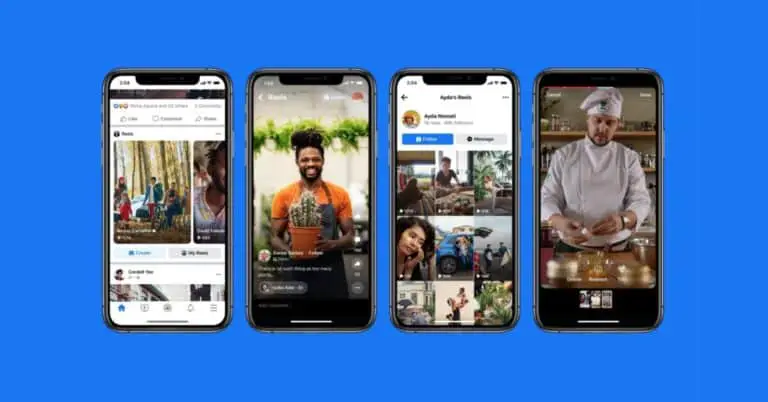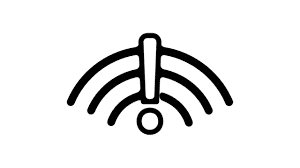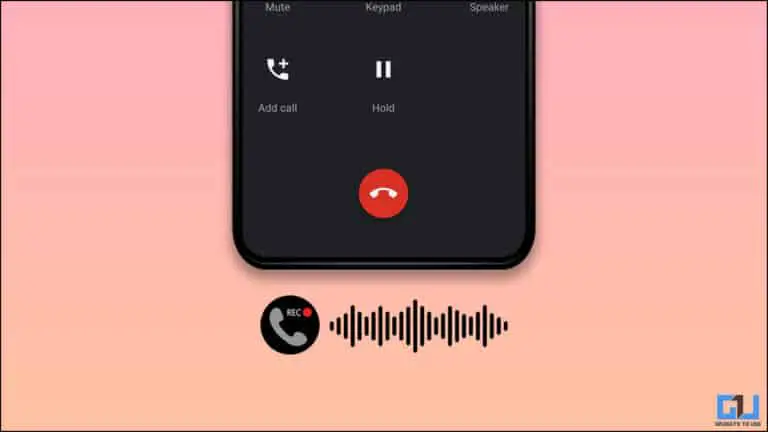7 spôsobov, ako opraviť vybitie batérie prehliadača Google Chrome v systéme Android
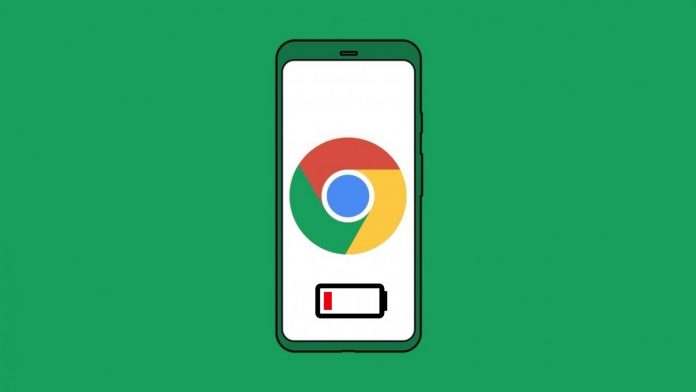
Zo všetkých aplikácií v telefóne môže byť pre mnohých ľudí hlavným hackom batérie Google Chrome. Niekoľko používateľov sa sťažovalo na rýchlejšie vybitie batérie pri používaní prehliadača Chrome na svojich telefónoch. Videli sme tiež hlásenia o problémoch s ohrevom spôsobených prehliadačom. Ak Chrome spotrebúva príliš veľa batérie alebo zahrieva váš telefón, nemajte obavy. Tu je niekoľko rýchlych spôsobov opraviť problém s vybíjaním batérie v prehliadači Google Chrome v systéme Android.
Mohlo by vás zaujímať: najlepšie lacné športové hodinky
Opravte vybitie batérie prehliadača Google Chrome v telefóne s Androidom
Prehliadač Google Chrome je predinštalovaný na takmer všetkých telefónoch so systémom Android. A vzhľadom na jednoduché používanie a funkcie väčšina ľudí uprednostňuje používanie prehliadača Chrome na svojom telefóne a počítači. Pri používaní prehliadača Chrome v systéme Android však môže byť hlavným problémom vybitie batérie.
Ďalej sme uviedli niekoľko kľúčových tipov, ktoré vám pomôžu šetriť batériu pri používaní prehliadača Google Chrome vo vašom zariadení s Androidom.
1. Aktualizujte prehliadač Chrome na najnovšiu verziu
Ak chcete začať, aktualizujte Chrome na najnovšiu verziu z Obchodu Google Play. Tým sa odstránia všetky chyby alebo problémy špecifické pre zostavenie. Ak používate verziu Beta, Dev alebo Canary, zvážte inováciu na stabilný kanál. Pravdepodobne sa tým vypne hlavný mozog prehliadača Google Chrome na vašom Androide.
Aktualizujte prehliadač Google Chrome
2. Vymažte údaje a vyrovnávaciu pamäť
Vymazanie údajov a vyrovnávacej pamäte zvyčajne opraví dočasné chyby alebo závady v akejkoľvek aplikácii. Ak ste nedávno začali pociťovať vysoké vybíjanie batérie v mobilnom prehliadači Chrome, skúste vymazať vyrovnávaciu pamäť a údaje.
Upozorňujeme, že sa tým vymažú všetky údaje prehliadača. Pred pokračovaním teda synchronizujte všetky dôležité údaje, ako sú heslá a záložky.
- otvorený Parametre na telefóne s Androidom.
- Aller à Aplikácie a upozornenia > Pozrite si všetky aplikácie.
- Tu hľadaj chróm. Klepnite na ňu.
- Cliquer sur Úložisko a vyrovnávacia pamäť.
- kohútik Vymazať obsah pamäte > Vymazať všetky údaje.
- Hit Dobre po vyzvaní.
3. Vypnite automatickú synchronizáciu
Google Chrome automaticky synchronizuje údaje prehliadača Chrome, ako sú automatické dopĺňanie, záložky, heslá, otvorené karty, platobné údaje, nastavenia atď. s vaším účtom Google. To umožňuje bezproblémové používanie pri prepínaní zariadení alebo používaní prehliadača Chrome na viacerých zariadeniach.
Nepretržitá synchronizácia na pozadí však môže prispieť k vybíjaniu batérie vášho telefónu. Ak teda synchronizácia nie je pre vás dôležitá, zvážte jej úplné vypnutie alebo pre nechcené položky.
- V telefóne otvorte prehliadač Google Chrome.
- Stlačte tlačidlo trojbodové menu v pravom hornom rohu.
- vybrať Parametre a dotknúť sa Synchronizácia a služby Google.
- Na ďalšej obrazovke vypnite Synchronizujte svoje údaje v Chrome.
- Ak chcete vypnúť synchronizáciu pre údaje, ktoré nepotrebujete, klepnite na Spravovať synchronizáciu.
- deaktivácia Synchronizovať všetky a urobte svoj výber ručne.
4. Šetrite batériu v prehliadači Chrome s tmavým režimom
Google Chrome je dodávaný s tmavým režimom, ktorý môže šetriť batériu, ak má váš telefón OLED obrazovku. Prepnutím do tmavého režimu ušetríte nielen batériu, ale aj menej zaťažíte vaše oči.
Ak chcete zmeniť motív, otvorte prehliadač Chrome a prejdite na Nastavenia> Téma a vyberte položku tmavý. Ak má váš telefón typický LCD displej, veľmi vám to nepomôže.
5. Vynútiť tmavý režim na webových stránkach
Väčšina navštívených webových stránok má biele pozadie, aj keď máte v prehliadači Chrome povolený tmavý režim. V tomto prípade môžete na webových stránkach vynútiť tmavý režim, aby navštívené stránky mali tmavé pozadie. Pomôže to šetriť batériu pri používaní prehliadača Chrome v systéme Android.
Tmavý režim môžete na webových stránkach vynútiť nasledujúcim spôsobom:
- Otvorte prehliadač Chrome a zadajte ho chrome: // flags vo vyhľadávacom paneli.
- Na ďalšej obrazovke vyhľadajte „Tmavý režim“.
- Zmeniť Vynútiť tmavý režim pre webový obsah vlajka na Povolené.
- Zatvorte a znova otvorte prehliadač Chrome.
Skúste otvoriť ľubovoľnú webovú stránku, aby ste zistili, či funguje správne. Môžete s ním ďalej experimentovať výberom ďalších možností pri aktivácii indikátora. Opäť vám to pomôže šetriť batériu iba vtedy, ak má váš telefón OLED displej.
6. Šetrite batériu v Chrome pomocou jednoduchého režimu
Chrome má vstavaný zjednodušený režim, ktorý, keď je povolený, spotrebuje menej dát a výpočtového výkonu. Je to jednoduchšie pre výdrž batérie vášho telefónu a tiež rýchlejšie načítava webové stránky. Ak chcete povoliť zjednodušený režim v prehliadači Chrome:
- V telefóne otvorte prehliadač Google Chrome.
- Kliknite na trojbodkovú ponuku a stlačte Parametre.
- Prejdite nadol a kliknite zjednodušený režim.
- Funkciu aktivujete aktivovaním prepínača.
7. Ďalšie drobné zmeny
Spotrebu energie môžete ďalej znížiť zakázaním upozornení pre webové stránky (ak sú povolené) v prehliadači Chrome. Na lepšie ovládanie spotreby batérie prehliadača Google Chrome na pozadí môžete použiť aj vstavaného správcu napájania telefónu.
To znamená, že ak váš telefón nevydrží tak dlho, ako predtým, vyskúšajte týchto sedem spôsobov, ako vyriešiť problém s rýchlym vybíjaním batérie telefónu Android.
Balenie - vybíjanie batérie Chrome v systéme Android (vyriešené)
Tu je niekoľko užitočných tipov na vyriešenie problému s vybíjaním batérie prehliadača Google Chrome v systéme Android. Dúfam, že vám tieto tipy pomôžu ušetriť batériu pri používaní prehliadača Chrome na mobilnom telefóne. Vyskúšajte ich a dajte mi vedieť, ak si všimnete nejaký rozdiel v komentároch nižšie. Taktiež nás neváhajte kontaktovať v prípade akýchkoľvek ďalších pochybností alebo otázok.
Tiež sa vám môže páčiť: Najlepší laserový gravírovač / rezačka
Ďalšie tipy nájdete na neuf.tv
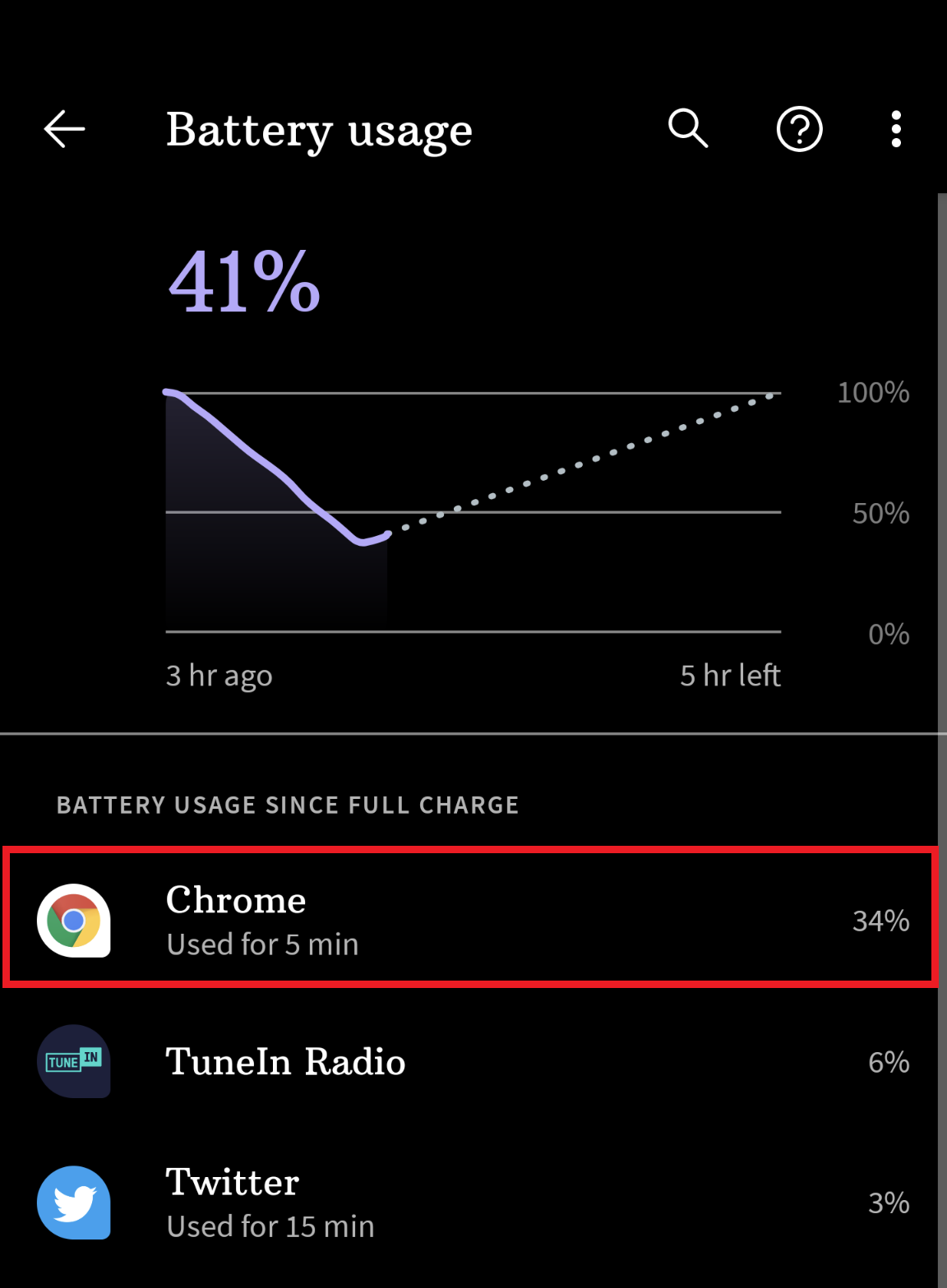
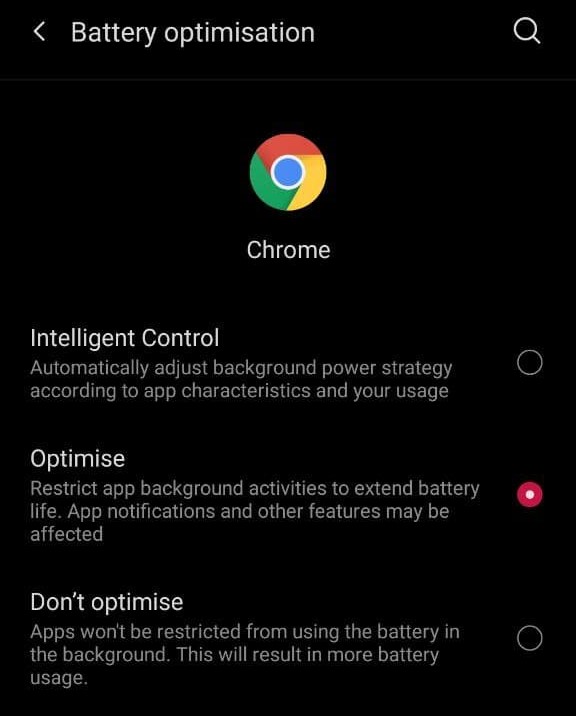
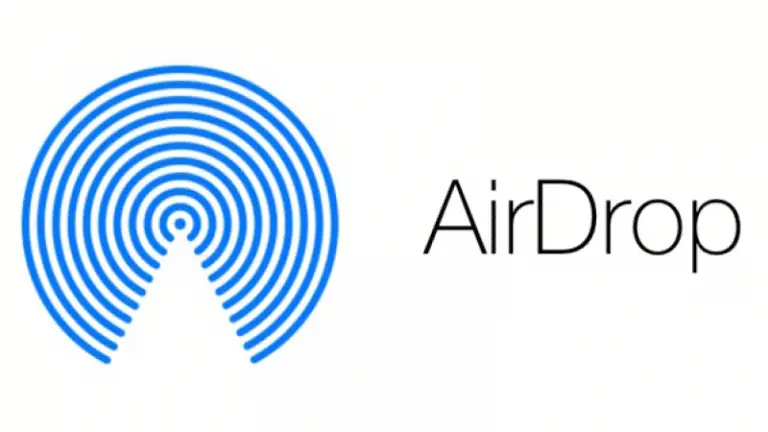
![Opravte chybu pripojenia k serveru YouTube [400] v systéme Android](https://www.neuf.tv/wp-content/uploads/2020/10/How-to-Fix-YouTube-Server-Error-400-on-Android-768x432.jpg)