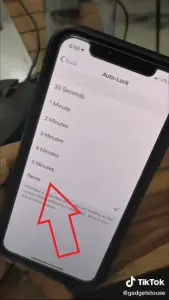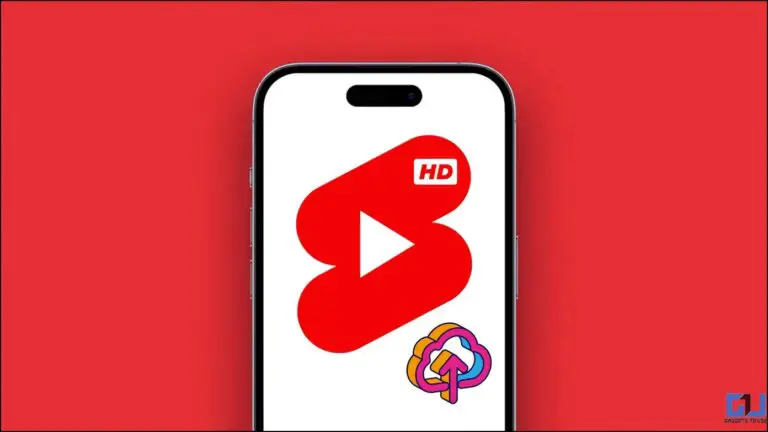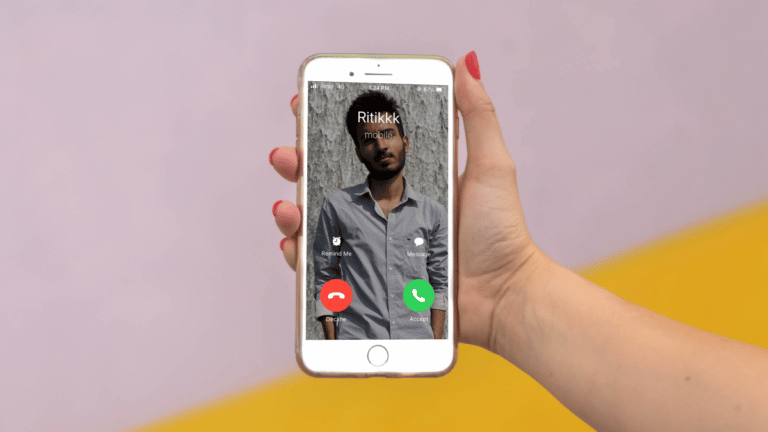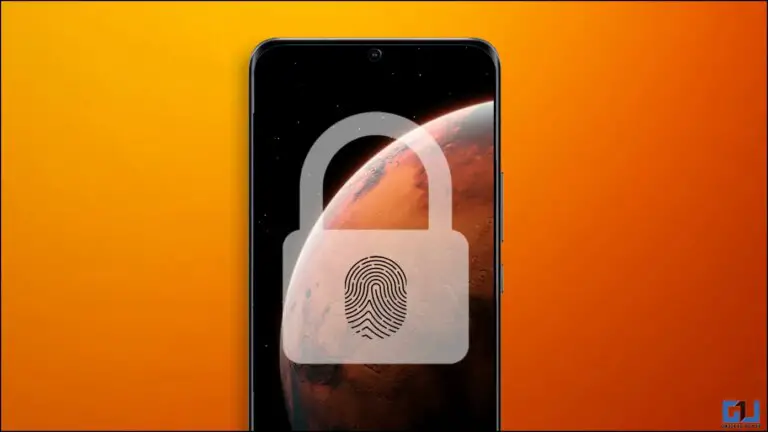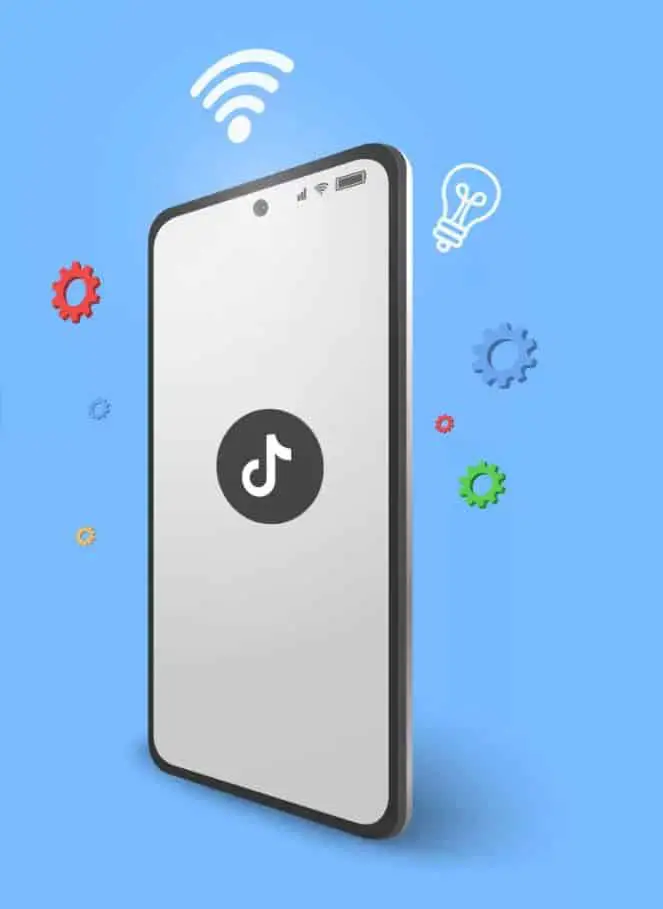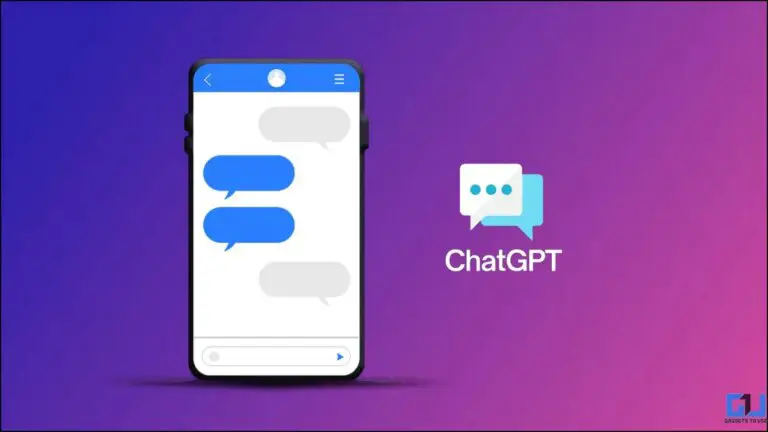Zlyhanie prenosu AirDrop na iPhone: Ako to urobiť?
AirDrop vám umožňuje zdieľať súbory z vášho iPhone s inými zariadeniami Apple a naopak. Nič však nie je dokonalé a často sa môžete stretnúť s problémami so zlyhaním prenosu, najmä pri odosielaní veľkých súborov.
V tomto článku sa na to rýchlo pozrieme Ako opraviť zlyhanie prenosu AirDrop na iPhone.
23 avril 2024 2h31
-
-
-
-
-
-
-
Mohlo by vás zaujímať: najlepšie lacné športové hodinky
Prenos AirDrop zlyhal
AirDrop využíva siete WiFi a Bluetooth na vytvorenie spojenia medzi vaším iPhone a Macom alebo akýmkoľvek iným zariadením Apple. Počas odosielania veľkých súborov môže váš iPhone prejsť do režimu spánku, čo spôsobí, že prenos zlyhá alebo sa zastaví uprostred. Preto, aby ste predišli tomuto problému, musíte sa uistiť, že váš telefón sa počas prenosu nevypne nasledovne.
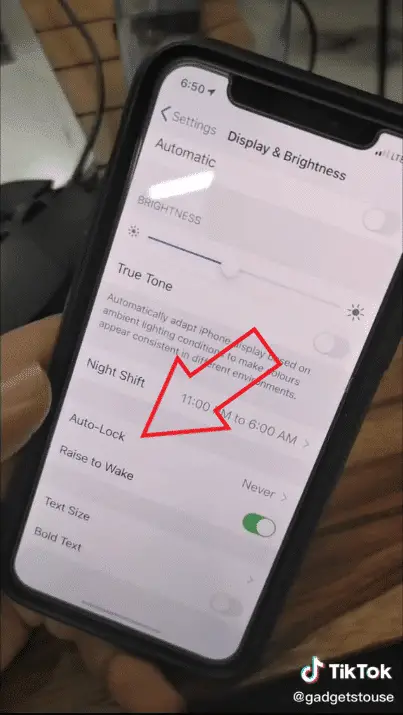
- Na iPhone otvorte nastavenie.
- lis Displej a jas.
- vybrať Automatické zamykanie a nastavte načasovanie niekedy.
Tým sa zabráni tomu, aby váš iPhone usnul počas prenosu AirDrop. Ak vám však AirDrop stále nefunguje, môžete sa riadiť nižšie uvedenými ďalšími radami.
AirDrop stále nefunguje? Postupujte podľa týchto rád:
- Reštartujte svoje zariadenia. Reštartovanie zariadenia iPhone, iPad alebo Mac zvyčajne vyrieši všetky dočasné problémy. Stačí vykonať rýchly reštart a AirDrop by mal začať opäť normálne fungovať.
- Upravte nastavenia viditeľnosti AirDrop. Zamierte na Nastavenia> Všeobecné> AirDrop a skontrolujte, či je nastavené na „Prijímať vypnuté“. Vyberte správnu možnosť.
- Vypnite a znova zapnite Bluetooth a WiFi. Vypnite a povoľte WiFi a Bluetooth v ovládacom centre, aby ste zistili, či to rieši problémy s AirDrop vo vašom iPhone.
- Skontrolujte nastavenia brány firewall svojho počítača Mac. Na počítači Mac prejdite na Predvoľby systému> Zabezpečenie a ochrana osobných údajov> Firewall a v možnostiach brány firewall skontrolujte, či ste zablokovali prichádzajúce pripojenia. Ak je to tak, zmeňte ho tak, aby umožňoval prichádzajúce pripojenia.
- Obnovte nastavenia siete vo svojom iPhone. Obnovením nastavení siete sa vyrieši väčšina problémov spojených s Bluetooth a WiFi. Posuňte sa smerom k Nastavenia> Všeobecné> Obnoviť a klepnite na „Obnoviť nastavenia siete“. Upozorňujeme, že týmto odstránite všetky uložené heslá siete Wi-Fi a budete sa musieť znova pripojiť k svojim sieťam.
- Aktualizujte svoj softvér. Spoločnosť Apple pravidelne opravuje chyby a problémy so softvérom prostredníctvom OTA. Uistite sa, že máte najnovšiu verziu softvéru v Nastavenia> Všeobecné> Aktualizácia softvéru.
Objavte ešte viac porovnaní, recenzií a testov produktov, ako aj tipov a trikov na neuf.tv