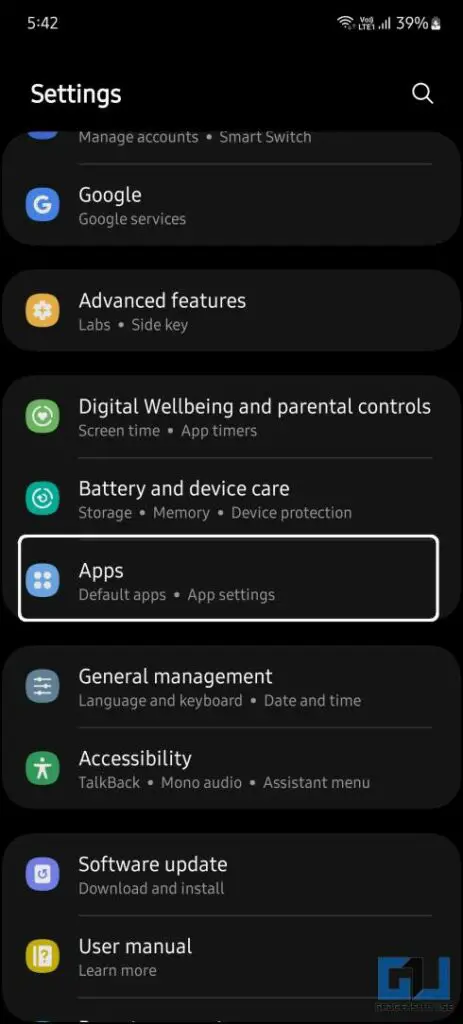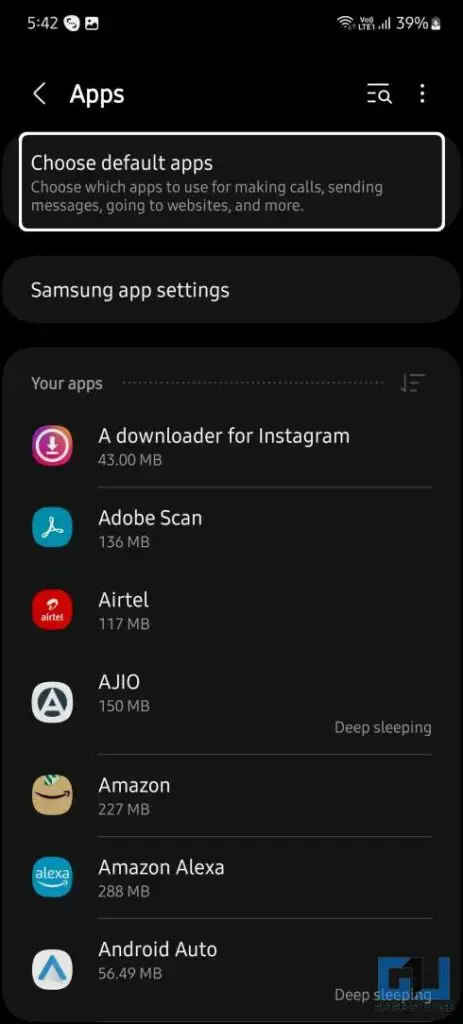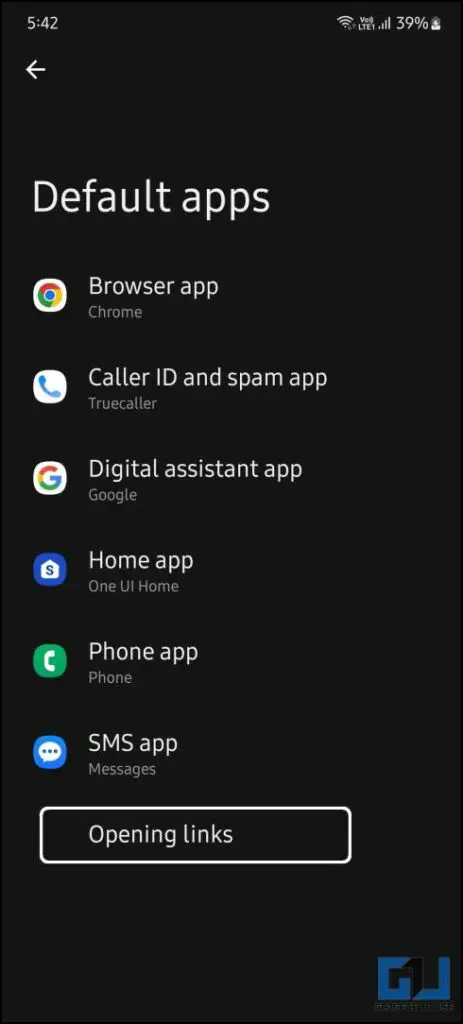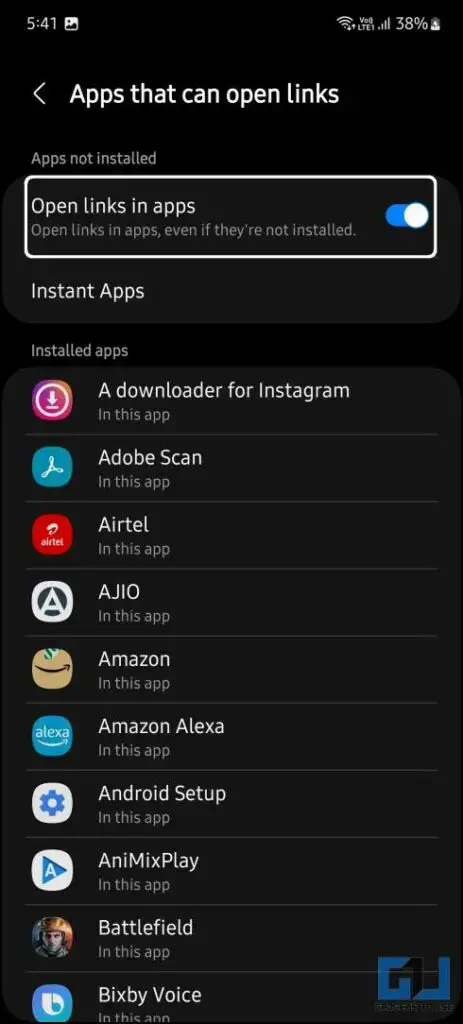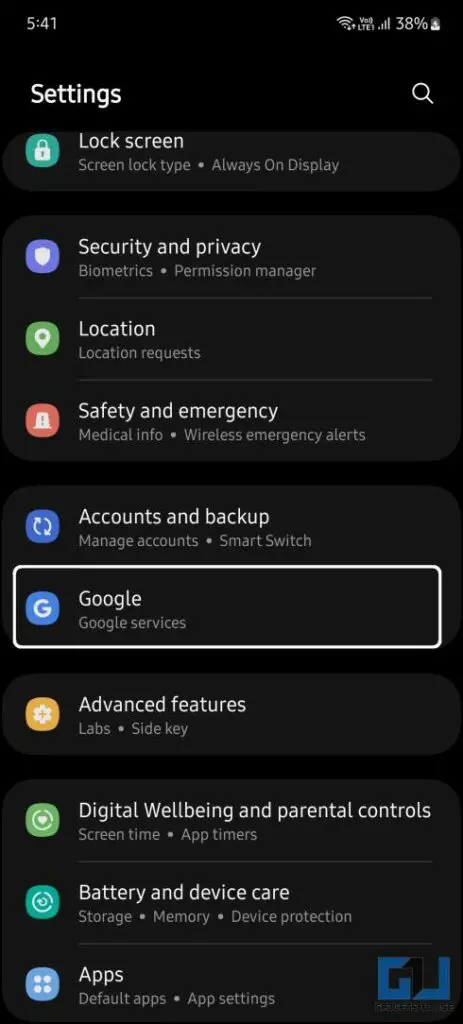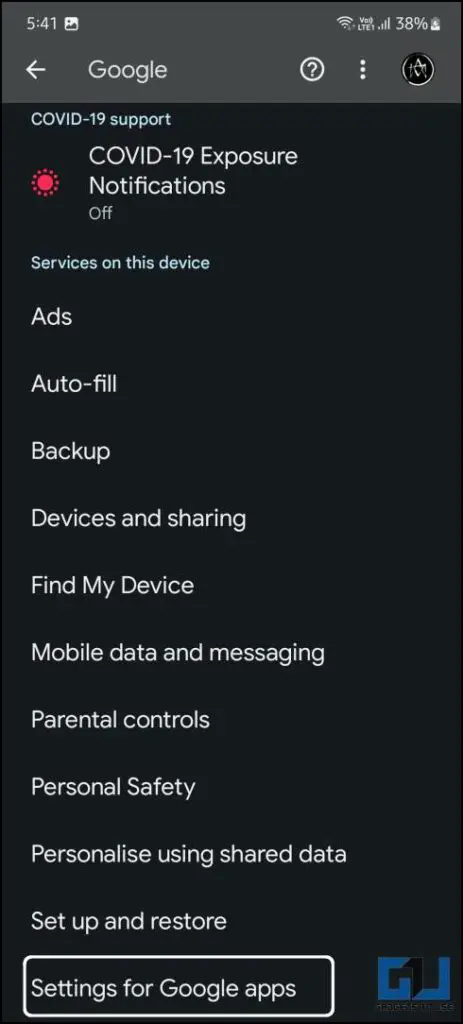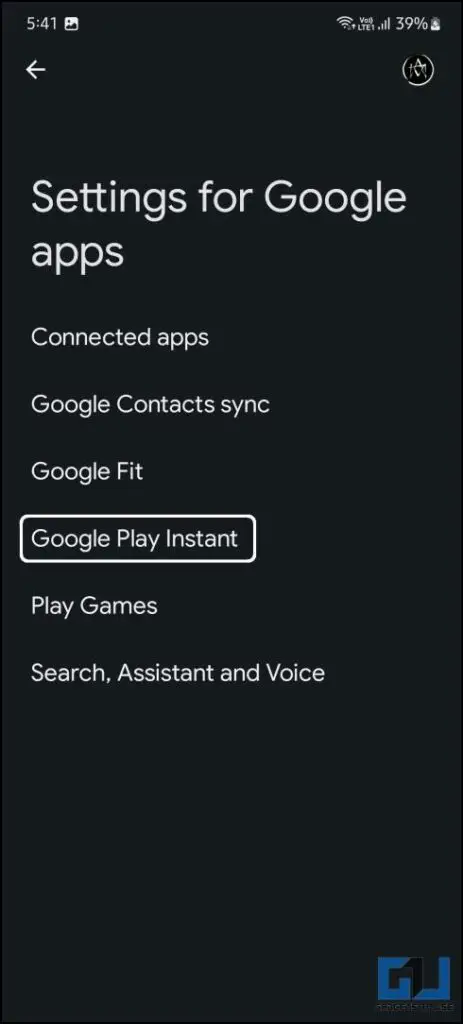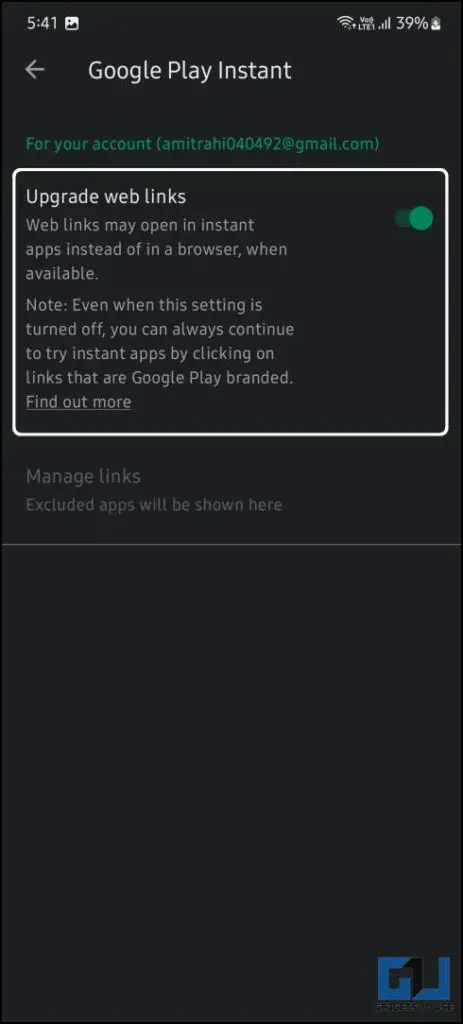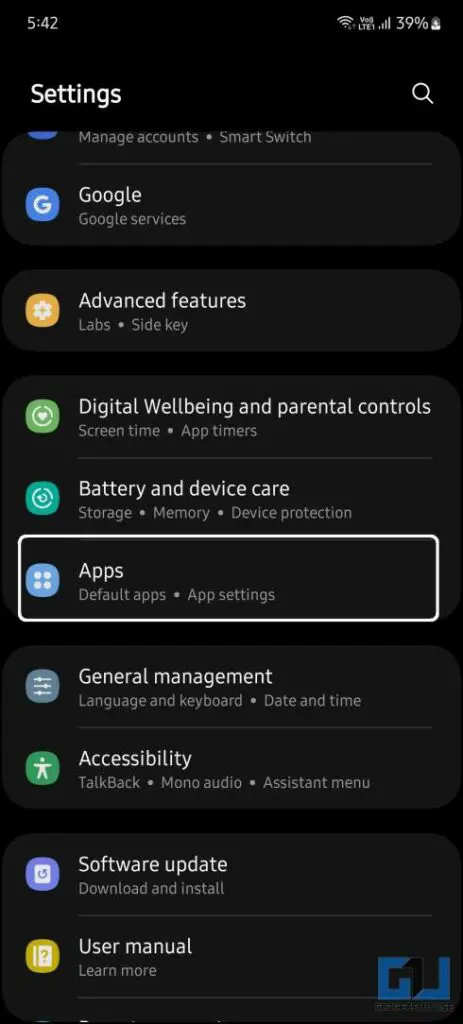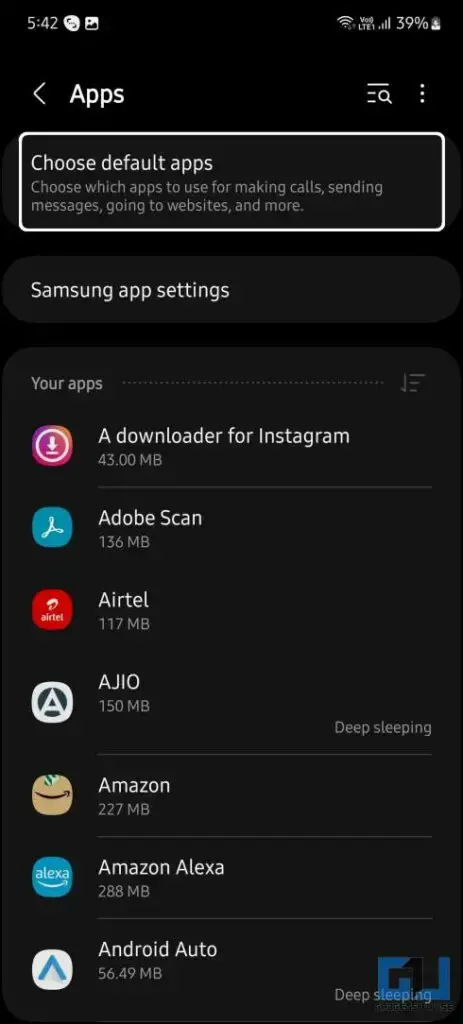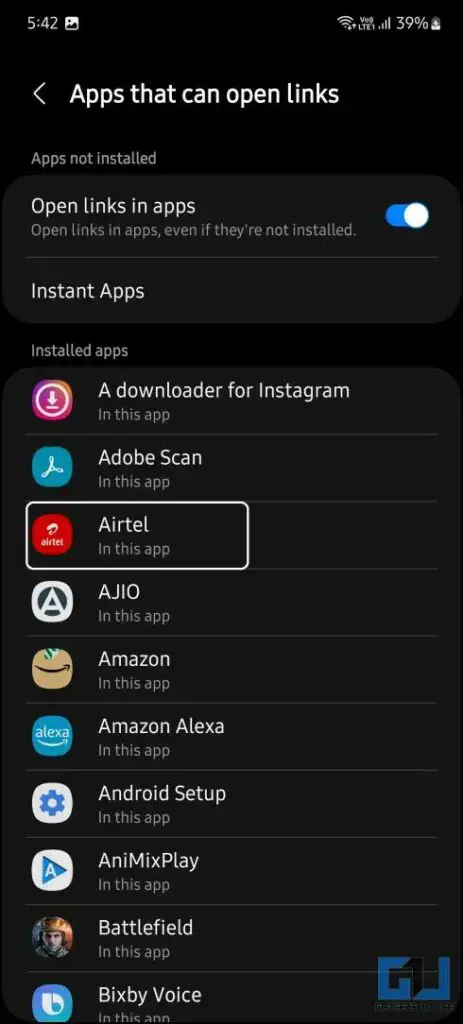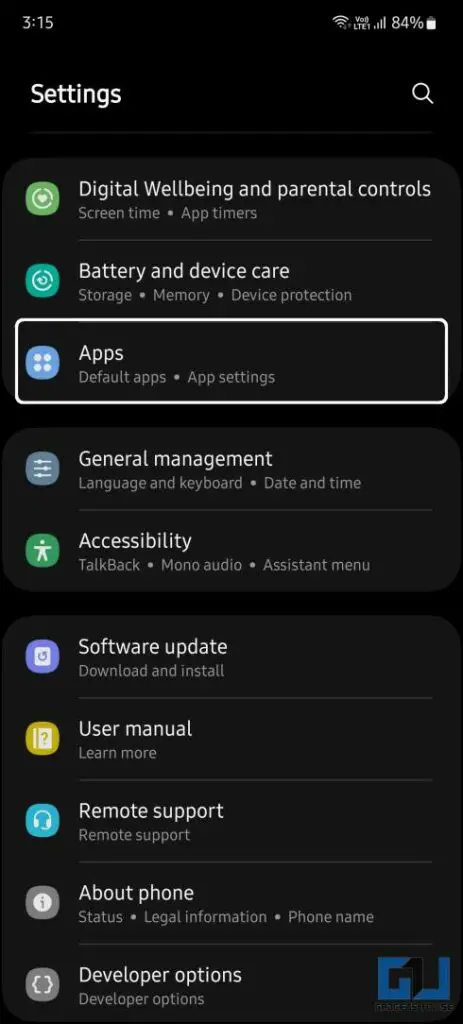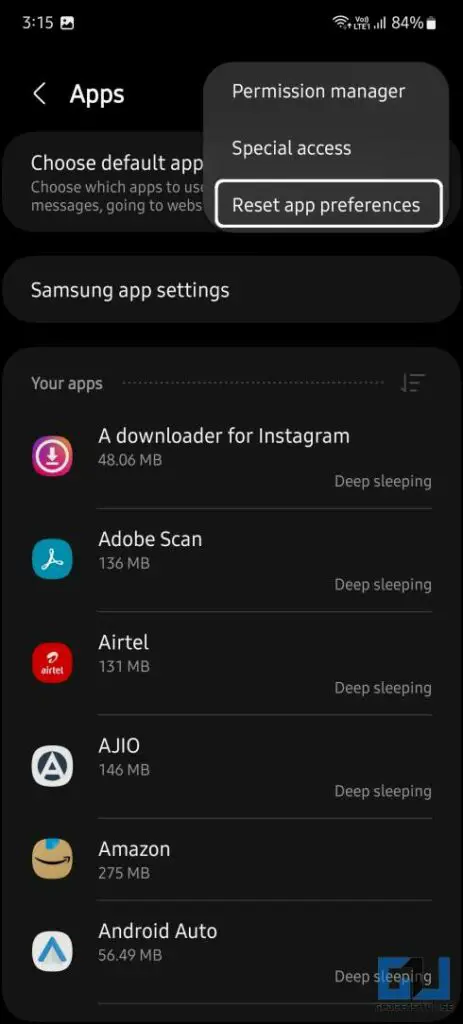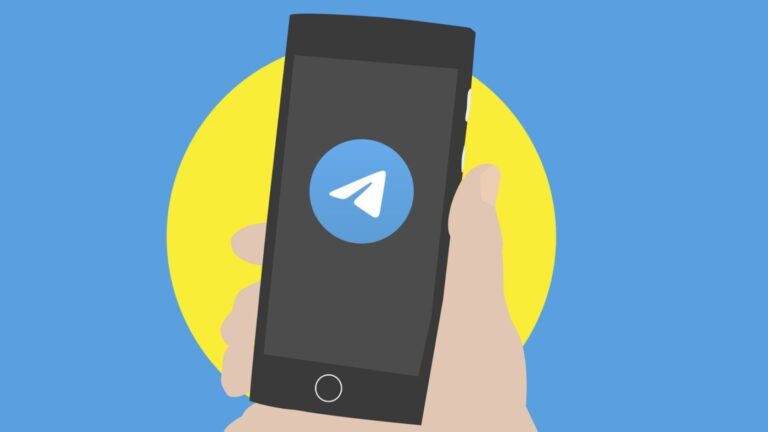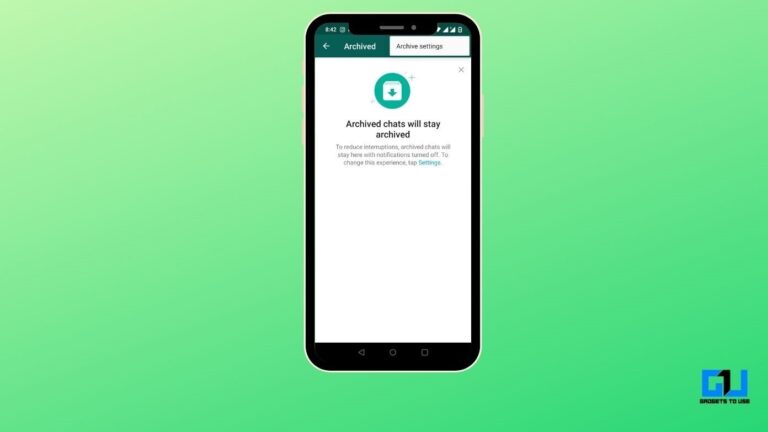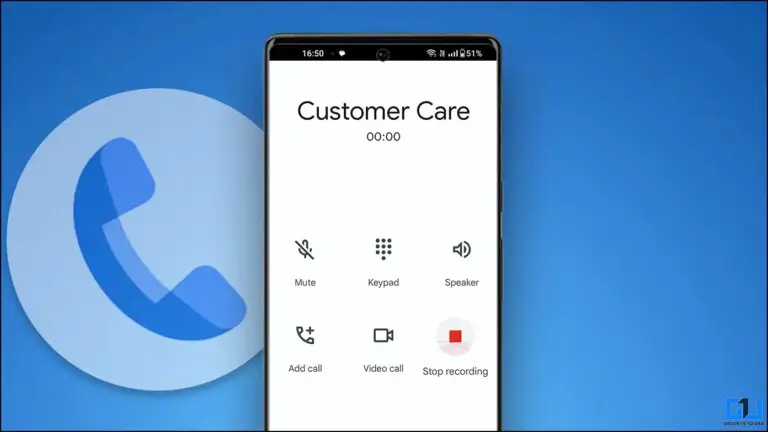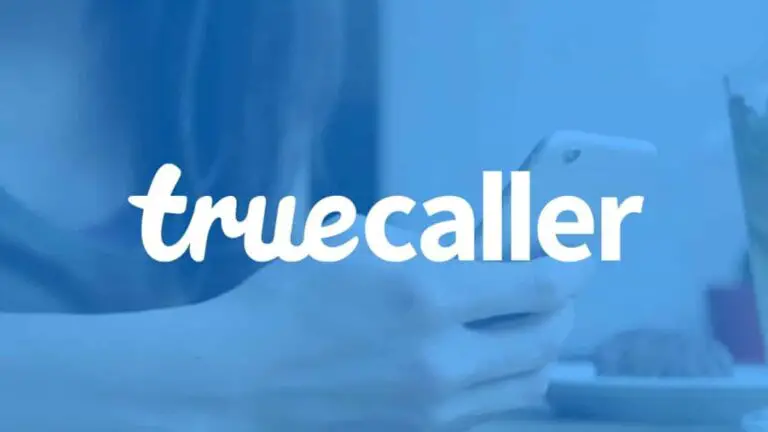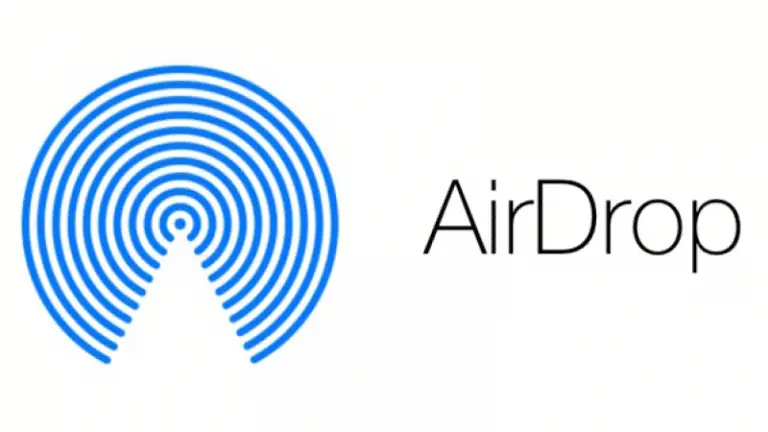4 способа запретить Chrome автоматически открывать приложения на Android
Всякий раз, когда вы открываете ссылку в Google Chrome, она автоматически перенаправляет вас в Play Store или в связанное приложение, если оно установлено на вашем телефоне. Это может раздражать, если вы не хотите, чтобы оно открывало приложение, и хотите проверить его в самом Chrome. Особенно это происходит в таких приложениях, как YouTube, Facebook и т. д. Не беспокойтесь, потому что в нашем сегодняшнем руководстве мы объясняем, как запретить Google Chrome открывать приложения на Android. Между тем, вы также можете узнать, как отправлять ссылки на веб-страницы на все ваши устройства.
Способы запретить Google открывать приложения на Android
Есть четыре способа отключить функцию Google Chrome, чтобы перестать открывать приложения на вашем Android. Следуйте этому пошаговому руководству, чтобы отключить эту функцию, чтобы другие ссылки не открывались в приложениях.
Отключить приложения, чтобы открывать ссылки в других приложениях
Функция мгновенных приложений на Android позволяет использовать приложения без их установки. Поэтому, когда вы нажимаете на ссылку в Chrome, открывается либо мгновенное приложение, либо специальное приложение, установленное на вашем телефоне. Вот как это отключить.
1. открытый Параметры и перейти к Приложения и выберите Приложения по умолчанию. На некоторых телефонах вы найдете его в разделе «Управление приложениями».
2. Под приложения по умолчанию настройки, нужно отключить тумблер впереди Открывать ссылки в приложениях.
Это остановит Google Chrome, чтобы перестать открывать приложения по указанным ссылкам.
Отключить мгновенные приложения
Если вы открываете веб-сайты с мгновенным приложением, оно запускает соответствующее мгновенное приложение вместо Google Chrome. Вы можете решить эту проблему, отключив приложения с мгновенным запуском в настройках Google, чтобы принудительно открывать ссылки в браузере Chrome, а не в приложениях с мгновенным запуском. Вот как это можно сделать:
1. Перейти к Параметры приложение на телефоне, затем выберите Google из списка.
2. Прокрутите вниз и перейдите к Настройки приложения Google опцию.
3. Здесь нужно отключить Переключатель обновления веб-ссылок под Мгновенный Google Play.
Не позволяйте приложениям открывать ссылки
Следующий способ запретить Google Chrome открывать приложения на Android — изменить настройки каждого приложения и запретить ему открывать поддерживаемые ссылки. Вот как это можно сделать:
1. Доступ к вашему телефону Параметры > Приложения и искать Приложения по умолчанию.
2. В разделе «Настройки приложения по умолчанию» коснитесь значка Открытые ссылки вариант. Здесь выберите приложение, для которого вы хотите изменить настройку.
3. На следующей странице выключите переключатель для Открыть поддерживаемые ссылки.
4. Теперь просто перезагрузите телефон, чтобы применить изменения.
Это заставит браузер Chrome открывать ссылки на приложения в самом браузере. Кроме того, если вы выберете Всегда спрашивай, ваш телефон будет каждый раз спрашивать вас, должен ли он открывать ссылку в приложении или нет. Точно так же вы также можете изменить поведение других приложений.
Сбросить настройки приложения
Наконец, вы можете сбросить настройки приложения на своем Android-смартфоне. Это не повлияет ни на какие данные ваших приложений, так как будут сброшены только настройки приложения по умолчанию и разрешения, которые вы предоставили приложениям.
1. Откройте Параметры приложение и перейти к Приложения .
2. Здесь коснитесь значка меню из трех точек и выберите Сбросить настройки приложения.
пак
Вот несколько способов запретить Google Chrome открывать приложения на вашем Android. Если Chrome по-прежнему открывает приложения на вашем телефоне, вам следует открывать ссылки в режиме инкогнито, если ничего не работает. Мы надеемся, что вы сможете открывать ссылки в Chrome с помощью этих методов. Ознакомьтесь с дополнительными полезными советами по ссылкам ниже, а чтобы узнать больше технических советов, следите за обновлениями.
Узнайте больше о сравнениях, обзорах и пробных версиях продуктов, а также о советах и рекомендациях по neuf.tv