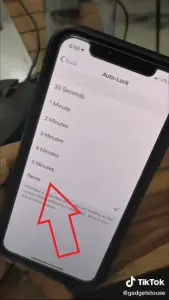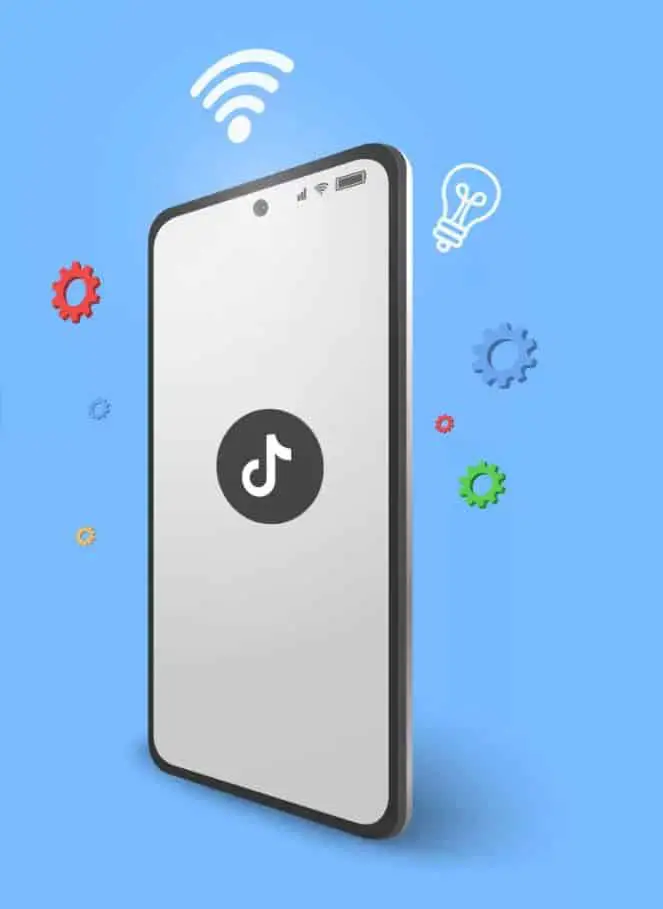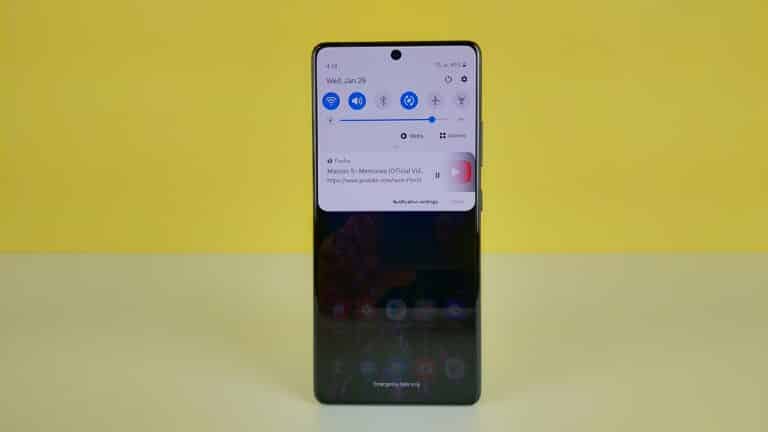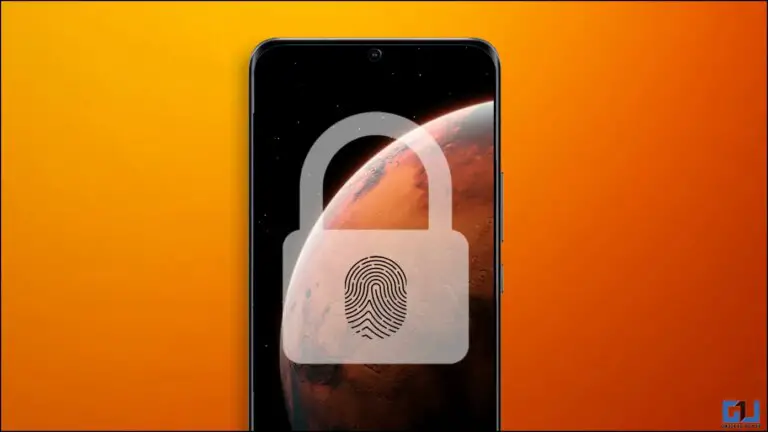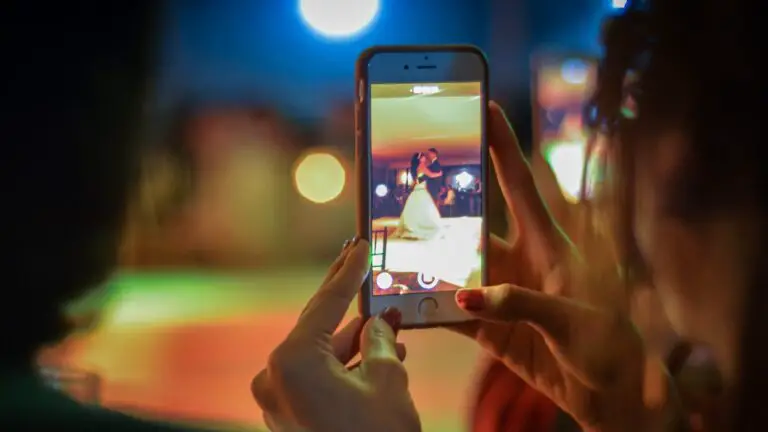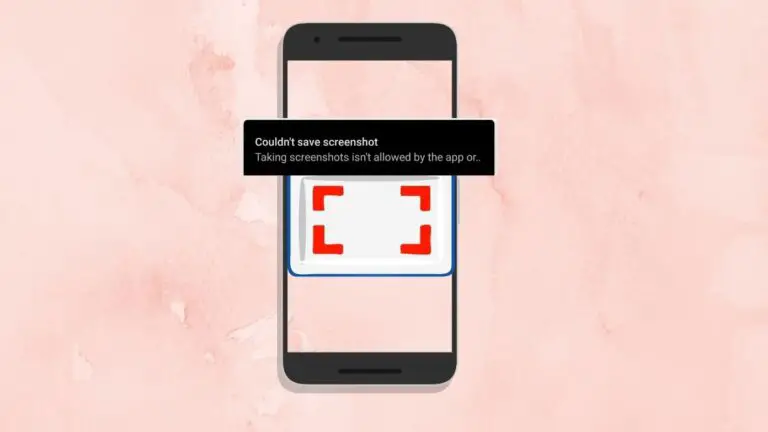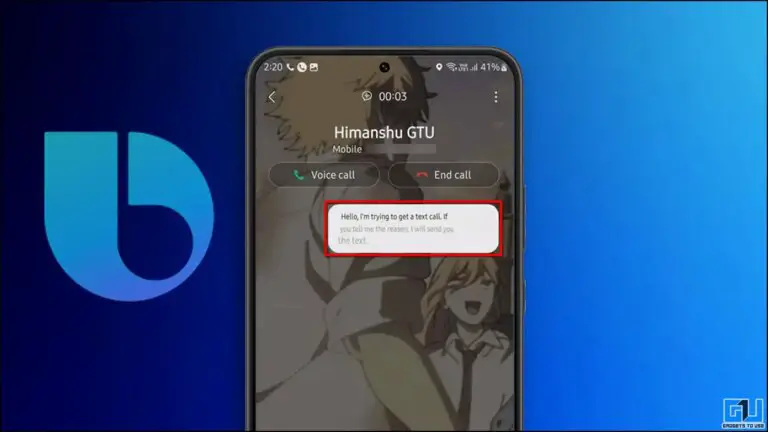Ошибка передачи AirDrop на iPhone: как это сделать?
AirDrop позволяет обмениваться файлами с вашего iPhone с другими устройствами Apple и наоборот. Однако нет ничего идеального, и вы часто можете столкнуться с проблемами при передаче, особенно при отправке больших файлов.
В этой статье мы кратко рассмотрим Как исправить сбой передачи AirDrop на iPhone.
19 avril 2024 7h39
-
-
-
-
-
-
-
Вам может быть интересно: лучшие недорогие спортивные часы
Ошибка передачи AirDrop
AirDrop использует сети Wi-Fi и Bluetooth для установления соединения между вашим iPhone и Mac или любым другим устройством Apple. При отправке больших файлов ваш iPhone может перейти в спящий режим, что приведет к сбою передачи или остановке на полпути. Поэтому, чтобы избежать этой проблемы, вам нужно убедиться, что ваш телефон не выключается во время передачи следующим образом.
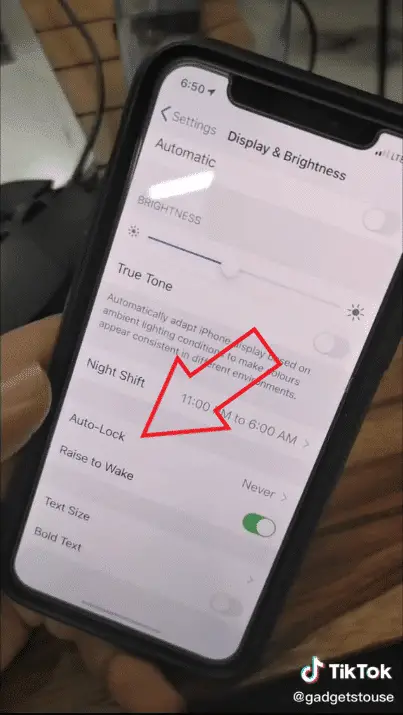
- На вашем iPhone откройте Настройки.
- пресс Дисплей и яркость.
- Выбирать Автоматическая блокировка и установите время на когда-либо.
Это предотвратит переход вашего iPhone в спящий режим во время передачи AirDrop. Однако, если AirDrop по-прежнему не работает для вас, вы можете воспользоваться дополнительными советами, приведенными ниже.
AirDrop все еще не работает? Следуйте этим советам:
- Перезагрузите свои устройства. Перезагрузка iPhone, iPad или Mac обычно устраняет временные проблемы. Просто сделайте быстрый перезапуск, и AirDrop должен снова начать нормально работать.
- Измените настройки видимости AirDrop. Направляйтесь к Настройки> Общие> AirDrop и проверьте, установлен ли он на «Прием выключен». Выберите правильный вариант.
- Отключите и снова включите Bluetooth и WiFi. Выключите и включите Wi-Fi и Bluetooth в Центре управления, чтобы проверить, устраняет ли это проблемы с AirDrop на вашем iPhone.
- Проверьте настройки брандмауэра вашего Mac. На вашем Mac перейдите в Системные настройки> Безопасность и конфиденциальность> Брандмауэр и проверьте, не заблокировали ли вы входящие соединения в настройках брандмауэра. Если да, измените его, чтобы разрешить входящие соединения.
- Сбросьте настройки сети на вашем iPhone. Сброс настроек сети решит большинство проблем, связанных с Bluetooth и WiFi. Перейти к Настройки> Общие> Сброс и нажмите «Сбросить настройки сети». Обратите внимание, что при этом будут удалены все сохраненные пароли Wi-Fi, и вам нужно будет повторно подключиться к своим сетям.
- Обновите свое программное обеспечение. Apple регулярно исправляет ошибки и проблемы с программным обеспечением через OTA. Убедитесь, что у вас установлена последняя версия программного обеспечения в Настройки> Общие> Обновление ПО.
Узнайте больше о сравнениях, обзорах и пробных версиях продуктов, а также о советах и рекомендациях по neuf.tv