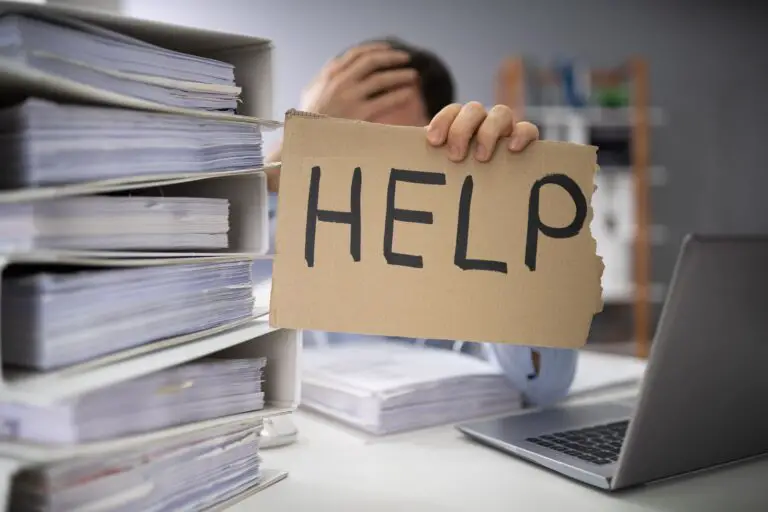Полное руководство по установке macOS в Windows 11/10
Запуск macOS на компьютере с Windows всегда был утомительной работой. В отличие от Windows, macOS в значительной степени зависит от аппаратной совместимости для бесперебойной работы на любом компьютере. Но что, если мы скажем вам, что есть простой способ установить и использовать то же самое с вашей операционной системой Windows? В этом объяснении мы продемонстрировали простые шаги по установке macOS в Windows 11/10. Кроме того, вы можете попробовать функцию быстрого просмотра macOS на своем компьютере с Windows.
Предварительные требования для установки
Для этой демонстрации мы установим macOS Catalina в Windows 11 с помощью стороннего программного обеспечения для виртуализации под названием VMware Player. Преимущество использования этого программного обеспечения заключается в том, что вам не нужно форматировать или перемещать системные данные для его установки. Все, что вам нужно сделать, это создать виртуальный диск с помощью VMware в вашей системе и установить на него macOS, чтобы пользоваться тем же. Давайте посмотрим на предварительные условия для его установки.
- Включить виртуализацию
- Отключить гипервизор
- Скачать образ macOS
Включить технологию виртуализации в Windows
Технология виртуализации помогает пользователям эмулировать и запускать различные операционные системы на одном компьютере. Чтобы установить macOS в качестве виртуальной машины на ПК с Windows, необходимо убедиться, что технология виртуализации включена в BIOS вашего устройства. Вот как вы можете проверить то же самое:
1. Перезагрузите ваш ПК с Windows и нажмите специальную клавишу Функциональная клавиша при запуске, чтобы войти в BIOS вашей системы. Если вы не уверены в ключе, вы можете найти его, введя в Google номер модели вашей системы.
2. Затем перейдите к конфигурация вкладка и найти Виртуальная технология чтобы активировать его. После этого сохраните изменения и перезагрузите систему.
Отключить Windows Hyper-V для установки виртуальных машин
По умолчанию Microsoft Windows поставляется с собственным продуктом виртуализации под названием «Hyper-V», который позволяет создавать и запускать виртуальные машины. Поскольку мы используем стороннее программное обеспечение для виртуализации (VMware) для запуска нашей «виртуальной macOS», которая предлагает гораздо больше функций настройки, вам следует отключить Hyper-V на вашем компьютере, чтобы избежать конфликтов между ними. Вот чему вам нужно следовать.
1. нажмите Клавиша Windows и доступ Безопасность Windows настройки.
2. Затем нажмите на Безопасность устройства возможность его настройки.
3. Затем нажмите кнопку Изоляция жилы функцию для доступа к его настройкам.
4. Enfin, éteindre рокер для Изоляция памяти чтобы выключить его. Это предотвратит нарушение безопасности Windows при смене системного продукта (в данном случае Hyper-V).
5. Теперь беги Командная строка с правами администратора.
6. Выполните следующую команду на терминале, чтобы отключить гипервизор Windows (Hyper-V):
Отключить тип запуска гипервизора
7. Перезагрузите систему, чтобы применить изменения.
Загрузить образ VMware macOS Catalina
Последним требованием для установки macOS Catalina является ее образ VMware. Выполните следующие действия, чтобы загрузить то же самое.
1. скачать macOS Catalina Образ VMware по ссылке на Google Диск.
2. Затем извлеките загруженный сжатый файл в свою систему с помощью собственных или сторонних инструментов распаковки, таких как WinRAR.
Conseil: Пароль для извлечения сжатого файла geekrar.com
3. После извлечения вы увидите .vmdk-файл который будет использоваться для установки.
Шаги по установке macOS в Windows 11/10
Теперь, когда вы выполнили предварительные условия, давайте рассмотрим шаги по установке macOS в Windows 11/10.
1. Загрузите и установите VMware Workstation Player с официального сайта.
2. Затем загрузите инструмент VMware Unlocker и извлеките загруженный файл в новую папку.
3. Найдите победа-install.cmd в списке извлеченных файлов и щелкните правой кнопкой мыши, чтобы запустить его как Administrateur.
4. Команды в файле win-install.cmd исправят установленный VMware Workstation Player, добавив запись для Apple macOS во время установки.
5. Откройте VMware Workstation Player и создайте Новая виртуальная машина.
6. Тогда выбирай 'Я установлю операционную систему позже' и нажмите кнопку следующая кнопка.
7. Выбирать Apple Mac OS X из списка и выберите Macos 10.15 для установки macOS Catalina.
8. Обеспечить новое имя на виртуальную машину и нажмите кнопку следующая кнопку, чтобы продолжить.
9. Выделить не менее 80 Go место на диске и нажмите кнопку следующая кнопку для завершения настройки конфигурации.
десять. Щелкните по нему Заканчивать кнопку, чтобы завершить создание новой виртуальной машины.
11. Теперь нажмите Изменить настройки виртуальной машины изменить конфигурацию созданной ВМ.
12. Здесь выберите Диске Дур на левой боковой панели и нажмите кнопку отзывать кнопку, чтобы удалить его.
13. После удаления нажмите кнопку Добавить кнопку для добавления нового виртуального оборудования на вашу машину.
14. Выбирать Диске Дур в списке Типы материалов.
15. Choisissez le SATA-дисковод под типом виртуального диска.
16. Затем выберите «Использовать существующий виртуальный диск'.
17. На следующей странице нажмите кнопку Просматривать кнопку, чтобы найти .vmdk-файл извлеченный ранее из скачанного файла.
18. Выберите macOS Каталина Финал .vmdk файл и нажмите кнопку открытый кнопку, чтобы выделить его для вашей виртуальной машины.
19. нажмите Заканчивать кнопку, чтобы сохранить изменения.
Pro tip: если вы получите приглашение преобразовать существующий виртуальный диск в более новый формат, нажмите кнопку Сохранить существующий формат чтобы сохранить исходный формат диска.
20. Щелкните по нему ХОРОШО кнопка сохранения изменений.
21. Наконец, нажмите кнопку Играть на виртуальной машине возможность загрузки в виртуальную машину macOS.
Профессиональный совет 2: Если вы получите 'невозможно подключить виртуальное устройство sata0:1 предупреждение, просто закройте всплывающее окно, чтобы игнорировать его.
22. Теперь вы загрузитесь в macOS Catalina, где увидите логотип Apple.
23. Подождите несколько минут, пока macOS не установится на выделенный виртуальный диск. Виртуальная машина автоматически перезапустится после завершения установки.
24. После перезапуска выберите желаемый регион для настройки macOS. Вы также можете нажать кнопку Клавиша выхода для настройки вашего Mac с функцией Voiceover.
25. Затем выберите письменный и разговорный язык и нажмите кнопку Продолжатель кнопка.
26. Теперь вы увидите страницу для передачи информации со своего старого Macbook или ПК с Windows. В качестве альтернативы, если вы хотите сбросить macOS, выберите «Не передавать никакую информацию сейчас'.
27. Затем пропустите параметр настройки iCloud, нажав кнопку Настроить позже кнопка. (Действительно, пользователи часто сообщали о проблемах с завершением настройки после входа в iCloud во время первоначальной настройки. Вы можете войти в iCloud позже после запуска macOS)
28. На следующей странице нажмите кнопку принимать кнопку, чтобы принять Условия использования.
29. Введите ваше желание Имя учетной записи et Пароль для виртуальной машины и нажмите кнопку Продолжатель кнопка.
30. Начать Экспресс-настройка и нажмите Продолжатель кнопка. Если вы хотите настроить некоторые функции во время установки, вы можете нажать кнопку «Настроить параметры».
31. Sélectionnez votre внешний вид темы для macOS и нажмите «Продолжить».
32. Вот и все! Подождите несколько секунд, чтобы завершить настройку Mac.
33. После запуска примите положения и условия Ассистента обратной связи и войдите под своим Apple ID для доступа ко всем функциям iCloud на вашей виртуальной машине.
34. Радость! Вы успешно установили macOS Catalina в Windows 11/10 с помощью VMware. Вы можете отправиться в 'Об этом Mac', чтобы увидеть подробную информацию о вашем 'Virtual Mac'.
35. Мы протестировали большинство функций Virtual Mac, и, похоже, они работают нормально, без серьезных ошибок или сбоев. Вы также можете обновить систему до последней версии, установив доступные обновления.
Устранение распространенных проблем при установке
Если у вас возникли проблемы с установкой macOS Catalina на ПК с Windows, в этом разделе мы собрали некоторые распространенные исправления ошибок, которые помогут вам легко их исправить.
Ошибка 1: VMware Player и Hyper-V несовместимы
Вы должны отключить Hyper-V в своей системе, чтобы запустить виртуальную машину в VMware Workstation Player. Выполните действия, описанные в разделе предварительных условий выше, чтобы решить проблему.
Ошибка 2: Нет параметра Apple MacOS X в мастере настройки виртуальной машины
Скачайте и запустите 'Возможность разблокировки CMD', чтобы исправить VMware, чтобы добавить запись для Apple Mac OS X при установке виртуальной машины. Дополнительные сведения см. в разделе предварительных требований.
Предупреждение 1. Преобразуйте существующий виртуальный диск в новый формат
Сохраните исходное соотношение сторон, нажав кнопку 'Сохранить существующий формат' кнопка. Преобразование изображения в новый формат может привести к его повреждению.
Ошибка 3: Фатальная ошибка рабочей станции Vmware
Выполните следующие простые шаги, чтобы исправить неисправимую ошибку VMware Workstation:
1. Перейти к вашей системе Документ > Виртуальные машины > MacOS Catalina папку и найдите .vmx файл, чтобы отредактировать его с помощью Блокнота.
2. Затем добавьте следующую строку в конце и сохраните изменения:
smc.версия = "0"
3. Запустите виртуальную машину, чтобы проверить, решена ли проблема.
Предупреждение 2: невозможно подключить виртуальное устройство Sata0:1
Самый простой способ устранить это предупреждение и запустить macOS без ошибок — игнорировать его. Просто закройте окно предупреждения, нажав кнопку X кнопка.
FAQ
В: Как установить macOS на ПК с Windows без Mac?
ONE: Вам необходимо создать виртуальную машину на ПК с Windows, чтобы установить macOS в Windows. Следуйте простым шагам, описанным в этом руководстве, чтобы установить macOS на ПК с Windows.
В: Можно ли установить macOS на Windows 11?
ONE: Да, вам потребуется стороннее программное обеспечение для виртуализации, такое как VMware, для создания виртуальной macOS в Windows 11. Подробности см. в шагах выше.
В: Как установить macOS на VMware Workstation Player?
ONE: См. шаги установки VMware в этом объяснении, чтобы установить macOS без ошибок.
Вывод: откройте для себя macOS, не заплатив целое состояние!
Мы надеемся, что это объяснение помогло вам установить macOS в вашей системе Windows 11/10. Если вы сочтете это полезным, расскажите об этом своим друзьям и ознакомьтесь с приведенными ниже ссылками на другие полезные статьи о macOS. Оставайтесь с нами для большего количества таких чтений.
Узнайте больше о сравнениях, обзорах и пробных версиях продуктов, а также о советах и рекомендациях по neuf.tv